Kaip išspręsti „iPhone“ / „iPad“ perkaitimą po „iOS 11“ / „iOS 12“ atnaujinimo
„Atnaujinus į„ iOS 11 “, mano„ iPhone 6s “labai įkaista, kai jį naudoju. Baterija taip pat išsikrauna šiek tiek greitai nei anksčiau. Ar man reikia pakeisti versiją į „iOS 10.3.3“ ar ką? “

„iOS 11“ suteikia daug puikių funkcijų ir tikraipritraukė daugiau gerbėjų atsisiųsti ir įdiegti. Tačiau tai taip pat nuvilia kai kuriuos vartotojus, kai jų „iPhone“ įkaista po „iOS 11“ atnaujinimo. Žaisti sunkius žaidimus, žiūrėti vaizdo įrašus ar ilgai krauti - visa tai gali būti šios problemos priežastis. Laimei, čia pateiksime keletą paprastų patarimų, kaip efektyviai išspręsti „iOS 11“ perkaitimo problemas, kurios veikia taip pat kaip „iOS 12“.
1.Nuimkite „iPhone“ dėklo
Daugelis žmonių naudoja dėklą, kad apsaugotų „iPhone“ nuo pažeidimų, tačiau jis taip pat apsaugo nuo šilumos spinduliuotės. Taigi, jei jūsų „iPhone“ yra karštas ir jūs naudojate dėklą, išimkite jį, kad atvėsintumėte įrenginį.
2.Quit vykdomos programos
Jei jūsų „iPhone“ įkaista, kai naudojate „Google“ žemėlapį, GPS ar „Skype“, dukart spustelėkite mygtuką Pagrindinis ir braukite aukštyn, kad uždarytumėte programas.
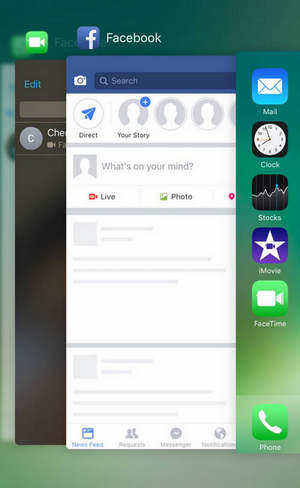
3.Sustabdykite „iPhone“ naudojimą kraunant
Kai kurie vartotojai, su kuriais susidūrė „iPhone“, perkaistaįkrovimas naudojant „iOS 11“ ir „iOS 12“, pirmoji rekomendacija - nutraukti įrenginio naudojimą. Jei problema vis tiek išlieka, gali tekti kurį laiką nutraukti įkrovimą arba pakeisti USB laidą.

4.Išjunkite „Bluetooth“ ir „AirDrop“
Jei „Bluetooth“ ir „AirDrop“ veikia lygiaijų nenaudosite, jie taip pat gali sukelti „iOS 11“ / „iOS 12“ perkaitimo problemą jūsų „iPhone“. Braukite aukštyn iš ekrano apačios ir paleiskite „Control Center“. Paspauskite ir palaikykite belaidžio tinklo piktogramą, tada pamatysite naują ekraną. Išjunkite „Bluetooth“ ir „AirDrop“.

5.Patikrinkite „iCloud“ paslaugas
Kartais „iPhone“ įkaista ir išsikrauna akumuliatoriuspo to, kai „iOS 12/11“ atnaujinimas turi ką veikti, kai „iCloud“ paslaugos įstrigo arba „iCloud“ atkūrimas nėra baigtas. Eikite į „Nustatymai“ -> „iCloud“ ir patikrinkite „iCloud“ atsarginę kopiją, „iCloud“ nuotraukų biblioteką ir kitas susijusias paslaugas, įsitikinkite, kad viskas gerai.

6.Iš naujo paleiskite „iPhone“
Išbandę aukščiau aprašytus metodus, šiek tiek palaukite, ar jūsų „iPhone“ vėsta. Jei ne, paleiskite „iOS“ įrenginį iš naujo.

7.Iš naujo nustatyti visus nustatymus
Daug „iOS“ problemų galima išspręsti iš naujo nustatant visasnustatymus, tačiau tai praras jūsų nustatytus parametrus. Eikite į „Nustatymai“ -> „Bendra“ -> „Reset“, bakstelėkite „Reset All Settings“, kad „iOS“ įrenginiui būtų nustatyti numatytieji nustatymai.

8.Fix „iPhone“ perkaitimas naudojant „iOS 11/12“ be duomenų praradimo
Na, jei, be abejo, nepavyko atsikratyti„iPhone“ perkaitimas po „iOS 11/12“ atnaujinimo naudojant aukščiau paminėtus metodus, turi kilti tam tikrų sistemos problemų ar konfliktų. Išbandykite „Tenorshare ReiBoot“, profesionalų „iOS“ sistemos taisymo įrankį, kuris padės jums nustatyti „iPhone“ įkaitimą ir šilumą, neprarandant duomenų.
- Atsisiųskite ir įdiekite „Tenorshare ReiBoot“ savo kompiuteryje, prijunkite „iPhone“ prie kompiuterio. Aptikę įrenginį spustelėkite „Fix All iOS Stuck“.
- Spustelėkite „Pataisyti dabar“ ir būsite nukreipti į ekraną, kuriame bus pataisyta operacinė sistema. Norėdami tęsti, pasirinkite „Pataisyti dabar (visi„ iOS 11 “įstrigę).
- Dabar norėdami pataisyti sistemą, turėsite atsisiųsti naujausią programinės aparatinės įrangos versiją iš savo kompiuterio. Atsisiųskite programinę-aparatinę įrangą ir vykdykite automatines instrukcijas, kad užbaigtumėte procesą.

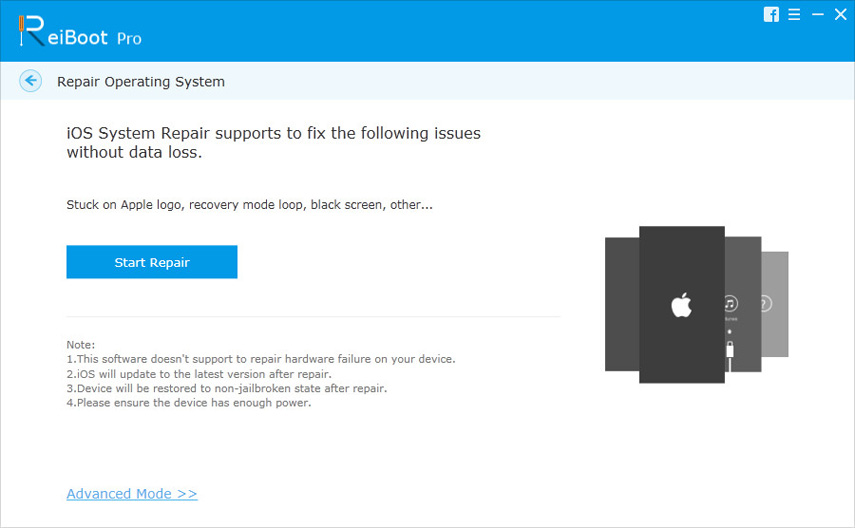

Turėdami 8 aukščiau pateiktus patarimus sužinojotekaip išspręsti „iPhone X / 8/8 Plus“ / 7/7 Plus / SE / 6s / 6s Plus / 6 / 5S perkaitimo problemą po „iOS 11“ arba „iOS 12“ atnaujinimo. Jei kalbant, žaidžiant žaidimus ar peršalus jūsų „iPhone“ perkaista, taip pat galite išbandyti lengvus patarimus šiame įraše. Jei turite daugiau klausimų, palikite mums pranešimą žemiau.



![[Vadovas] Pataisykite „iPhone“ perkaitimo problemą](/images/iphone-fix/guide-fix-iphone-overheating-issue.jpg)





