[Išspręsta] „iPhone“ negali atsisiųsti ar atnaujinti programų atnaujinęs „iOS 12 / 11.4 / 11.3 / 11.2“
Priežastis, kodėl mes pasirenkame naudoti „iPhone“, yra todėlyra daugybė įdomių ir naudingų programų, kurias galime atsisiųsti iš „App Store“. Tačiau pastaruoju metu iš „Apple“ diskusijų bendruomenių sužinojome, kad kai kurie vartotojai pranešė apie problemą, kad nebeįmanoma atsisiųsti ar atnaujinti programų įdiegę „iPhone“ / „iPad“ naujausią „iOS 12 / 11.4 / 11.3 / 11.2 / 11.1 / 11“. Tai neabejotinai yra didžiulė problema, nes negalite atsisiųsti jokių programų, dar blogiau, kad negalite atnaujinti įdiegtų programų. Pažiūrėkime, kaip galite išspręsti šią problemą.
Kaip pataisyti „iOS 11“ programas, neatsisiųskite, neįdiekite ir neatnaujinkite „iPhone X / 8/8 Plus“ / 7/7 Plus / 6s / 6s Plus / 6/6 Plus / 5s.
Prieš išbandydami kelis toliau išvardytus sprendimus, mespasiūlyti palaukti šiek tiek ilgiau. Kaip priežastis, kodėl negalite atsisiųsti ar atnaujinti programos „iPhone“ po „iOS 12/11“ atnaujinimo, greičiausiai yra „Apple“ serverio problema. Kai jie pataisys serverius, problema išnyks. Tačiau jei ši problema išlieka ilgiau nei kelias ar daugiau valandų, išbandykite žemiau pateiktus sprendimus.
- 1. Patikrinkite savo interneto ryšį
- 2. Priverstinai paleiskite „iPhone“ iš naujo
- 3. Pakeiskite „iPhone“ / „iPad“ sistemos kalbą
- 4. Visiškai ištrinkite programą iš „Nustatymų“
- 5. Atsisiųskite programą iš „iTunes“ ir sinchronizuokite ją su savo įrenginiu
- 6. Iš naujo nustatykite visus nustatymus
- 7. (Rekomenduojama) Pataisyti „iOS 12/11“ Negalima atsisiųsti / atnaujinti programų iš „App Store“ su „Tenorshare ReiBoot“
1. Patikrinkite savo interneto ryšį
Pirmiausia turite tai įsitikintiturite stabilų interneto ryšį, kad galėtumėte atsisiųsti ir įdiegti programas iš „App Store“. Ši klaida gali įvykti, jei jūsų tinklo ryšys yra nestabilus arba neteisingai sukonfigūruoti jūsų „Apple“ įrenginio tinklo nustatymai.
2. Priverstinai paleiskite „iPhone“ iš naujo
Jei tinklo nustatymas yra stabilus ir teisingassukonfigūruota, tada galite pabandyti atlikti jėgos paleidimą iš naujo „iDevices“, kad pašalintumėte programos diegimo / atnaujinimo problemas „iPhone“ po „iOS 11“ atnaujinimo. Norėdami tai padaryti, jums tiesiog reikia:
- „IPhone 7“ ar „iPhone 7 Plus“: Paspauskite ir laikykite miego / budėjimo ir garsumo mažinimo mygtukus bent dešimt sekundžių, kol pamatysite „Apple“ logotipą.
- „IPhone 6s“ ir senesnėse versijose: ne mažiau kaip dešimt sekundžių palaikykite nuspaudę miego / budėjimo ir namų mygtukus, kol pamatysite „Apple“ logotipą.

3. Pakeiskite „iPhone“ / „iPad“ sistemos kalbą
Yra keletas žmonių, kurie ištaisė „negali“atsisiųskite programas „iOS 11“ leidime, pakeisdami „iPhone“ kalbą. Jei dabartinė sistemos kalba yra anglų, galite ją pakeisti kita, pavyzdžiui, prancūzų. Po šio nustatymo eikite į „App Store“ ir dar kartą atsisiųskite programas, kad galėtumėte pabandyti.
Jei „iOS 11 programos neatsisiunčiamos“ problemą galima išspręsti tokiu būdu. Po sėkmingo programų įdiegimo galite perjungti „iPhone“ / „iPad“ kalbą.

4. Visiškai ištrinkite programą iš „Nustatymų“
Tai yra pats efektyviausias metodas, jei jūsųProgramos įstrigo atsisiunčiant / įdiegiant / atnaujinant po „iOS 11“ atnaujinimo. Tai pašalins užstrigusią programą iš jūsų „iPhone“ ar „iPad“, taigi galite iš naujo įdiegti tą pačią programą iš „App Store“. Tai šiek tiek vargina, bet vis tiek verta pabandyti. Štai kaip galite panaudoti šį triuką.
- Atidarykite „Nustatymai“ ir bakstelėkite Bendrieji.
- Slinkite žemyn ir paspauskite „Storage“ ir „iCloud Usage“. Kitame ekrane spustelėkite mygtuką Tvarkyti saugyklą.
- Dabar pasirinkite programą, kurios negalite atsisiųsti ar atnaujinti, ir ištrinkite ją.
- Ištrynę ją, atidarykite „App Store“ ir iš naujo įdiekite anksčiau ištrintą programą.

5. Atsisiųskite programą iš „iTunes“ ir sinchronizuokite ją su savo įrenginiu
Jei „iPhone“ neišsiuntė programų iš programų parduotuvėspo „iOS 11“ atnaujinimo, alternatyvus būdas yra atidaryti „iTunes“ kompiuteryje ir atsisiųsti reikiamą programą. Atsisiuntę programą, sinchronizuokite ją su „iPhone“ ar „iPad“, kuriame veikia „iOS 11“. Štai kaip tai galite padaryti.
- Kompiuteryje paleiskite „iTunes“ ir ekrane spustelėkite „App Store“.
- Dabar pasirinkite programą, kurią norite atsisiųsti į „iPhone“, ir paspauskite mygtuką Gauti.
- Kai programa bus atsisiųsta, prijunkite savo„iPhone“ su kompiuteriu naudodami USB kabelį ir atidarykite jį „iTunes“. Dabar spustelėkite kairiajame skirtuke esančias programas ir spustelėkite mygtuką Įdiegti šalia programos, kad įdiegtumėte jį į savo „iDevice“.
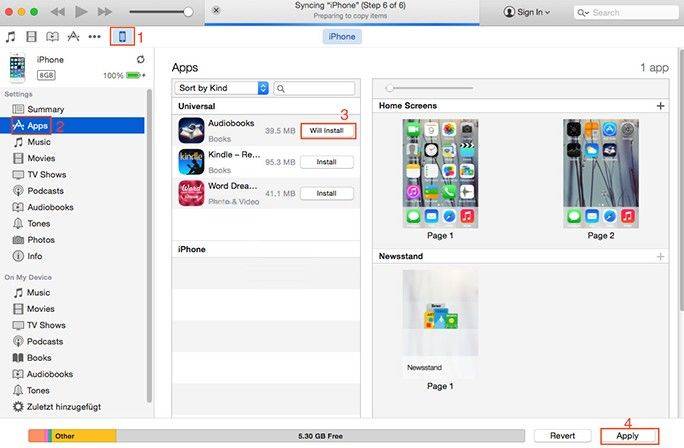
6. Iš naujo nustatykite visus nustatymus
Kitas būdas išspręsti šią problemą yra iš naujo nustatytivisus „iPhone“ nustatymus. Šis metodas taip pat padėjo kai kuriems vartotojams susidoroti su šia problema. Neigiama yra tai, kad visi suasmeninti duomenys ir pritaikytų programų nustatymai taip pat bus ištrinti. Jei norite išbandyti, atlikite šiuos veiksmus:
- Eikite į „Nustatymai“ ir bakstelėkite Bendrieji.
- Norėdami tęsti, paspauskite Reset. Tada pasirinkite parinktį „Reset All Settings“.
- Kai nustatymai bus nustatyti iš naujo, pabandykite dar kartą įdiegti arba atnaujinti programas ir pažiūrėkite, kaip tai veikia šį kartą.

7. Pataisykite „iOS 12/11“. Negalima atsisiųsti / atnaujinti programų iš „App Store“ su „Tenorshare ReiBoot“
Jei išbandėte visus mūsų išvardytus sprendimus,bet vis tiek negalite atsisiųsti ar atnaujinti programų, galbūt norėsite pataisyti jos operacinę sistemą naudodami „iPhone“ taisymo įrankį - „Tenorshare ReiBoot“, kuris siūlo nemokamą sprendimą visoms „iOS“ problemoms išspręsti, įskaitant įstrigusį atkūrimo režimą, atnaujinimo tikrinimą, DFU režimą arba negali lengvai įdiegti programos po „iOS“ atnaujinimo ir pan. Dabar pažiūrėkime, kaip tai veikia.
Visų pirma, nemokamai atsisiųskite ir įdiekite „Tenorshare ReiBoot“ savo kompiuteryje.
- Prijunkite „iPhone“ prie kompiuterio ir atidarykite „Tenorshare ReiBoot“.
- Kai „Tenorshare ReiBoot“ aptinka jūsų įrenginį, pagrindinėje sąsajoje spustelėkite „Fix All iOS Stuck“. Tada pasirinkite „Pataisyti dabar (įstrigo visi„ iOS 11 “)“.
- Tada spustelėkite mygtuką „Atsisiųsti“, kad pradėtumėte atsisiųsti programinės įrangos paketą internete.
- Kai programinės įrangos paketas bus atsisiųstas, jis bus sėkmingai ir sėkmingai baigtas. Spustelėkite „Pradėti taisymą“, kad paleistumėte sistemos atkūrimą.




Kai remonto procesas baigsis, „iOS“ įrenginys bus paleistas ir viskas bus gerai. Jūsų duomenys ir nustatymai yra saugomi, o problema išnyko.
Ar šie metodai tinka jums? Ar yra kokių nors kitų sprendimų, kurie gali padėti išspręsti „nepavykus atsisiųsti ar atnaujinti„ iPhone “programų, atnaujinus„ iOS 12 “/„ iOS 11 “? Tiesiog palikite juos komentarų skiltyje, mes atnaujinsime šį straipsnį, kad jame būtų keletas gautų patarimų.

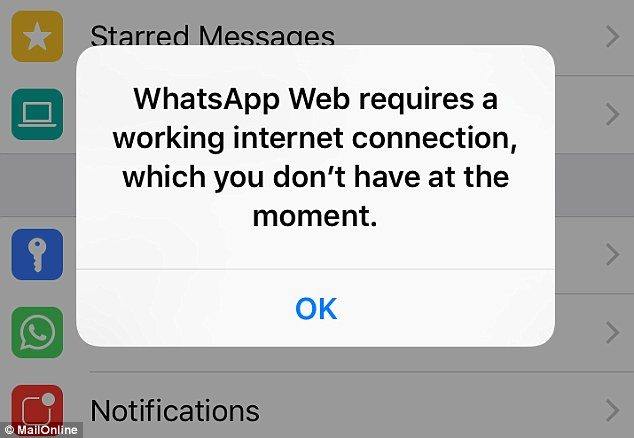
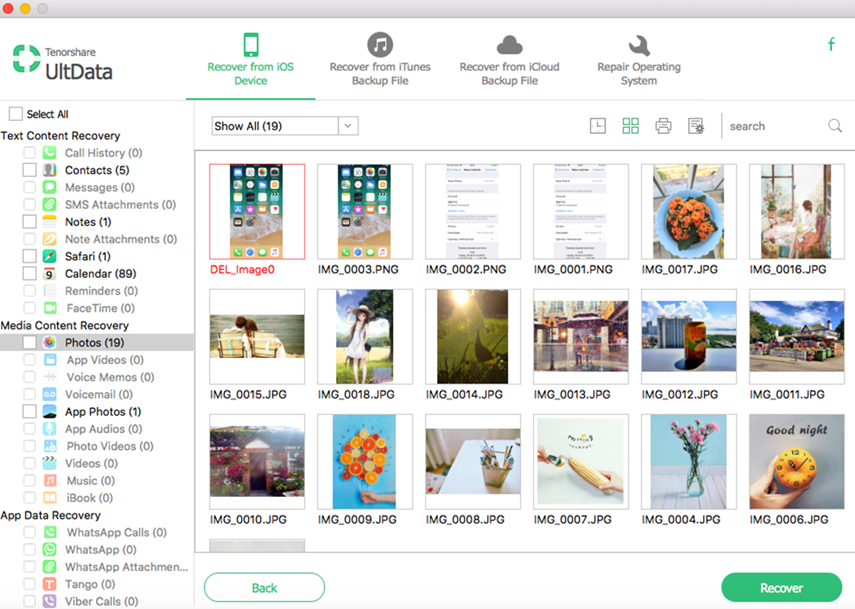

![[Išspręsta] Kaip pataisyti „iPhone“ įstrigusį atkūrimo režimą po „iOS 11“ naujinimo](/images/ios-11/solved-how-to-fix-iphone-stuck-in-recovery-mode-after-ios-11-upgrade.jpg)
![[SPRENDIMAS] Kaip ištaisyti 3D jutiklinį atsilikimą „iOS 11“ ir „iOS 12“?](/images/ios-11/solved-how-to-fix-3d-touch-lag-in-ios-11-and-ios-12.jpg)

![[Solved] „iPhone“ įstrigo „Apple“ logotipui Po „iOS 10“ atnaujinimo](/images/ios-10/solved-iphone-stuck-on-apple-logo-after-ios-10-upgrade.jpg)
![[Išspręsta] Kaip sustabdyti „iOS 12“ atnaujinimą „iPhone“, „iPad“ ir „iPod touch“](/images/fix-iphone/solved-how-to-stop-ios-12-update-on-iphone-ipad-and-ipod-touch.jpg)
![[Išspręsta] Atkurti prarastus paveikslėlius / vaizdo įrašus / dokumentus / garso įrašus iš „Dell“ „Windows 10“](/images/data-recovery/solved-recover-lost-picturesvideosdocumentsaudios-from-dell-on-windows-10.jpg)