4 populiariausi „iPhone“ įstrigimo būdai, kaip patikrinti atnaujinimą atliekant „iOS 11“ naujinimą
Kai bandėte įdiegti naujausią „iOS 12“„iOS 11“ ar „beta“ ar oficialios versijos atnaujinimai susiduria su problema, kai ekrane pasirodė besisukantis iššokantis pranešimas „Verification update…“. Daugeliu atvejų šis „atnaujinimo tikrinimas“ procesas pasibaigs. Bet jei šis procesas trunka daugiau nei 15 minučių, tai reiškia, kad jūsų „iPhone“ jau įstrigo patvirtindamas atnaujinimą.
Taigi jums gali kilti klausimas, kaip išspręsti negalite patikrintiatnaujinti „iPhone X / 8/8 Plus“ / 7/7 „Plus“ / „6s“ / „6s Plus“ / 6/6 „Plus / 5“, kai atnaujinate į „iOS 12/11“, nes ši problema taip pat gali pakenkti saugomiems duomenims? Pabandykite atlikti šiuos triukus, aprašytus šiame pranešime, kad išspręstumėte problemą.

1 dalis. „IPhone“ priežastys, dėl kurių įstrigo tikrinimas apie atnaujinimą atliekant „iOS 11/12“ naujinimą
- Tinklo ryšys nestabilus
- Nenuoseklūs tinklo nustatymai
Klaida „Patvirtinti naujinimą“ gali pasirodyti, jei jūsųtinklo ryšys yra nestabilus, nes jis nuolat renka signalą, kad pasiektų atsisiuntimo šaltinį ir į įrenginį atsineštų visus reikiamus failus, skirtus „iOS 11“ atnaujinimui. Bet kai šis procesas bus sutrikdytas dėl nestabilaus tinklo ryšio, pasirodys pranešimas „Patvirtinti naujinimą“.
Jei jūsų „Apple“ įrenginio tinklo nustatymai yraneteisingai sukonfigūravus, ši problema taip pat iškils. Taigi įsitikinkite, kad visi įrenginio tinklo nustatymai yra tinkamai sukonfigūruoti, įskaitant „Wi-Fi“ nustatymus ir mobiliųjų duomenų sąranką.
2 dalis. „IPhone“ taisymo sprendimai, kurių atnaujinimo neįmanoma patvirtinti „iOS 11/12“ atnaujinimo metu
Prieš pradėdami, įsitikinkite, kad turite„iPhone“ prijungė prie interneto, o ryšys turi būti stabilus, kol nebus baigti atsisiuntimo ir atnaujinimo procesai. Be to, įsitikinkite, kad turite pakankamai saugyklos vietos „iOS 11“ arba „iOS 12“ beta versijos diegimui įdiegti. Viską gerai nustatydami išbandykite šiuos taisymus, kurie daugumai vartotojų padeda išspręsti „iOS 11“, įstrigusios tikrinant naujinimo problemą „iPhone“.
1. Užrakinkite ir pažadinkite „iPhone“ ekraną naudodami maitinimo mygtuką
Lengviausias, bet efektyvus būdas, kurį galite pabandyti gautiišjungta „iOS 11/12“, kad patikrintumėte, ar „iPhone“ naujinimas įstrigo, paspauskite maitinimo mygtuką, kad užrakintumėte savo įrenginį, o tada jį pažadinkite. Kai tai bus padaryta, procesą reikia pakartoti keletą kartų, kol problema išnyks.

2. Priverskite iš naujo paleisti „iDevice“
Jei dėl įjungimo mygtuko apgaulės nepavyksta išspręsti įstrigusios problemos, tada priverskite iš naujo paleisti „iPhone“ ir dar kartą pabandykite įdiegti „iOS 11“ arba „iOS 12“ naujinius. Norėdami tai padaryti, jums tiesiog reikia:
- „IPhone X / 8/8 Plus“ paspauskite ir atleiskite garsumo didinimo ir kitą garsumo mažinimo mygtuką, po to ilgai laikykite mygtuką „Side“, kol pamatysite „Apple“ logotipą.
- „IPhone 7“ ar „iPhone 7 Plus“: Paspauskite ir laikykite miego / budėjimo ir garsumo mažinimo mygtukus bent dešimt sekundžių, kol pamatysite „Apple“ logotipą.
- „IPhone 6s“ ir senesnėse versijose: ne mažiau kaip dešimt sekundžių palaikykite nuspaudę miego / budėjimo ir namų mygtukus, kol pamatysite „Apple“ logotipą.
Perkrovę įrenginį eikite į Nustatymai> Bendra> Programinės įrangos atnaujinimas ir pasirinkite Įdiegti dabar.
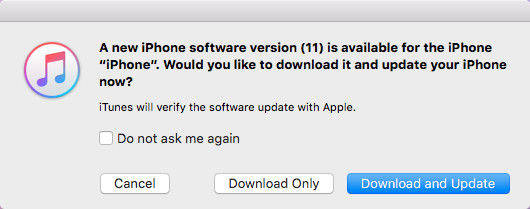
3. „Tenorshare ReiBoot“ naudojimas
Jei 1 ir 2 metodai neveikia, ir tunenorėdami atkurti savo įrenginio, bijodami duomenų praradimo, galite išbandyti alternatyvų būdą, kaip išspręsti šią problemą - naudodamiesi https://www.tenorshare.com/products/reiboot.html, kuriame pateikiamas NEMOKAMAS sprendimas įvairiems taisyti Įstrigusių problemų, susijusių su „iOS 12/11/10“ įrenginiais, rūšys, įskaitant įstrigusius atkūrimo režime, atnaujinimo, DFU režimo ar pakartotinio paleidimo ciklo ir kt. patikrinimą per porą paspaudimų. Dabar pažiūrėkime, kaip tai veikia.
Visų pirma, nemokamai atsisiųskite ir įdiekite „Tenorshare ReiBoot“ savo kompiuteryje.
Prijunkite įstrigusį „iPhone“ prie kompiuterio, o paleiskite „Tenorshare ReiBoot“.
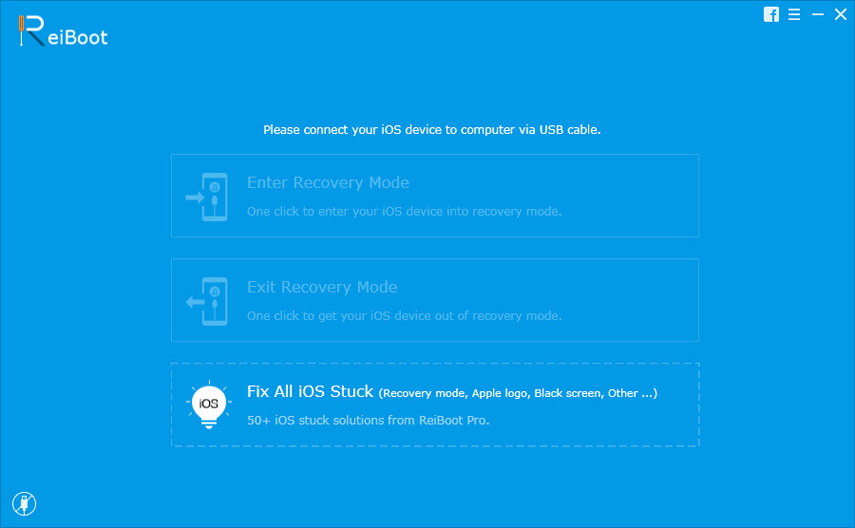
Kai „Tenorshare ReiBoot“ aptinka jūsų įrenginį, pažymėjus mygtuką „Įeiti į atkūrimo režimą“, spustelėkite šį mygtuką, kad pradėtumėte atkūrimo režimą.

Palaukite minutę, tada pamatysite mygtuką „Išeiti iš atkūrimo režimo“. Spustelėkite jį, kad paleistumėte „iPhone“ iš naujo. Po to jūsų „iPhone“ gali būti nustatytas kaip įprasta.
4. Atkurkite „iPhone“ naudodami „iTunes“
Jei savo prietaiso atsarginę kopiją kūrėte naudodami „iTunes“prieš atnaujindami, galite atkurti savo įrenginį iš „iTunes“ atsarginės kopijos, kad pašalintumėte patikrintą įstrigusį klausimą. Tačiau atminkite, kad naudodamiesi šiuo metodu galite prarasti duomenis, todėl įsitikinkite, kad turite visą atsarginę atsarginę kopiją, kurią galite atstatyti, nes priešingu atveju galite atkurti įrenginį taip, tarsi jis būtų naujas pradiniams nustatymams. Tada atlikite toliau nurodytus veiksmus.
1 veiksmas: kompiuteryje atidarykite „iTunes“ ir prijunkite „iPhone“ prie kompiuterio
2 veiksmas: spustelėkite „iPhone“ vaizdo piktogramą, tada eikite į Failai >> Santrauka ir pasirinkite Atkurti „iPhone“ ...

3 žingsnis: Pasirinkite atsarginę kopiją ir spustelėkite Atkurti.
Tikimės, kad šie aukščiau pateikti patarimai yranaudinga išsprendžiant „iPhone“, įstrigusį norint patikrinti naujinimo problemą atliekant „iOS 11/12“ naujinimą. Atminkite, kad kartais, kai išleidžiama nauja „iOS“, „Apple“ serveriai gali būti lėti ir jums gali tekti kelis kartus išbandyti naujinimą, kad jis veiktų.









![[Solved] „iPhone“ įstrigo „Apple“ logotipui Po „iOS 10“ atnaujinimo](/images/ios-10/solved-iphone-stuck-on-apple-logo-after-ios-10-upgrade.jpg)