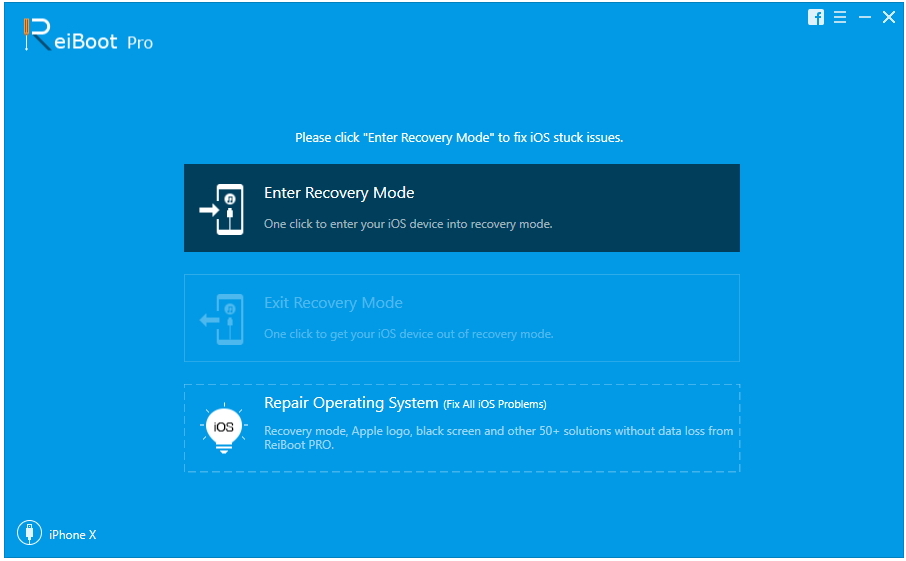[Pilnas sprendimas] Kaip pataisyti „iOS 11/12“ atnaujinimą „iPhone“ / „iPad“
Nuo tada, kai „Apple Company“ išleido naujausią „iOS 12“Beta, daugelis vartotojų pasirenka atnaujinti „iOS“ sistemą ir patirti naujas „iOS 12“ funkcijas. Tačiau atnaujinant „iOS 12/11“ gali susidurti su įvairiomis situacijomis, įskaitant įstrigimą atkūrimo režimu, įstrigtą DFU režime, užšaldytą atnaujinimo metu ir kt. Šiame straipsnyje bus išvardyti 3 geriausi sprendimai, kuriuos reikia ištaisyti „iPhone“ užšąla „iOS 12 / 11.4 / 11.3 / 11.2 / 11.1 / 11.0.3“ atnaujinimo metu ar po jo.

1 sprendimas: paleiskite „iPhone“ iš naujo / priverskite iš naujo paleisti iš naujo po „iOS 12/11“ atnaujinimą
Atnaujinimo metu, jei rasite savo„iPhone“ / „iPad“ / „iPod“ įstrigo ir ilgą laiką jūsų „iOS“ įrenginys nepasikeitė. Tada galite pasirinkti iš naujo paleisti „iPhone“, įprastu atveju galite paspausti maitinimo mygtuką, kad išjungtumėte „iOS“ įrenginį. Bet tokiu atveju jūs turite priversti iš naujo paleisti „iOS“ įrenginį. Spustelėkite, kad sužinotumėte daugiau apie „iOS 12/11 iPhone“ / „iPad“ paleidimą iš naujo.
- „IPhone 7“ ar „iPhone 8“: nuspauskite ir palaikykite miego / budėjimo ir garsumo mažinimo mygtukus bent dešimt sekundžių, kol pamatysite „Apple“ logotipą.
- „IPhone 6s“ ir senesnėse versijose, „iPad“ ar „iPod touch“: bent penkias sekundes palaikykite nuspaudę miego / budėjimo ir namų mygtukus, kol pamatysite „Apple“ logotipą.
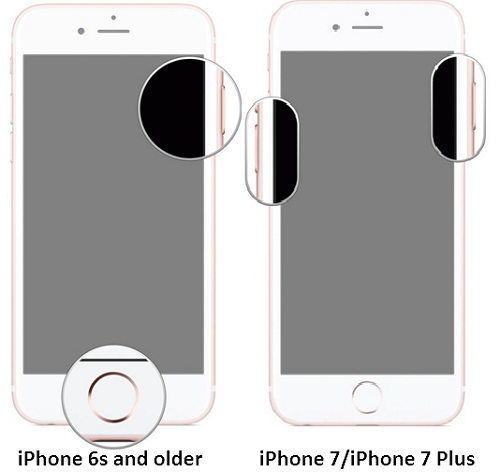
2 sprendimas: pataisykite „iOS 11/12“ naujinimą „Frozen“, naudodami atkūrimo režimo atkūrimą
Jei negalite rankiniu būdu ištaisyti tokio tipo atnaujinimoĮstrigęs atkūrimo režimas gali padėti išspręsti „iOS 11“ ir „iOS 12“ naujinimo įšaldymo problemą „iPhone X / 8/8 Plus / 7/7 Plus“ / SE / 6s / 6 / 5s / 5. Čia rekomenduojame pabandyti naudoti https://www.tenorshare.com/products/reiboot.html - nemokamą programą, kuri gali leisti jūsų „iOS“ įrenginiui įjungti atkūrimo režimą ir tiesiog atstatyti atnaujintą atnaujinimą.
Kompiuteryje paleiskite „Tenorshare ReiBoot“ ir prijunkite„iPhone“ / „iPad“ / „iPod“ su asmeniniu kompiuteriu / „Mac“, spustelėkite „Įveskite atkūrimo režimą“. Pamatę „iTunes“, ar „USB“ piktogramos gali pasirodyti jūsų „iOS“ įrenginio ekrane, spustelėkite „Išeiti iš atkūrimo režimo“.

Jūsų iPhone / iPad / iPod bus automatiškai paleistas iš naujoir pamatysite, kad „iOS“ įrenginys grįš į normalų. Įjungę atkūrimo režimą galite prisijungti prie „iTunes“, kad atkurtumėte užšaldytą „iPhone“ / „iPad“, tačiau prarasite visus savo įrenginio duomenis.
3 sprendimas: Pataisykite operacinę sistemą, kad pataisytumėte „iPhone Frozen“, esantį „Apple“ logotipe, po „iOS 11/12“ atnaujinimo.
Išbandę aukščiau nurodytus du veiksmus, jei jūsų „iPhone“ / „iPad“ / „iPod“ vis dar užšaldyti „iOS 12“ ir „iOS 11“ atnaujinimo ekrane. Tada siūlome apsvarstyti, ar operacinėje sistemoje nėra nieko blogo.
Paleiskite „Tenorshare ReiBoot“ ir pasirinkite „Fix All iOS Stuck“ ir ši programa automatiškai nustatys jūsų „iOS 11/12“ „iOS“ įrenginio našumą.

Vykdykite specialias instrukcijas, kad atsisiųstumėte naujausią „iOS“ programinės įrangos paketą pagal numatytuosius nustatymus. Arba galite patys importuoti „iOS IPSW“ failą.

Tada palaukite, kol bus atliktas operacinės sistemos procesas, „iOS 11“ ir „iOS 12“ „iPhone“ / „iPad“ / „iPod“ bus paleistos iš naujo ir taps normalios.
Viskas, kaip pataisyti „iOS 11/12“ naujinimą„iPhone“ / „iPad“ / „iPod“ atnaujinimo proceso metu. Tokios situacijos, kaip „iPhone“, įšaldytas ant obuolių logotipo, po „iOS 11/12“ atnaujinimo taip pat gali naudoti aukščiau pateiktą metodą.




![[Pilnas vadovas] Fix Frozen Screen iPhone](/images/iphone-fix/full-guide-fix-a-frozen-screen-iphone.jpg)

![[Visi sprendimai] Kaip „iPhone 7/7 Plus“ atjungti naudojant 6 būdus](/images/iphone7-tips/full-solutions-how-to-unfreeze-iphone-77-plus-with-6-ways.jpg)