Kaip atsisiųsti nuotraukas iš „iCloud“ į kompiuterį
Tarkime, kad turite nuotrauką „iCloud“, ir jūsnorite atsisiųsti šią nuotrauką į savo kompiuterį. Tai skamba paprastai, tiesa? Taip, bet tai nėra taip paprasta, kaip galima tikėtis. Jums laimei, mes jums parodysime žingsnis po žingsnio instrukcijas, kaip atsisiųsti nuotraukas iš „iCloud“ į kompiuterį. Tai vienas iš dažniausiai pasitaikančių klausimų, susijusių su „iCloud“ ir „iCloud Photo Library“ naudojimu. Mes turime geriausią ir vienintelį tiesioginį būdą atsisiųsti „iCloud“ nuotraukas į kompiuterį, nes to ir ieškote. Nesvarbu, ar norite atsisiųsti vieną nuotrauką, ar atsisiųsti visas nuotraukas iš „iCloud“ į kompiuterį, galite tai padaryti naudodami šį metodą.
- 1 dalis: Kaip atsisiųsti nuotraukas iš „iCloud“ į kompiuterį, naudojant „iCloud Photos“
- 2 dalis: Kaip atsisiųsti visas nuotraukas iš „iCloud“ į kompiuterį, naudojant „UltData“
- Kodėl verta ieškoti „iCloud“ alternatyvos nuotraukų atsarginėms kopijoms kurti?
1 dalis: Kaip atsisiųsti nuotraukas iš „iCloud“ į kompiuterį, naudojant „iCloud Photos“
Naujos nuotraukos ir vaizdo įrašai, kuriuos pridedate prie „iCloud“ nuotraukų bibliotekos, bus automatiškai atsisiųsti į „Windows“ kompiuterį. Jei norite atsisiųsti kolekciją pagal metus, atlikite šiuos veiksmus:
- 1. Įdiekite ir nustatykite „iCloud“ sinchronizavimo programinę įrangą savo „Windows“ kompiuteryje. Atsisiųskite „iCloud for Windows“ iš „Apple“, spustelėdami šią nuorodą (https://support.apple.com/en-ca/HT204283). Įdiegę programą, prisijunkite naudodami „Apple ID“.
- 2. Eikite į „File Explorer“ ir raskite ir pasirinkite „iCloud Photos“. Failų naršyklės naršymo juostoje pasirinkite parinktį „Atsisiųsti nuotraukas ir vaizdo įrašus“.
- 3. Galite pasirinkti nuotraukas, kurias norite atsisiųsti pagal padarytų nuotraukų datą. Pasirinkite datą ar metus nuotraukų, iš kurių norite atsisiųsti nuotraukas. Jei norite gauti visas nuotraukas, rinkitės visus metus.
- 4. „iCloud“ atsisiųs visas jūsų nuotraukas į numatytąjį katalogą, kuris yra „PicturesiCloud PicturesDownloads“. Eikite į katalogą norėdami pamatyti savo nuotraukas.

Jei norite tinkinti savo buvimo vietąatsisiųskite aplankus, pasirinkite naudoti „My Photo Stream“ ir „iCloud Photo Sharing“. Kai asmeniniame kompiuteryje įjungiate „iCloud“ nuotraukų biblioteką, mano nuotraukų srautas automatiškai išjungiamas. Galite vėl įjungti „My Photo Stream“, kai norite siųsti naujas nuotraukas į savo įrenginius, kuriuose nėra „iCloud Photo Library“ arba kurie jais nesinaudoja.
2 dalis: Kaip atsisiųsti visas nuotraukas iš „iCloud“ atsarginės kopijos į kompiuterį, naudojant „UltData“
https: //www.tenorshare.com / produktai / iphone-data-recovery.html yra viena iš tų alternatyvių programų, kurias galite naudoti norėdami atsisiųsti nuotraukas iš „iCloud“ į kompiuterį. Vienas didžiausių „UltData“ ir „iCloud“ pranašumų yra tas, kad prieš peržiūrėdami failus galite peržiūrėti failus. Ir jūs galite pasirinkti, kurias nuotraukas norite atsisiųsti, tai dar viena parinktis, kurios nėra, kai bandote atsisiųsti nuotraukas naudodami „iCloud Photo Library“. Prieš pradėdami, turite įsitikinti, kad jūsų duomenų atsarginės kopijos yra „iCloud“, o jūsų kompiuteris prijungtas prie interneto.
1 veiksmas - pasirinkite atkūrimo režimą
Paleiskite programą ir perjunkite į „Atkurti iš„ iCloud “atsarginio failo“. Prisijunkite prie „iCloud“ paskyros naudodamiesi viena iš dviejų parinkčių: prisijunkite naudodami „Apple ID“ abonementą.
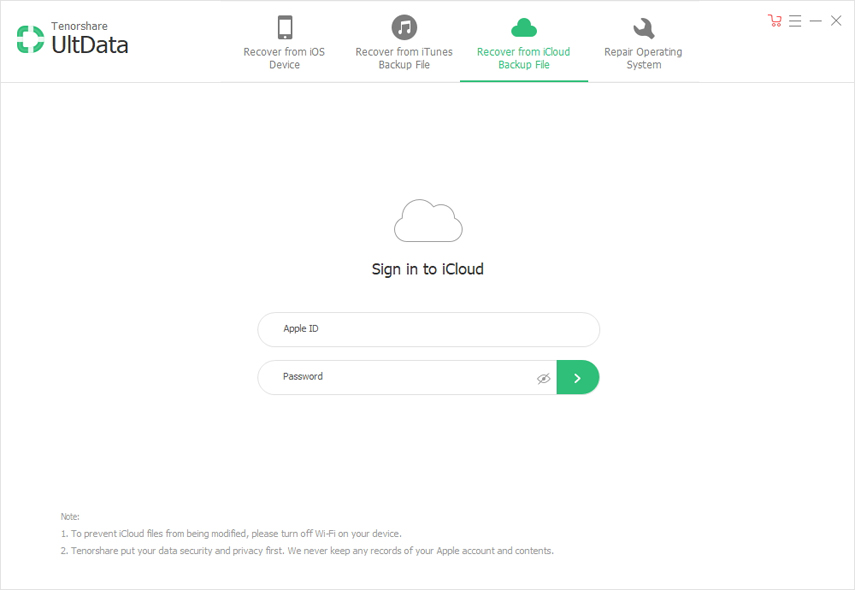
2 žingsnis - Pasirinkite konkrečią „iCloud“ atsarginę kopiją
Kai esate prisijungę prie savo „iCloud“ paskyros,Bus pateiktos visos su jūsų „Apple ID“ susietos atsarginės kopijos. Patikrinkite išsamią kiekvieno atsarginio failo informaciją, įskaitant pavadinimą, datą, versiją ir dydį. Po to pasirinkite atsarginę kopiją, kurią norite naudoti nuotraukoms atsisiųsti (tą, kurioje yra reikalingi duomenys). Spustelėkite „Kitas“.

3 veiksmas - pasirinkite norimas atsisiųsti nuotraukas
Šiame žingsnyje jūsų bus paprašyta pasirinkti failątipai, kuriuos norite atsisiųsti. Parinktys apima nuotraukas ir vaizdo įrašus, pranešimų ir skambučių žurnalą, atmintines ir kt. Kadangi atsisiunčiame nuotraukas, spustelėkite pirmąją. Spustelėkite „Kitas“, kad pradėtumėte atsisiuntimo procesą.

4 veiksmas - atsisiųskite failus
Priklauso nuo nuotraukų dydžio ir jūsųinterneto greitis, atsisiuntimo procesas gali trukti nuo sekundžių iki minučių. Kai atsisiuntimo procesas baigsis, programa automatiškai nuskaitys šių tipų failų duomenis ir galėsite peržiūrėti elementus.

5 žingsnis - peržiūrėkite nuotraukas
Šis žingsnis yra esminis skirtumas tarp„iCloud“ nuotraukų biblioteka ir „UltData“. Buvęs neleidžia peržiūrėti nuotraukų prieš jas atsisiunčiant. Kita vertus, „UltData“ leidžia peržiūrėti „iCloud“ nuotraukas, kurias norite atsisiųsti. Spustelėkite kairėje esančią kategoriją ir išplėskite išsamius elementus. Rezultatai apima esamą ir ištrintą informaciją iš atsarginės kopijos. Galite pasirinkti „rodyti tik ištrintus“, „rodyti visus“ arba „rodyti esamus“.

6 veiksmas - atkurkite nuotraukas iš „iCloud“
Pasiimkite visus elementus, kuriuos norite atkurtisavo kompiuteryje ir spustelėkite mygtuką Atkurti. Galite pasirinkti tik norimus elementus, kitas skirtumas su „iCloud“. Jei atsimenate, „iCloud“ atsisiunčia visas nuotraukas ir negalite pašalinti proceso tam tikrų. Jūs netgi galite spustelėti mygtuką Output Setting - mygtuką, esantį viršutiniame dešiniajame kampe, kad pasirinktumėte skirtingų failų formatus.
Kodėl verta ieškoti „iCloud“ alternatyvos nuotraukų atsarginėms kopijoms kurti?
- „ICloud“ saugyklos kaina negali būti lyginama, pavyzdžiui, su „Google Photos App“, leidžiančia sutaupyti begalę nuotraukų ir siūlančia 15 GB laisvos vietos saugykloje.
- Negalite pašalinti kai kurių nuotraukų sinchronizavimo. Kai kurios nuotraukos, kurias tiesiog norite palikti neprisijungę, nesvarbu, ar tai padaryta dėl asmeninių, ar dėl profesinių priežasčių. Tačiau problema yra ta, kad „iCloud“ nuotraukų biblioteka yra programa „viskas arba nieko“.
- „iCloud“ yra susietas su „Photos for iOS“ ir „Photos for Mac“. Todėl ji turi trūkumų, susijusių su tomis paraiškomis. Pvz., „Photos for Mac“ nepalaiko išorinių vaizdų redaktorių, tokių kaip „Photoshop“.
Taigi siūlome išbandyti nemokamą atsarginę programinę įrangąbe vietos saugykloje apribojimų - „iCareFone“. Tai ne tik nemokamas atsarginių kopijų kūrimo įrankis, bet ir vienu mygtuko paspaudimu galima importuoti, eksportuoti, ištrinti, pridėti ar net atkurti jų kopijas. Sužinokite daugiau maloniai, apsilankykite https://www.tenorshare.com/products/icarefone.html .



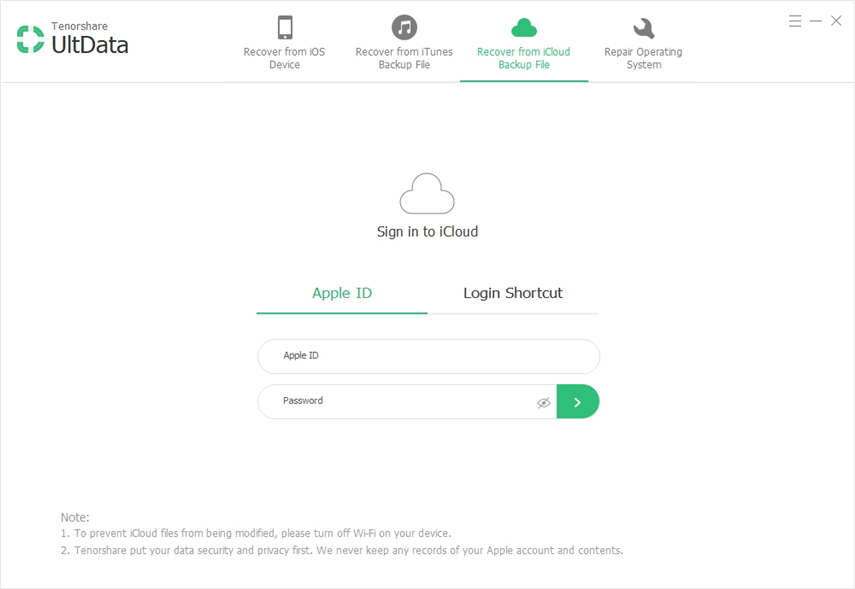
![[Vadovas] Kaip pasiekti „iCloud“ nuotraukas kompiuteryje](/images/icloud/guidehow-to-access-icloud-photos-on-pc.jpg)




