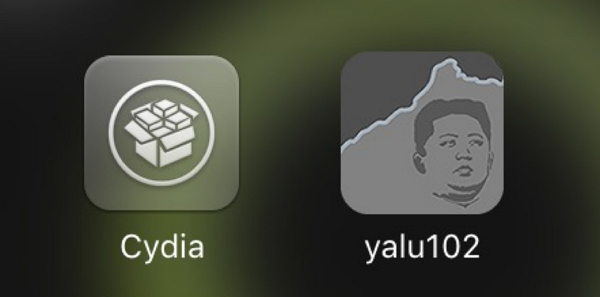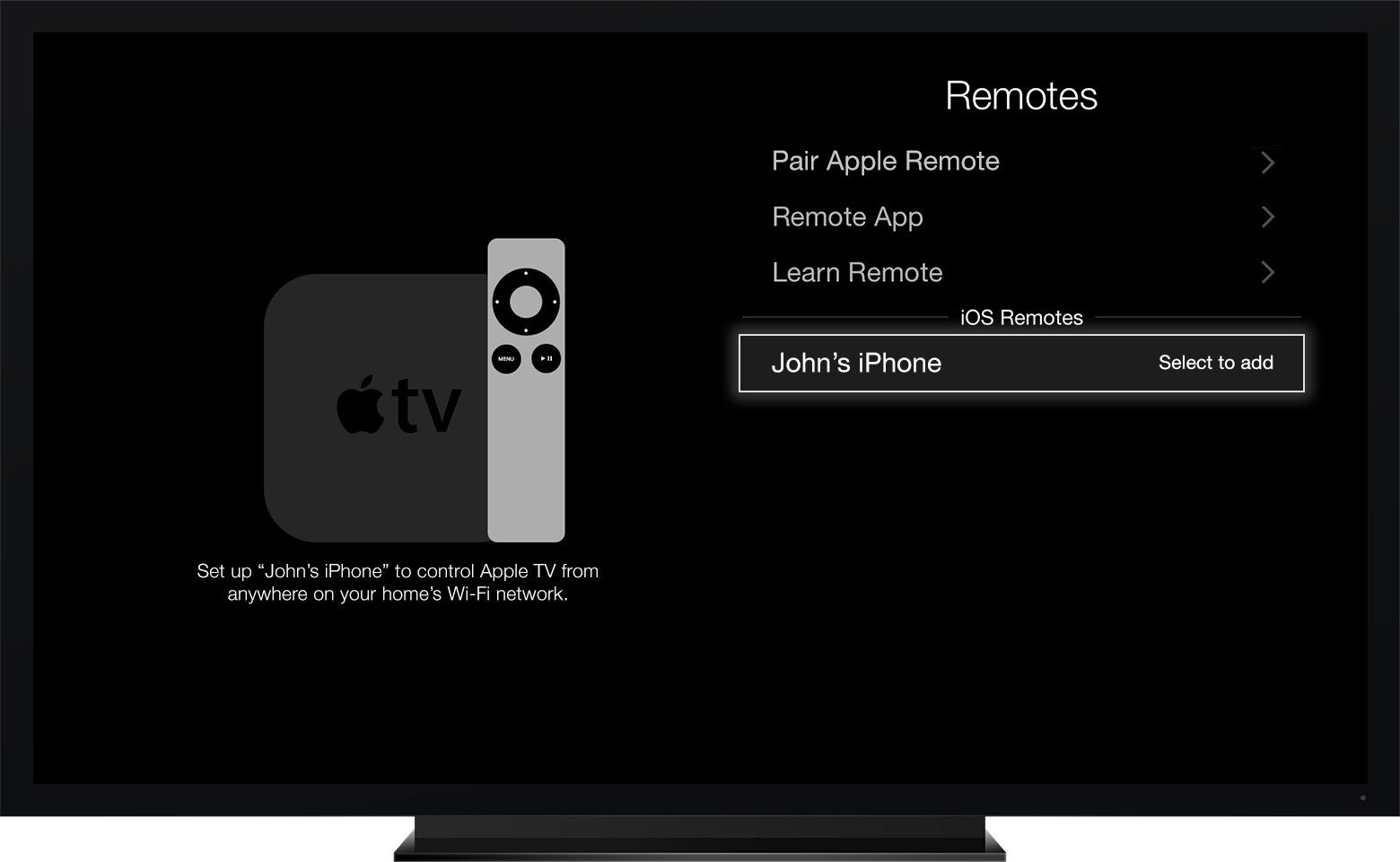„ICloud“ slaptažodžio taisymas neveikia su „Mac“ klaida
Prieš kelias savaites susidūriau su savo „iCloud“ problemanustojo veikti. Jei po kelių minučių prisijungsiu prie savo „iCloud“ paskyros, pasirodo naujas pranešimas ir prašo vėl prisijungti. Tiesą sakant, tada supratau, kad tai ne tik aš, su šia problema susidūrė daugybė vartotojų. „iCloud“ slaptažodis neveikia „Mac“ iš esmės yra „iCloud“ prisijungimo kilpos klaida. Taigi, sugalvojau nuvežti „Mac“ į artimiausią paslaugų centrą, bet tada internete radau labai naudingų sprendimų ir galvojau pasidalinti tuo, kad padėčiau kitiems vartotojams. Aš kovojau su šia problema daugiau nei savaitę, tačiau tas sprendimų sąrašas pažodžiui išsprendė mano „iCloud“ problemą per naktį. Perskaitykite toliau esantį straipsnį, kad ištaisytumėte ir „iCloud“ prisijungimo kilpos klaidą.
- 1 būdas: atsijunkite nuo „iCloud“ ir vėl prisijunkite
- 2 būdas: Išjunkite „iCloud Sync“ „Mac“
- 3 būdas: įsitikinkite, kad įjungta patikra dviem veiksmais
- 4 būdas: ištrinkite „iCloud“ talpyklos failus
- 5 būdas: patikrinkite, ar nėra programinės įrangos naujinių
- 6 būdas: iš naujo nustatykite „iCloud“ slaptažodį „Mac“
1 būdas: atsijunkite nuo „iCloud“ ir vėl prisijunkite
„IOS“ kyla keletas problemųprietaisų, kurių gali atrodyti neįmanoma išspręsti, tačiau kruopščiai paieškoję internete galite rasti keletą paprastų sprendimų, kuriuos galite išbandyti namuose. Tarkime, jūsų „Mac“ ir toliau prašo „iCloud“ slaptažodžio, net jei įvedate teisingą slaptažodį, pranešimas vis pasirodo. Tiesiog atlikite šiuos veiksmus ir jis gali iškart išspręsti problemą.
- 1. „Mac“ kompiuteryje eikite į „Apple“ meniu.
- 2. Dabar eikite į „System Preferences“.
- 3. Tada pasirinkite „iCloud“.
- 5. Dabar spustelėkite parinktį „Atsijungti“.
- 6. Tada uždarykite „Preference“ skydą. Palaukite šiek tiek laiko ir pamėginkite dar kartą pasirašyti, kad išspręstumėte šią problemą.
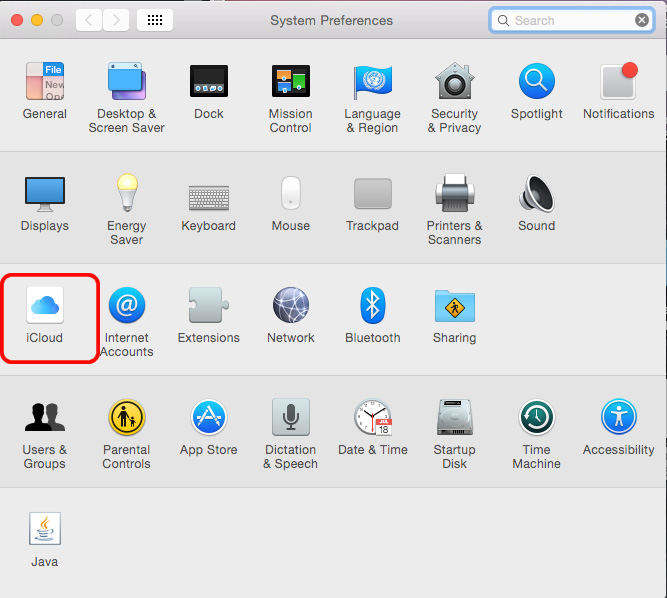

Jei tai neišsprendžia problemos, pereikite prie kito veiksmo.
2 būdas: Išjunkite „iCloud Sync“ „Mac“
Antrasis galimas būdas išspręsti šią problemą yra išjungti „iCloud“ sinchronizavimą „Mac“. Taigi, jei „iCloud“ toliau klausia slaptažodžio „Mac“, vykdykite toliau pateiktas instrukcijas:
- 1. Atidarykite „Mac“ ir eikite į „System Preferences“.
- 2. Įveskite „iCloud“ ir panaikinkite visų parinkčių žymėjimą.

3 būdas: įsitikinkite, kad įjungta patikra dviem veiksmais
Jei jūsų „iCloud“ slaptažodis neveikia „Mac“turite įsitikinti, kad įjungta dviejų pakopų autentifikacija. Dviejų žingsnių patvirtinimas yra pridėtas jūsų paskyros saugos parametrų sluoksnis. Norėdami pašalinti triktis, turite apsilankyti oficialioje „Apple“ svetainėje ir prisijungti naudodami „Apple ID“ kredencialus. Raskite patvirtinimo funkciją ir sužinokite, ar ji įjungta, ar ne. Jei jis neveikia, turėsite įjungti patvirtinimą dviem veiksmais. Kaip tai padaryti „Mac“ sistemoje:
- 1. Eikite į „Meniu“, tada - „Sistemos nuostatos“.
- 2. Dabar bakstelėkite „iCloud“, tada įveskite „Informacija apie sąskaitą“ įvesdami „Apple ID“ kredencialus.
- 3. Bakstelėkite skirtuką „Sauga“ ir bakstelėkite parinktį „Dviejų faktorių autentifikavimas“, kad jį įjungtumėte.

Jei pasisekė, šis procesas veiks ir po to turėtų būti išspręsta jūsų „iCloud“ problema.
4 būdas: ištrinkite „iCloud“ talpyklos failus
Vis dėlto, jei „iCloud“ nepriima slaptažodžio „Mac“, galite ištrinti talpyklos failus, kad pamatytumėte, ar tai veikia. Atlikite šiuos veiksmus, kad tai padarytumėte:
- 1. Atidarykite „Mac“ ir paleiskite „Finder“.
- 2. Tada pasirinkite aplanką Vartotojo.
- 3. Dabar atidarykite ieškiklio langą ir pasirinkite Parinktys.
- 4. Pasirinkite „Rodyti bibliotekos aplanką“. Tokiu būdu galite pamatyti savo vartotojo bibliotekos aplanką.
- 5. Dabar pasirinkite Biblioteka ir keletą dalykų perkelkite į šiukšliadėžę.
- 1. Iš aplanko ~ / Biblioteka / ištrinkite aplanką „Talpyklos“.
- 2. Aplanke ~ / Biblioteka / Programos palaikymas / ištrinkite aplanką „iCloud“.
- 3. Aplanke ~ / Biblioteka / Nuostatos / aplanke išmeskite šį failą: MobileMeAccounts.plist “.
- 1. Turite eiti į „App Store“.
- 2. Įrankių juostoje bakstelėkite Atnaujinimai.
- 3. Dabar, norėdami iškart įdiegti naujinimus, pasirinkite atitinkamus atnaujinimo mygtukus.
- 4. Norėdami gauti automatinius atnaujinimus, eikite į „Apple“ meniu, tada eikite į sistemos nuostatas ir įjunkite automatinio atnaujinimo parinktį.
- 1. Atidarykite „Mac“, paleiskite „Safari“ ir atidarykite „Apple ID“ paskyros puslapis.
- 2. Dabar bakstelėkite „Pamiršote„ Apple ID “arba slaptažodį. Jei įgalinote dviejų veiksnių patvirtinimą, pateikite savo numerį.
- 3. Įveskite savo „Apple ID“ ir pasirinktį slaptažodį, tada bakstelėkite Tęsti.
- 4. Dabar jūs turite pasirinkti slaptažodį pakeitimo būdą. Pirmasis variantas yra naudoti saugos klausimus, o kitas - naudoti „Gmail“, kad gautumėte patvirtinimo kodą.
- 5.Pasirinkite vieną iš aukščiau išvardytųjų, tada tęskite ir vykdykite ekrane pateikiamus nurodymus, kad tai padarytumėte lengvai. Jei pasirinksite el. Paštą, į atkūrimo el. Laišką bus išsiųsta nuoroda „Atkurti„ Apple ID “. Turėsite atidaryti šią nuorodą ir iš naujo nustatyti slaptažodį.
Čia yra failų, kuriuos reikia siųsti į šiukšliadėžę, sąrašas ...
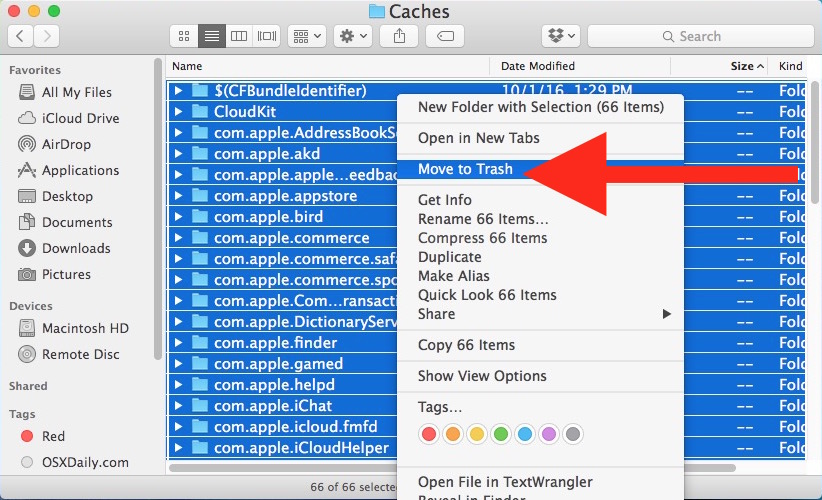
Kartais tai išsprendžia problemą ir jūs nebegaunate klaidų pranešimų. Jei ne, tęskite su straipsniu.
5 būdas: patikrinkite, ar nėra programinės įrangos naujinių
Atsiradus šiai didelei problemai, daugelis vartotojų teigė ir pranešė, kad „iCloud“ ar „MacOS“ atnaujinimas gali padėti. Taigi, kad tai padarytum:

Tai užtikrins, kad sužinosite ir tada, kai bus naujas naujinimas, ir jis bus atnaujinamas automatiškai.
Iš naujo nustatyti „iCloud“ slaptažodį
Taip pat galite pabandyti iš naujo nustatyti „iCloud“ slaptažodį,ištaisyti „iCloud“ prisijungimo kilpos klaidą „Mac“ labai lengva iš naujo nustatyti slaptažodį. Kai jis visiškai nustatomas ir pakeičiamas ankstesnis slaptažodis, tai gali būti geriausias sprendimas, kurį galite naudoti norėdami išspręsti problemą. Tiesiog atlikite žemiau pateiktus veiksmus ir greitai tai padarysite!


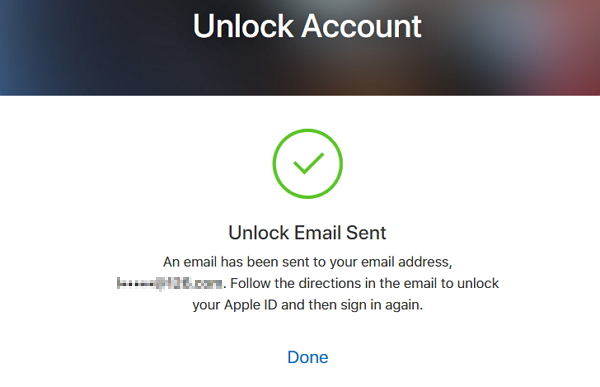
Po to jūs turėsite baigti procesą ikidar kartą prisijungdami prie „iCloud“ iš „Mac“ ir tada galėsite sėkmingai iš naujo nustatyti „iCloud“ slaptažodį. „ICloud“ slaptažodžio atkūrimas iš „Mac“ gali būti tinkamas sprendimas, norint išspręsti „iCloud“ problemą.
Santrauka
Įstrigti tikrai nėra smagi patirtis„iCloud“ prisijungimo kilpa. Tikiuosi, kad vienas iš aukščiau išvardytų sprendimų turėtų sustabdyti „iCloud“ slaptažodį, pateikiant „Mac“. Deja, jei dar neturite, turite sukurti atsarginę kopiją ir atkurti savo įrenginį, jei naudojate „iPhone“. Jei naudojate „Mac“, tada galbūt turite sugadintą vartotojo abonementą.
Taip pat proceso metu, jei ką nors praradoteneskelbtinus failus, tada galite naudoti „Tenorshare Any Data Recovery“, skirtą „Mac“ programai „Mac“, kad lengvai atkurtumėte prarastus duomenis. Tai yra labai efektyvus ir greitas profesionalus „Mac“ ir „Windows“ duomenų atkūrimo įrankis. Labai rekomenduojama!