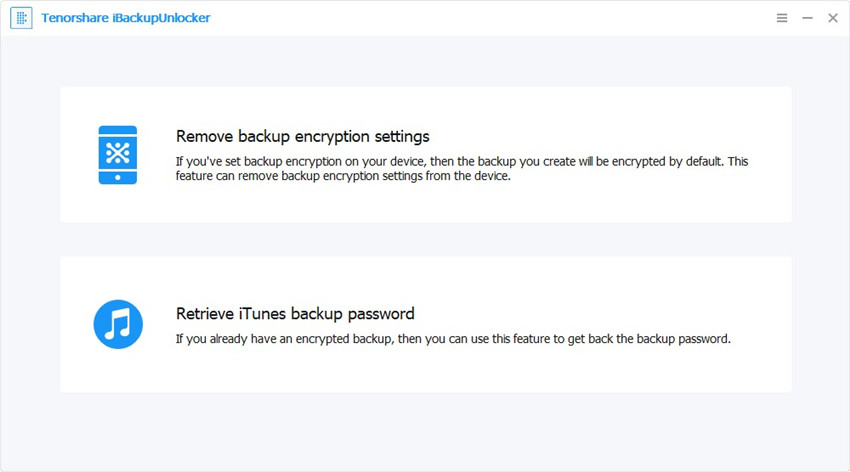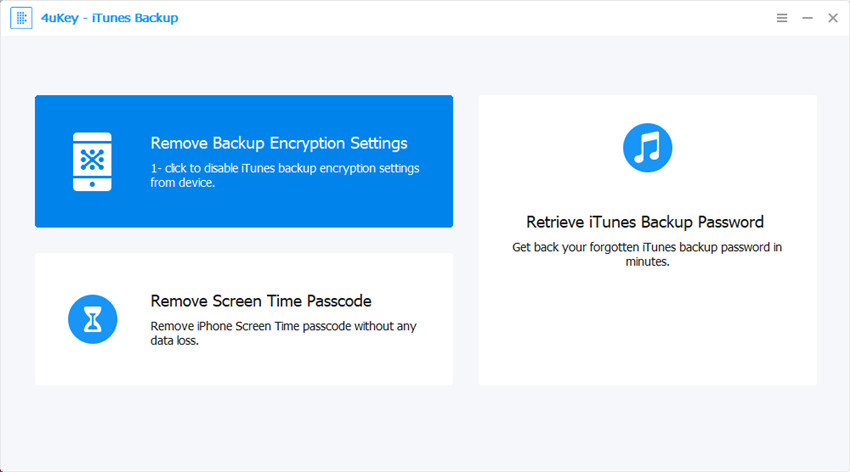Kaip naudoti „Tenorshare“ duomenų atsarginę kopiją
„Tenorshare“ duomenų atsarginė kopija yra profesionali, tačiau lengvaduomenų atsarginę programinę įrangą, apsaugančią jūsų „Windows“ sistemą, skaidinius, aplankus, failus su atsargine kopija ir atkūrimu. Naudodamiesi šiuo atsarginiu įrankiu galite sukurti „Windows“ sistemos, nuotraukų, vaizdo įrašų, garso įrašų ir dokumentų atsargines kopijas ir visiškai juos atkurti, jei stringa jūsų standusis diskas.
Čia yra išsamus vadovas, kaip naudoti šią duomenų atsarginę programinę įrangą. Mes suskirstėme šį vadovą į keturias dalis:
1 dalis. Kaip klonuoti diską
Jei planuojate atnaujinti standųjį diską ir jums reikia gauti duomenis iš senojo standžiojo disko į naują, galite klonuoti standųjį diską, kad būtų išsaugoti visi failai ir aplankai.
1 žingsnis: Pagrindinėje sąsajoje yra kelios parinktys, čia reikia pasirinkti „Disk to Disk“.

2 veiksmas: tada pasirinkite šaltinio diską, kuris bus jūsų senasis diskas.
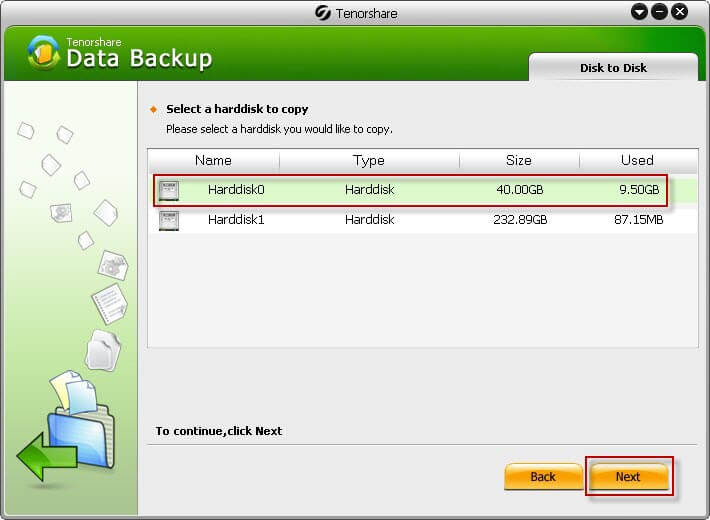
3 veiksmas: pasirinkite tikslinį diską, kuris būtų jūsų naujasis diskas, kuriame bus nukopijuotas šaltinio skaidinys. Spustelėkite „Kitas“.

4 veiksmas: atlikęs diską, jis buvo klonuotas.

2 dalis. Kaip klonuoti skaidinį
Norėdami pasidaryti atsarginę kopiją arba paskirstyti identišką aplinką keliems kompiuteriams, galite klonuoti standžiojo disko skaidinį.
1 veiksmas: pagrindinėje sąsajoje pasirinkite „Pasiskirstymas prie skaidinio“.
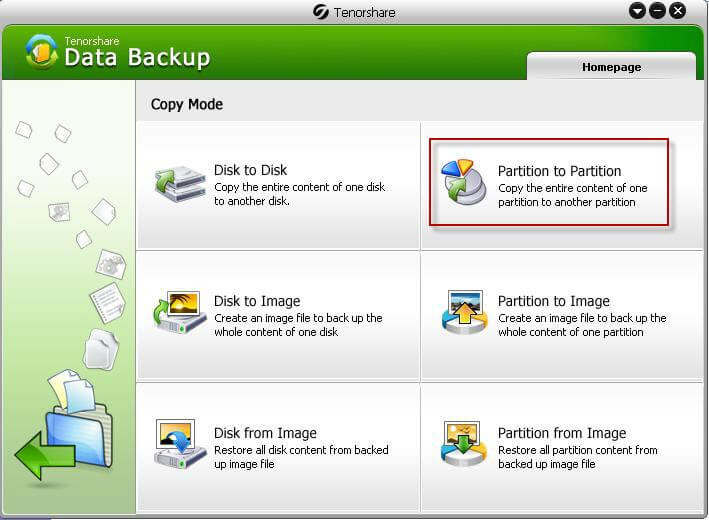
2 veiksmas: iš sričių sąrašo, kurį aptinka ši programinė įranga, pasirinkite vieną skaidinį, kurį reikia klonuoti, ir spustelėkite „Kitas“, jei norite tęsti.

3 veiksmas: tada pasirinkite tikslinį skaidinį, kuriame ketinate klonuoti šaltinio skaidinį. Šiame žingsnyje negalite pasirinkti šaltinio skaidinio. Spustelėkite „Kitas“.

4 žingsnis: Tada jis pradeda kopijuoti šaltinio skaidinio turinį į tikslinį skaidinį. Kai progreso juosta pasiekia 100%, visi duomenys yra visiškai klonuoti.

3 dalis. Kaip sukurti ir atkurti viso disko vaizdą
Jei prarandate duomenis dėl sistemos gedimų, viruso ar stichinės nelaimės, turėtumėte iš anksto sukurti viso disko atsargines kopijas.
1 veiksmas: prijunkite išorinį standųjį diską ar kitą nešiojamąją laikmeną prie savo kompiuterio.
2 žingsnis: Pasirinkite „Disk to Image“ iš šios programinės įrangos parinkčių. Tai leis jums sukurti atsarginę kopiją visko, kas yra jūsų kietajame diske.

3 žingsnis: Pasirinkite standųjį diską, kurio atsarginę kopiją norite sukurti. Spustelėkite „Kitas“.

4 žingsnis: Pasirinkite išorinį standųjį diską kaip paskirties aplanką, kad išsaugotumėte programinės įrangos ištraukų atsarginį vaizdą, ir įveskite failo pavadinimą su .img priesaga. Spustelėkite „Kitas“.

5 žingsnis: Pasirinkite jums reikalingą glaudinimo lygį. Kuo didesnis suspaudimo laipsnis, tuo mažesnis archyvo failo dydis. Tačiau jei pasirinksite didelį glaudinimą, tai užtruks ilgiau. Norėdami tęsti, spustelėkite „Kitas“.

6 žingsnis: Atsarginių kopijų kūrimas užtruks keletą minučių. Baigę visi jūsų duomenys šiame diske yra kuriami IMG faile.

Šį sistemos vaizdą galite naudoti norėdami atkurti kompiuterio turinį, jei jūsų standusis diskas ar visas kompiuteris nustoja veikti.
1 veiksmas: prijunkite išorinį įrenginį, kuriame yra vaizdo failas, prie savo kompiuterio. Pagrindinėje sąsajoje pasirinkite „Disk from Image“.

2 veiksmas: eikite į aplanką, kuriame yra prieš tai sukurtas vaizdo failas, ir pasirinkite šį failą. Ir tada spustelėkite „Kitas“.

3 veiksmas: pasirinkite atkuriamą standųjį diską ir spustelėkite „Kitas“.

4 žingsnis: prasideda atkūrimo procesas. Tai visiškai ištrins diską paskirties lauke. Palaukite, kol diskas bus atkurtas.
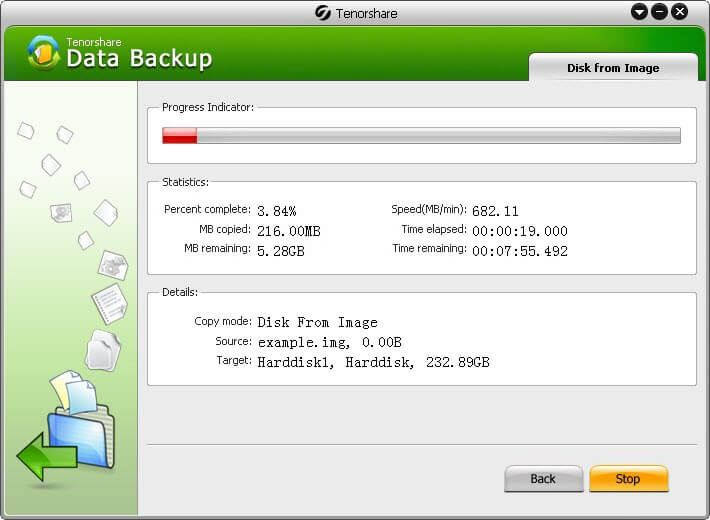
4 dalis. Kaip sukurti ir atkurti skaidinio vaizdą
Norėdami apsaugoti duomenis nuo praradimų nuo programos klaidų, sistemos gedimo ar tam tikrų avarijų, turėtumėte sukurti atsarginę skaidinio, kuriame yra jūsų gyvybiškai svarbi informacija, atsarginę kopiją.
1 žingsnis: Yra keletas šios programinės įrangos parinkčių. Čia turėtumėte pasirinkti „Pasiskirstymas vaizdui“.

2 veiksmas: kompiuteryje pamatysite visus skaidinius. Pasirinkite tą, kurį turite sukurti atsarginę kopiją (Jei jums reikia sukurti atsarginę kopiją visiems disko skaidiniams, galite kreiptis į Kaip sukurti ir atkurti viso disko vaizdą). Spustelėkite „Kitas“.

3 veiksmas: Atsidariusiame lange pasirinkite vietą, kurioje norite išsaugoti vaizdo failą, kurį ši programinė įranga išgauna, išoriniame diske arba papildomame vidiniame diske, ir po vietos įveskite failo pavadinimą su .img priesaga. Norėdami tęsti, spustelėkite „Kitas“.

4 veiksmas: Pasirinkite glaudinimo lygį, su kuriuo ši programa atsarginiu būdu suspaudžia jūsų duomenis. Aukštesnis lygis padarys nedidelio dydžio archyvą, bet tam reikės daugiau laiko. Norėdami atlikti kitą veiksmą, spustelėkite „Kitas“.

5 žingsnis: Tada prasideda atsarginės kopijos kūrimo procesas. Yra progreso juosta, nurodanti, kaip ji veikia. Kai jis pasieks 100%, jūsų skaidinys bus sukurtas IMG formato faile.

Jei atsitiko nelaimė ir praradote duomenis apie skaidinį, galite naudoti šį vaizdo failą, kurį sukūrėte anksčiau, kad atkurtumėte šio skaidinio duomenis.
Jei prarandate duomenis dėl skaidinių sugadinimo, skaidinių ištrynimo ar kitų priežasčių, galite atkurti duomenis apie skaidinius naudodami anksčiau sukurtą vaizdo failą.
1 veiksmas: dešinėje sąsajos apačioje pasirinkite „Pasiskirstymas iš vaizdo“.

2 veiksmas: naršykite failų katalogą, kad rastumėte anksčiau sukurtą vaizdo failą, ir pasirinkite jį. Spustelėkite „Kitas“, jei norite pereiti prie kito žingsnio.
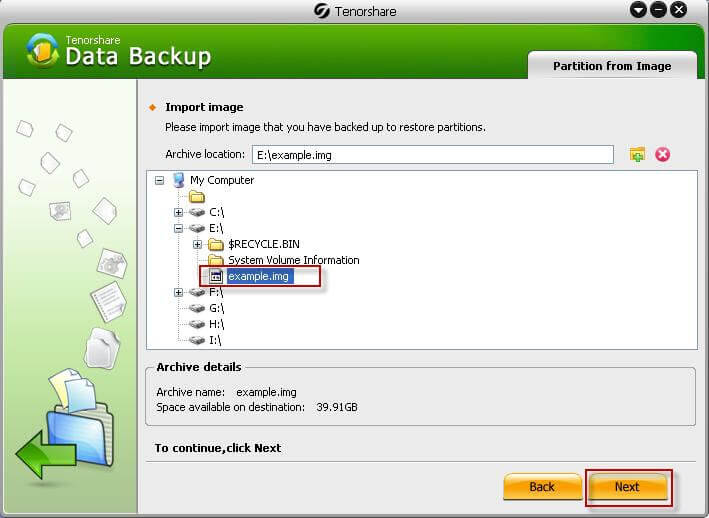
3 veiksmas: pasirinkite skaidinį, kurį norite atkurti, ir spustelėkite „Kitas“.
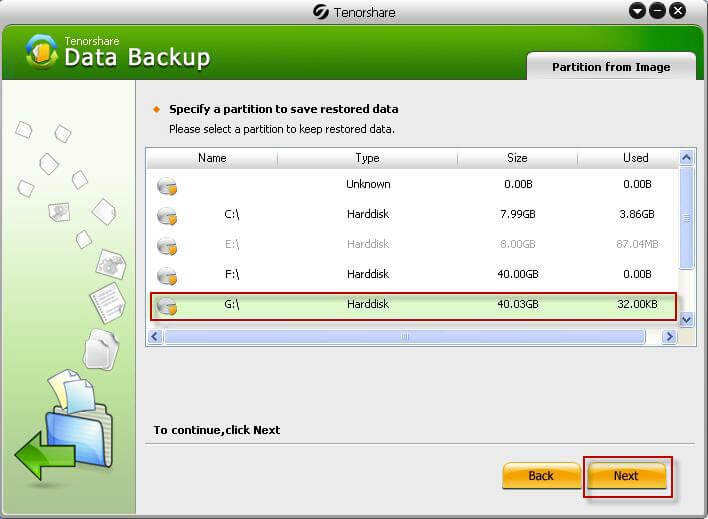
4 veiksmas: skaidinių atkūrimas prasideda progreso juosta. Kai ši juosta pasieks 100%, visi jūsų duomenys bus atkurti.






![[Solved] Atšifruoti „iPhone“ atsarginę kopiją su / be slaptažodžio](/images/itunes-backup/solved-decrypt-iphone-backup-withwithout-password.jpg)