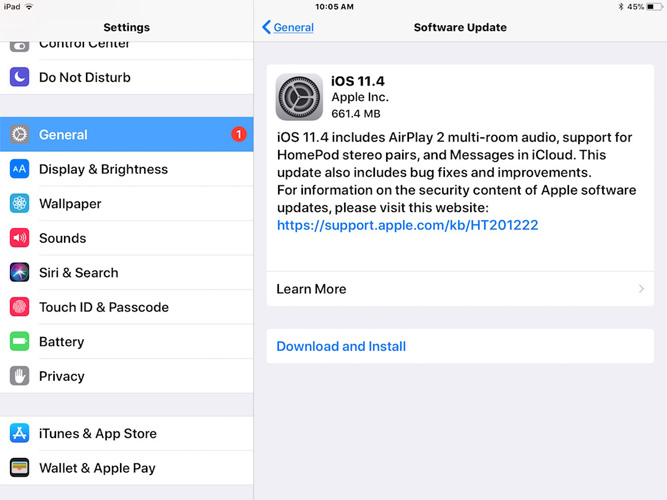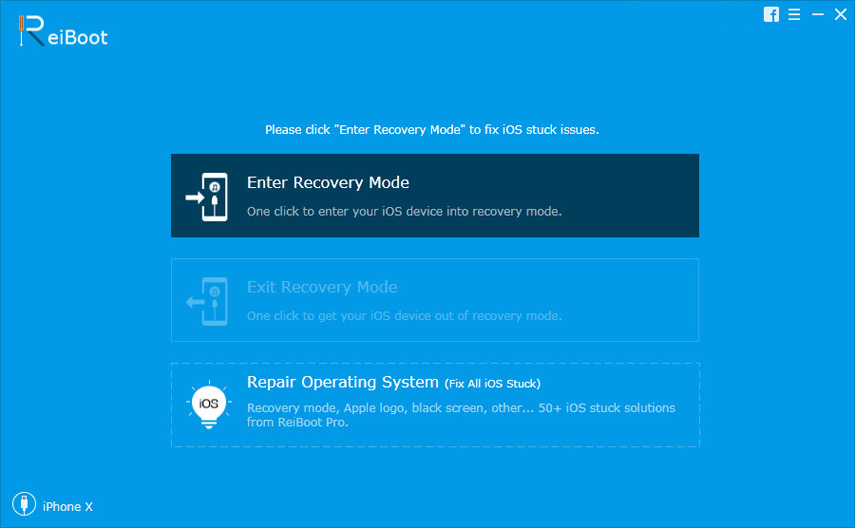Kaip pataisyti "iPhone" įstrigusią, jei norite patikrinti atnaujinimą
Neseniai daugelis „iOS“ vartotojų pranešė, kad jųįrenginys negali patikrinti, ar nėra „iOS 12“ naujinių. Nors šio naujinimo problemos priežastys yra akivaizdžios, kai kurie vartotojai gali išsiaiškinti, kaip išspręsti problemą. Vartotojai teigia, kad atsisiuntimas užtrunka labai ilgai, jie negali pasiekti serverio, o įrenginys užstringa atnaujinimo ekrane.
Taigi, šiame straipsnyje, mes ketiname išspręsti „iPad“ / „iPhone“ įstrigo ieškant naujinimo ekranas. Mes surinkome visą sąrašą sprendimų, kurie gali būti naudingi taisant „iPhone“ / „iPad“ dheck, kad naujinimas įstrigtų.
- 1 sprendimas: patikrinkite, ar „Apple Server“ neveikia
- 2 sprendimas: patikrinkite tinklo ryšį
- 3 sprendimas: paleiskite „iPhone“ / „iPad“ iš naujo
- 4 sprendimas: Priverskite iš naujo paleiskite „iPhone“, kad pataisytumėte, ar nėra atnaujinimų
- 5 sprendimas: atlaisvinkite pakankamai vietos saugyklai prieš tikrindami atnaujinimą
- 6 sprendimas: iš naujo nustatykite tinklo parametrus
- 7 sprendimas: atnaujinkite „iPhone“ naudodami „iTunes“
- 8 sprendimas: Galutinis sprendimas: Pataisykite „iPhone“, kurio nepavyko patikrinti, ar nėra atnaujintų duomenų, neprarandant duomenų
1 sprendimas: patikrinkite, ar „Apple Server“ neveikia
Pirmas dalykas, kurį turite padaryti, jei jūsų „iPhone“ yraJei negalite patikrinti, ar nėra „iOS 12“ naujinių, reikia patikrinti, ar „Apple Server“ neveikia. Turėtumėte apsilankyti „Apple System Status“ tinklalapyje. Jei serverio būsena yra geltona, tai reiškia, kad yra tam tikrų problemų su serveriu, todėl atnaujinimas nerodomas. Galite susisiekti su „Apple“ palaikymo tarnyba, tačiau jie taip pat paprašys palaukti kurį laiką, kol serveris vėl suaktyvės. .

Jei būsenos simbolis yra žalias, tai reiškia, kad su serveriu viskas gerai, ir jūs turite patikrinti, ar nėra kitos problemos, kuri gali sukelti problemą.
2 sprendimas: patikrinkite tinklo ryšį
Tinklo ryšys taip pat vaidina labai svarbų vaidmenįkol tikrina atnaujinimą. Jei tinklo signalo stiprumas yra silpnas, yra tikimybė, kad įstrigo naujinimų tikrinimas. Taigi patikrinkite „Wi-Fi“ ryšį, taip pat įjunkite įkroviklį. Atjunkite „Wi-Fi“ ir po kelių sekundžių vėl prijunkite ir patikrinkite, ar problema išspręsta.

3 sprendimas: paleiskite „iPhone“ / „iPad“ iš naujo
Jei „iPhone“ įstrigo tikrinant atnaujinimąekraną, tada bandysite jį išjungti ir įjungti. Paspauskite ir keletą sekundžių palaikykite miego / budėjimo mygtuką, kol pasirodys slankiklis. Tada vilkite slankiklį į dešinę ir išjunkite „iPhone“ / „iPad“. Įjunkite jį vėl paspausdami miego / budėjimo mygtuką ir vėl įjunkite įrenginį. Dabar dar kartą patikrinkite atnaujinimą ir pažiūrėkite, ar atnaujinimas rodomas, ar ne.
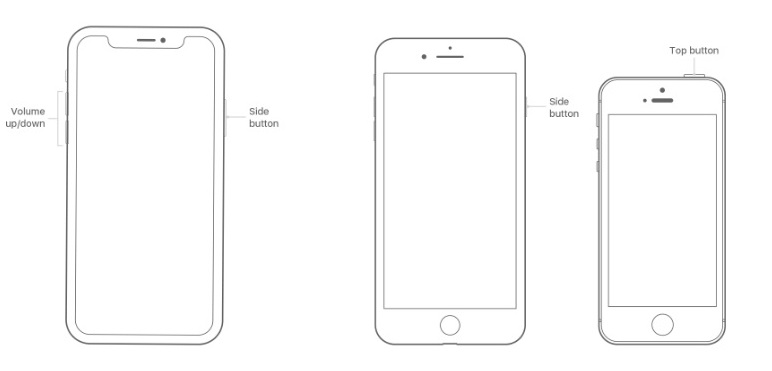
4 sprendimas: Priverskite iš naujo paleiskite „iPhone“, kad pataisytumėte, ar nėra atnaujinimų
Jei nė vienas iš aukščiau išvardytų metodų neveikia, jūsvėl užstrigo prie atnaujinimo ekrano, tada laikas išbandyti jėgos paleidimą iš naujo. Priverstinis paleidimas išjungs įrenginį, išvalys talpyklą ir uždarys visas programas, veikiančias fone. Taigi, jei jūsų „iPhone“ ekranas patikrino, ar nėra atnaujinimo ekrano, pabandykite jį paleisti iš naujo.
„IPhone 8“ ir naujesnėms versijoms: Paspauskite garsumo didinimo mygtuką ir greitai atleiskite. Tada paspauskite garsumo mažinimo mygtuką ir greitai atleiskite. Tada paspauskite ir laikykite užrakto mygtuką, kol ekrane pasirodys „Apple“ logotipas.
„IPhone 7“ ir „7 Plus“: Paspauskite mygtuką Užraktas ir Garsumo mažinimo mygtuką, palaikykite bent 10 sekundžių ir paleiskite mygtukus, kai ekrane pasirodys „Apple“ logotipas.
„IPad“ / „iPhone 6“ ir senesnėms versijoms: 10 sekundžių paspauskite mygtuką „Pagrindinis“ ir „Užrakinti“ ir palaukite, kol pamatysite „Apple“ logotipą. Tada vėl įjunkite paspausdami tuos pačius mygtukus.
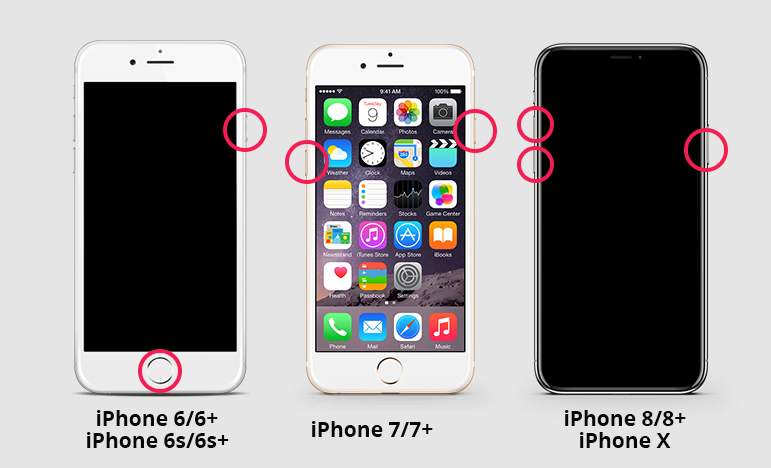
5 sprendimas: atlaisvinkite pakankamai vietos saugyklai prieš tikrindami atnaujinimą
Kartais, kai nėra pakankamai vietos„iPhone“ / „iPad“ - atsisiųskite ir įdiekite naujausią naujinį. Tai negalėtų patikrinti „iOS 12“ naujinių, todėl turėsite ištrinti kai kurias programas iš įrenginio, kad būtų vietos atnaujinti. Jums nereikės nerimauti dėl duomenų, nes atnaujinimo metu ir po jo duomenys bus saugūs. Ištrinkite kai kurias programas ir dar kartą patikrinkite, ar atnaujinimas rodomas, ar ne.
6 sprendimas: iš naujo nustatykite tinklo parametrus
Yra keletas kitų dalykų, kuriuos galite išbandytijūsų „iPhone“ patikrino, ar nėra atnaujinimų. Yra tikimybė, kad tinklas sukelia problemų. Taigi galite pabandyti iš naujo nustatyti tinklo nustatymus. Atlikite toliau nurodytus veiksmus ir iš naujo nustatykite savo įrenginio tinklo parametrus:
1 veiksmas: paleiskite „Nustatymų“ programą ir eikite į bendruosius nustatymus.
2 žingsnis: slinkite žemyn, kad rastumėte parinktį „Poilsis“, ir spustelėkite ją. Tada bakstelėkite parinktį Iš naujo nustatyti tinklo parametrus. Norėdami patvirtinti veiksmą, turėsite įvesti savo įrenginio slaptažodį.

Visi nustatymai bus ištrinti nepažeidžiant prietaiso duomenų.
7 sprendimas: atnaujinkite „iPhone“ naudodami „iTunes“
Jei „iPhone X / XR / Xs / 8“ tikrina, ar nėra atnaujinimoir verpimo, ir jūs negalite rasti būdo, kaip išspręsti problemą, tada naudodami iTunes galite atnaujinti įrenginį. Atlikite toliau nurodytus veiksmus ir atnaujinkite „iPhone“ / „iPad“ į naujausią „iOS“ versiją:
1 veiksmas: paleiskite „iTunes“ savo kompiuteryje ir prijunkite savo įrenginį prie jo.
2 veiksmas: eikite į suvestinės skirtuką ir pirmiausia sukurkite visų savo duomenų atsarginę kopiją. Tada spustelėkite parinktį Tikrinti atnaujinimus.

3 veiksmas: pasirodys atnaujinimai ir gausite parinktį atsisiųsti ir atnaujinti įrenginį. Pasirinkite mygtuką Sutinku ir patvirtinkite atnaujinimą.
Taip pat turėsite įvesti savo įrenginio kodą ir „iTunes“ kuo greičiau atnaujins jūsų įrenginį.
8 sprendimas: Galutinis sprendimas: Pataisykite „iPhone“, kurio nepavyko patikrinti, ar nėra atnaujintų duomenų, neprarandant duomenų
Jei nė vienas iš aukščiau išvardytų sprendimų nepasiteisino,tada galite išbandyti „Tenorshare ReiBoot“. Programinė įranga yra sukurta kaip „iOS“ sistemos atkūrimo įrankis, galintis išspręsti beveik visas „iOS“ įrenginiuose veikiančias problemas. Programinė įranga gali išspręsti daugiau nei 50 rūšių „iOS“ problemų, neištrindama jūsų įrenginio duomenų. Taigi, jei jūsų „iPhone“ tikrino atnaujinimą ir dabar sukasi, galite naudoti „ReiBoot“ norėdami atkurti normalią būseną. Šiuo įrankiu galima išspręsti ne tik atnaujinimo problemą. Yra žinoma, kad „iPhone“ / „iPad“ juodas ekranas, baltas ekranas, užšaldytas ekranas, „iPhone“ įstrigo atkūrimo režimu ir kt.
Tiesiog atsisiųskite programinę įrangą nemokamai ir palaukite, kol ji bus tinkamai įdiegta. Tada atlikite toliau nurodytus veiksmus:
1 veiksmas: paleiskite programinę įrangą ir prijunkite savo įrenginį prie kompiuterio. Tada pagrindiniame ekrane pasirinkite funkciją Pataisyti operacinę sistemą.

2 veiksmas: kitame ekrane gausite mygtuką Pradėti, kad pradėtumėte procesą. Laikykite įprastą taisymo režimą ir bakstelėkite mygtuką Pradėti taisymą.

3 veiksmas: Programinė įranga paragins atsisiųsti įrenginiui tinkamą programinės įrangos paketą. Programinė įranga automatiškai aptinka „iOS“ įrenginio versiją ir pateiks tinkamą failą, kurį galima iškart atsisiųsti.

4 veiksmas: kai atsisiuntimas bus baigtas, spustelėkite mygtuką Remontas dabar ir remontas prasidės. Tai užtruks, kol procesas bus baigtas.

Kai programinė įranga išspręs problemą, jūsų įrenginys bus paleistas iš naujo ir jums taip pat bus pranešta. Dabar turėsite įrenginį, kuris normaliai veiktų, jei visi duomenys vis dar nepažeisti.
Esmė
Tikimės, kad vienas iš aukščiau išvardytų sprendimųpadėjo jums išspręsti „iPhone“, įstrigusį ieškant naujinimo problemos. Nors problema gali būti išspręsta kitais būdais, tačiau „ReiBoot“ gali užtikrinti, kad jūsų problema bus išspręsta.