Kaip nustatyti "AirPods" nuolatinį atsijungimą nuo
Net ir geriausiuose produktuose kartas nuo karto atsiranda trikdžių, o „Apple“ „AirPod“ nesiskiria. Nepaisant to, kad „AirPod“ yra vienos geriausių belaidžių ausinių, jos turi savo klaidų dalį.
Kai kurie vartotojai pranešė, kad jų „AirPod“ skambučių metu kelis kartus atsijungia nuo „iPhone“. Čia yra keletas vartotojų pareiškimų iš „Apple“ palaikymo forumo:
„AirPods teisingai suporuoja su„ iPhone 6s Plus “(„ iOS “12) atsitiktinai pokalbio metu jie atsijungia. BT ryšys nutrūksta ir aš juos turiu vėl sujungti rankiniu būdu. Tai įvyksta keletą kartų per ilgus skambučius, be akivaizdaus modelio. „AirPod“ yra visiškai įkrauti. Keistas dalykas yra tai, kad klausantis muzikos ši problema nerodoma, tik skambinant telefonu.
"Tačiau naudojant lėktuvus su vaizdo įrašų programų šaltiniais po„ iOS 12.2 / 12.1 / 12 “atnaujinimo pakartotinis prisijungimas yra nestabilus ir retkarčiais turi būti atliekamas rankiniu būdu.“
Jei patiriate panašią „AirPods“ problemą „iPhone“ / „iPad“ su „iOS 12.2 / 12.1“, čia yra keli galimi sprendimai, kaip pašalinti „AirPods“ atsitiktinai atjungiamą problemą.
1 būdas: patikrinkite „AirPods“ akumuliatoriaus būseną
Pirmas dalykas, kurį jums reikia padaryti, yra padarytiįsitikinkite, kad jūsų „AirPod“ yra pakankamai įkrauti. Atidarykite dėklo dangtį su „AirPods“ viduje ir laikykite dėklą arti suporuoto „iPhone“. Tada palaukite kelias sekundes, kol „iPhone“ ekrane pasirodys „AirPods“ ir „įkrovimo dėklo“ įkrovimo būsena.

Taip pat galite naudoti valdiklį „Baterija“, jei norite patikrinti „AirPod“ ir įkrovimo dėklo įkrovimo būseną, jei bent vienas „AirPod“ yra korpuso viduje.

Įsitikinę, kad pakanka baterijų, pereikime prie kitų žingsnių.
2 būdas: naudokite kairįjį arba dešinįjį mikrofoną
Kiekviename „AirPods“ yra mikrofonas. Pagal numatytuosius nustatymus abi ausinės skambučių metu veikia kaip mikrofonas. Jei leisite vienu metu veikti tik kaip mikrofonas, atjungimo problema gali būti išspręsta.
Paleisti Nustatymai > „Bluetooth“ > Bakstelėkite „i“ mygtuką šalia „AirPods“, tada bakstelėkite mikrofoną

Pasirinkite bet kurį iš jų Visada palikite „AirPod“ arba Visada teisus „AirPod“.

3 būdas: Išjunkite automatinį ausų aptikimą
„AirPods“ funkcija “Automatinis ausų aptikimas„technologija, leidžianti jiems veikti tik tada, kai jie yra mūsų ausyse. Kai kurie vartotojai pranešė, kad išjungę šią funkciją„ AirPods “skambučio metu neatsijungia nuo„ iPhone “.
Atviras Nustatymai > „Bluetooth“, bakstelėkite „i“ mygtuką šalia „AirPods“ ir išjunkite automatinį ausų aptikimą.
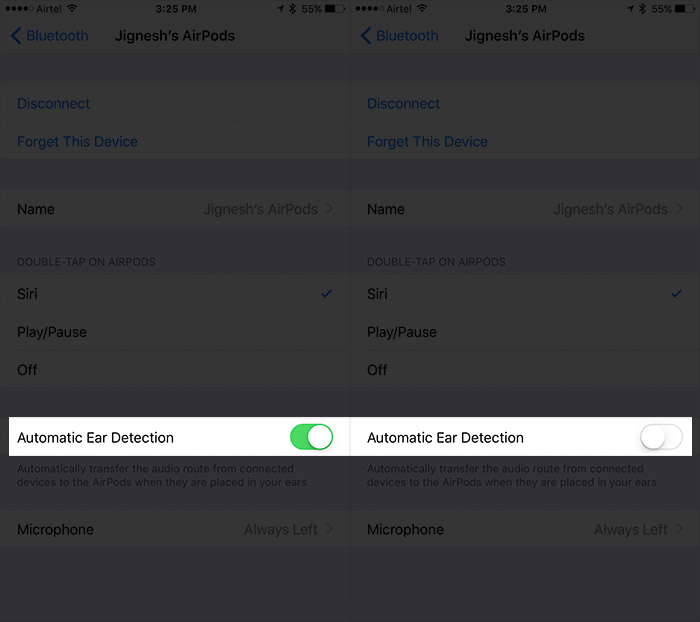
4 būdas: Pamirškite ir suporuokite „AirPod“
Atviras Nustatymai > „Bluetooth“. Bakstelėkite „i“ šalia „AirPods“ ir tada bakstelėkite Pamirškite šį įrenginį.
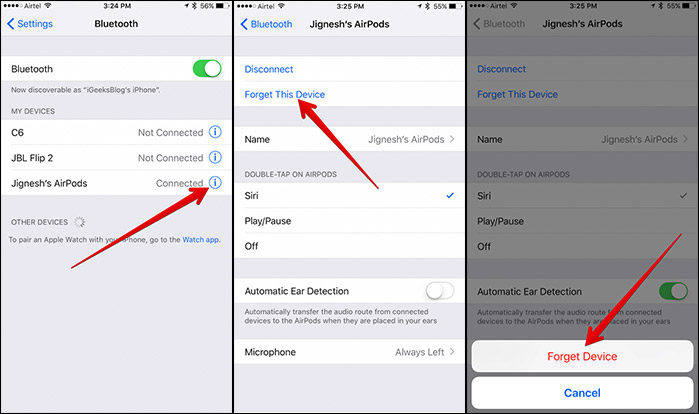
Po to iš naujo paleiskite „iPhone“ ir vėl suporuokite su „AirPods“.
5 būdas: iš naujo nustatykite tinklo nustatymus / visus parametrus
Atviras Nustatymai > Bendra > Atstatyti ir bakstelėkite Iš naujo nustatyti tinklo nustatymus ir patvirtinkite.
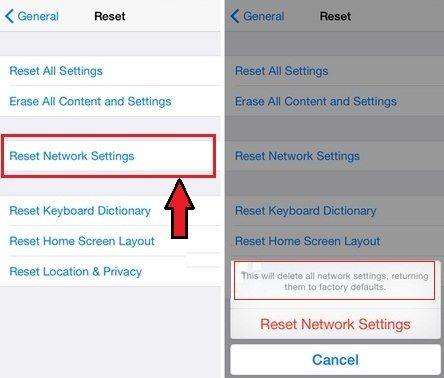
Jei problema nepašalinama iš naujo nustatant tinklą, pabandykite tai padaryti Atkurti visus nustatymus.
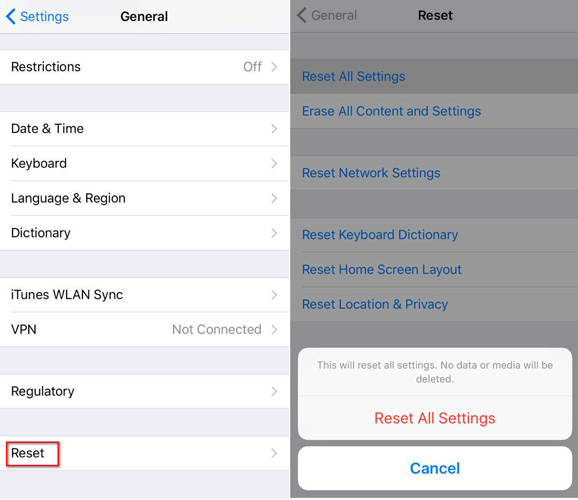
6 būdas: pabandykite pakeisti išvestis ir įvestis „Mac“
Eiti į Sistemos nuostatos „Mac“ kompiuteryje ir spustelėkite Garsas.

Pasirinkite skirtuką Išvestis į „AirPods“.

Spustelėkite įvesties skirtuką „AirPods“.

Čia pateikiame 6 skirtingus patarimus, kaip išspręsti „AirPods“ atjungimo problemą. Tikiuosi, kad jūsų bėdą bus galima daug palengvinti.
Papildomi patarimai: išsaugokite savo duomenis
Žaisti su nustatymais kyla rizikaprarasti savo duomenis. Paskutinis dalykas, kurį norite, yra https://www.tenorshare.com/iphone-data/how-to-recover-data-when-iphone-stuck-in-itunes-logo.html dėl atsitiktinai prarastų duomenų.
Norėdami atkurti ankstesnius duomenis, galite naudoti„Tenorshare UltData“ pagalba - „iPhone“ duomenų atkūrimas. Šis įrankis yra geriausias sprendimas norint atkurti visus duomenis iš „iTunes“ / „iCloud“ atsarginės kopijos. Tai tikrai gelbėjimo priemonė žmonėms, kurie https://www.tenorshare.com/icloud/how-to-retrieve-photos-from-icloud.html, kontaktai, https://www.tenorshare.com/iphone-xs/recover ištrintus pranešimus „iphone-xs.html“, https://www.tenorshare.com/iphone-recovery/recover-lost-iphone-notes-after-ios-update.html ir kt. po netyčinio ištrynimo, „iOS“ atnaujinimas arba „jailbreak“.










