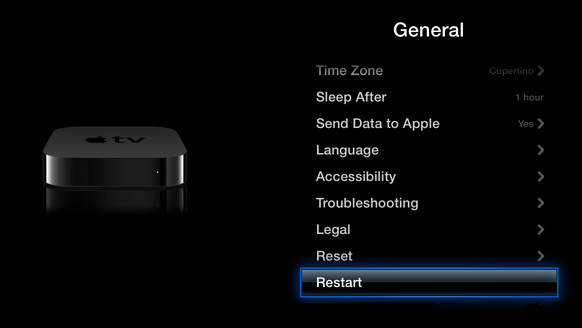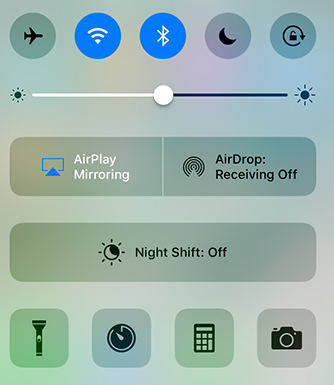Kaip išspręsti „AirPlay Mirroring“ neveikiančią funkciją
Nesvarbu, kiek mes naudojame savo telefonų žiūrėdamifilmus, vaizdo įrašus ar kitus dalykus, tačiau linksmybių ir įspūdžių, kuriuos patiriame dideliame ekrane, niekada nepatirsime šiuose 4–5 colių ekranuose. Sutinki? „Apple“ „AirPlay“ funkcija tai tapo įmanoma ir lengvesnė. Tai funkcija, leidžianti vartotojams per televizorių perduoti „iOS“ įrenginių ekraną per daug belaidžiu ryšiu. Nors „Apple TV AirPlay“ yra patogi funkcija, ji kartais gali parodyti keletą trūkumų. Šiame straipsnyje mes kalbėsime apie „Apple TV AirPlay“ veidrodis neveikia problemas ir kaip jas išspręsti. Pirmiausia praneškite mums, su kokiomis bendromis problemomis galite susidurti, dėl kurių neveikia jūsų „AirPlay“ veidrodis.
Dažnos „Apple TV“ „AirPlay“ problemos
- „AirPlay“ piktograma ar mygtukas nerodomi
- „AirPlay“ nustoja veikti po „iOS“ atnaujinimo
- „AirPlay“ tinkamai neprisijungia
- Galite matyti vaizdo įrašą, bet negirdite garso
- Jūs negalite „AirPlay“ pateikti konkretaus turinio
- Bandant „AirPlay“ „Apple TV“ nerodomas
„Apple TV“ veidrodžių taisymo sprendimai
1. Patikrinkite „AirPlay“ įrenginį
Tai gali atrodyti kvailai, bet tai gali būti lengva praleistitokie maži dalykai iš proto. Taigi pirmiausia turėtumėte patikrinti, ar jūsų „AirPlay“ įrenginys įjungtas, ar ne. „Apple TV“ eikite į „Nustatymai“ ir patikrinkite, ar įjungta „AirPlay“ funkcija. Nustatykite jį kaip „Visi“ arba „Bet kas“.

2. Perkraukite įrenginį
Jei patikrinote, ar įjungtas „AirPlay“,kitas dalykas, kurį jums reikia padaryti, tai perkrovimas. Taigi, kai „Apple TV“ veidrodis neveikia, atjunkite laidą nuo „Apple TV“ užpakalinės dalies arba tiesiog atjunkite televizorių nuo maitinimo lizdo. Pasilikite kurį laiką ir vėl prijunkite laidus. „Apple TV“ įsikrauna ir dabar bandykite prisijungti tai „AirPlay“.
Norėdami iš naujo paleisti „iPhone“ ar „iPad“, turite paspausti„Namų“ ir „Maitinimo“ mygtukai iš viso ir tai darykite 10 sekundžių. Atleiskite mygtukus, kai tik ekrane pamatysite „Apple“ logotipą. Jei turite „iPhone 7“ seriją, turite paspausti mygtukus „Garsumo sumažinimas“ ir „Maitinimas“, kol pasirodys „Apple“ logotipas.
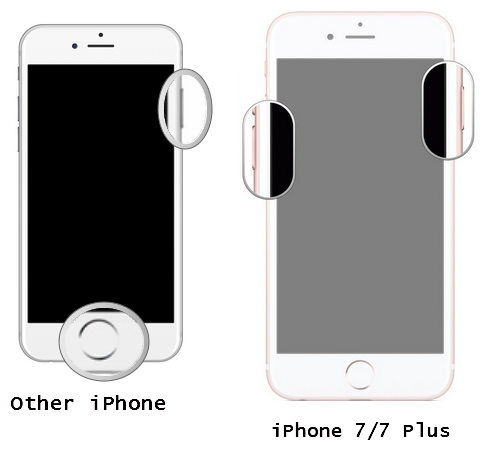
Kai turite „iPhone 8“ ar „X“, greitai paspauskite irpašalinkite mygtuką „Garsumo stiprinimas“. Dabar paspauskite ir nedelsdami atleiskite mygtuką „Garsumo sumažinimas“. Po to paspauskite mygtuką „Maitinimas“, kol ekrane pamatysite „Apple“ logotipą.

3. Patikrinkite abu įrenginius, jei jie prijungti tuo pačiu ryšiu
Kadangi „AirPlay“ veikia „Wi-Fi“ ryšys, jis veikia taipkai „AirPlay“ veidrodis nerodomas arba neveikia, turite patikrinti, ar abu įrenginiai yra prijungti tuo pačiu „Wi-Fi“ ryšiu. Jei jie nėra sujungti tuo pačiu ryšiu, eikite to paties. „IPhone“ ar „iPad“ galite pereiti į „Wi-Fi“, naudodami „Nustatymai“. 4-osios kartos „Apple TV“ eikite į „Nustatymai“, po to „Tinklas“ ir prisijunkite naudodami tą patį WI-Fi. Ankstesnėse kartose eikite į „Nustatymai“, tada „Bendrieji“. Dabar eikite į "Tinklas" ir prijunkite įrenginį tuo pačiu ryšiu.

4. Atnaujinkite programinę įrangą
Pasenusi programinė įranga gali lengvai sukelti „Apple“veidrodinis neveikiantis klausimas. Todėl rekomenduojama atnaujinti savo prietaiso programinę įrangą. Patikrinkite, ar yra atnaujinimų. Jei taip, tada jis gali būti kaltininkas ir sukėlęs problemą. Norėdami patikrinti „Apple TV“, eikite į „Nustatymai“ ir po to pasirinkite „Bendra“. Dabar pasirinkite „Atnaujinti programinę įrangą“ ir patikrinkite programinės įrangos versiją.

„IOS“ įrenginyje atidarykite „Nustatymai“ ir bakstelėkite „Bendrieji“. Dabar eikite į „Programinės įrangos naujinimas“ ir atsisiųskite naujausią programinę įrangą.

5. Iš naujo paleiskite maršrutizatorių
Vis tiek jūsų „AirPlay“ veidrodis neveikia,kitas patarimas, kurį turėtumėte išbandyti, yra iš naujo paleisti „Wi-Fi“ maršrutizatorių. Kadangi „Wi-Fi“ vaidina svarbiausią vaidmenį atspindint „AirPlay“, kartais tai gali būti kliūtis. Taigi iš naujo paleiskite maršrutizatorių ir patikrinkite, ar problemos nėra.
6. Naudokite patikimą trečiųjų šalių įrankį
Deja, jei pasitvirtins visi minėti metodaibeprasmis, paskutinis dalykas, kurį norėtume jums rekomenduoti, yra „Tenorshare ReiBoot“, kuris turi galią išspręsti bet kokias „iOS“ problemas be jokių komplikacijų. Tai gali lengvai aptikti įrenginį ir padeda greitai atkurti sugadintą „iOS“. Galite su juo dirbti abiejose „Windows“ arba „Mac“ operacinėse sistemose. Be to, tai yra labiausiai apsaugota ir patogi naudoti priemonė.

Mes jums pasiūlėme keletą paprastų sprendimų, kuriuos galite padarytipabandykite, kai „AirPlay“ veidrodis neveikia. Tikimės, kad dabar turite pagrįstą idėją, kaip reikėtų elgtis, kai tokia situacija atsitiks. Be to, naudoti „Tenorshare ReiBoot“ bus geras pasirinkimas, jei niekas neveiks. Kadangi tai patikima programa, su ja galite dirbti be jokių rūpesčių. Be to, daugybę kartų problemos gali būti susijusios su „Wi-Fi“ ryšiu, todėl būtinai laikykitės to, kas siūloma aukščiau šiame įraše. Tikiuosi, kad jums, vaikinams, patiko šis straipsnis ir mes galime jums padėti. Ačiū, kad skaitote, ir nepamirškite pasidalinti savo nuomonėmis.

![[Fixed] „iPhone 6“ ausinės neveikia](/images/iphone-tips/fixed-iphone-6-headphones-not-working.jpg)