Visa informacija apie „Samsung Smart Switch“ - „Tenorshare“
Ar esate „Samsung“ vartotojas? Jei taip, tuomet jūs turite būti susidūrę su „Samsung Smart Switch“ funkcijomis? Galbūt jūs šiek tiek susimąstėte, kas tai yra ir kaip galima juo tinkamai išnaudoti? Pirmiausia, nudžiuginkite „Samsung“ vartotojus, nes jie gali naudotis „Samsung Smart Switch“ pranašumais. Tai yra pastangų reikalaujanti funkcija, leidžianti vartotojui perkelti telefono turinį iš bet kurio šaltinio įrenginio į paskirties įrenginį / sistemą.
Neabejotinai duomenų perdavimas busgalite atlikti duomenis iš ankstesnio įrenginio. Taigi, kitą kartą planuodami perjungti į kitą „Samsung“ įrenginį, nepamirškite perkelti savo duomenų naudodami „Samsung“ jungiklį. Mes padėsime jums rasti tą pačią vietą ir nudžiuginsime jus nuostabiu įrankiu! Skaitykite žemiau
Kur atsisiųsti „Samsung Smart Switch“
Dabar jūs turite galvoti, iš kur turėtumėtegauti paraišką iš? Esame čia, norėdami jus nušviesti. Jei naudojate „Windows“ / „Mac“ kompiuterį, „Samsung Smart Switch“ galite atsisiųsti apsilankę oficialioje svetainėje https://www.samsung.com/in/support/smart-switch/ ir bakstelėję atsisiuntimo nuorodą (atsižvelgiant į jūsų naudojamą OS). Jei dirbate „Samsung“ telefone, galite atsisiųsti „Smart switch“ programą iš „Google Play Store“.
Kaip naudotis „Samsung Smart Switch“
Atsisiuntę „Samsung Smart Switch“, „Samsung Smart Switch“ galite naudoti įvairiais būdais.
Iš savo senojo telefono belaidžiu būdu
„Samsung Smart“ jungiklį galima įsigyti kaipprograma „Playstore“, kuri vartotojams gali palengvinti turinio perkėlimą iš vieno telefono į kitą. Žemiau pateikiami veiksmai, kurie padės atlikti procesą.
- Atsisiųskite „Samsung Smart Switch“ programą į savo seną „Android“ ir naujausią įrenginį.
- Paleiskite programą abiejuose įrenginiuose. Savo senajame telefone spustelėkite parinktį „Siųsti“, o paspauskite mygtuką „Gauti“ iš naujojo įrenginio.
- Norėdami užmegzti ryšį tarp dviejų įrenginių, kitame naujojo įrenginio ekrane palieskite įrenginio variantą ir abiejuose įrenginiuose spustelėkite parinktį „Prijunkite“.

- Jūs negausite turimo prekių sąrašo, apimančio daugialypės terpės failus, programas, ekrano fonus, parametrus ir tt, apžvalgos.
- Pažymėkite norimus variantus priimančiame įrenginyje spustelėdami „Perduoti“. Norimi elementai bus perjungti į kitą įrenginį.

per USB kabelį
Turinį perkelti iš vieno įrenginio į kitą galima naudoti USB kabeliu. Vykdykite instrukcijas, kad sužinotumėte, kaip tai padaryti.
- Pirmiausia abiejuose įrenginiuose įdiekite „Samsung Smart Switch“ programą.
- Kai abiejuose įrenginiuose pasirodys pagrindinis ekranas, abiejuose įrenginiuose bakstelėkite „Samsung Smart Switch“ piktogramą.
- Šiame „Smart Switch“ ekrane spustelėkite „START“.
- Tada reikia bakstelėti parinktį „USB KABELIS“.

- Prijunkite abu „Android“ įrenginius naudodami USB jungtį. Įsitikinkite, kad USB laidą prijunkite prie „Mini USB / USB-C“ adapterio, įskaitant jūsų naujausią „Samsung“ įrenginį.
- Paimkite naują įrenginį ir spustelėkite „RECEIVE“ ir bakstelėkite „Leisti“ iš senojo įrenginio.
- Pasirinkite norimą turinį, kurį norite perkelti, tada bakstelėkite „PERDAVIMAS“
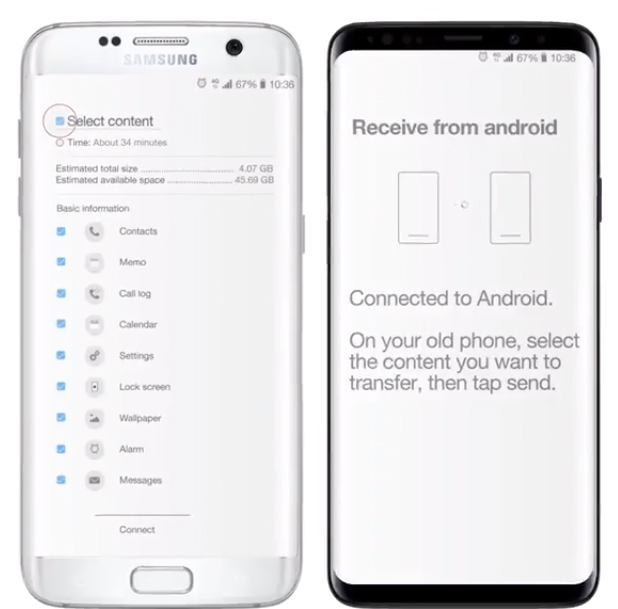
- Baigę perkėlimo procesą, abiejuose įrenginiuose galite bakstelėti „Uždaryti programą“.
Perkelkite turinį iš kompiuterio ar „Mac“ į savo naująjį „Galaxy“ telefoną
Jei norite perkelti duomenis iš savo kompiuterio / „Mac“ į naują „Galaxy“ telefoną, tada šie veiksmai gali būti naudingi.
- Priklausomai nuo jūsų operacinės sistemos, savo sistemoje galite atsisiųsti „Smart Switch“ darbalaukio klientą.
- Tuo tarpu paleiskite programą; Prijunkite seną įrenginį prie sistemos naudodami USB laidą.
- Atidarykite programą ir spustelėkite parinktį „Atsarginė kopija“. Prieš tęsdami, turite atrakinti užrakto ekraną.

- Po to įsigykite naują telefoną, kad galėtumėte jį prijungti prie sistemos per USB kabelį. Tada pasirinkite „Atkurti“.
- Dabar išskleidžiamajame meniu pasirinkite naujausią atsarginės kopijos failą ir pažymėkite norimus elementus naujajame „Galaxy“ telefone ir paspauskite mygtuką „perkelti“!

„Tenorshare iTransGo“, skirta „iOS Data Switch“
Mes labai gerai žinome apie „Samsung Smart Switch“ veikimą, tačiau tai, atrodo, nepadeda „iOS“ vartotojams. Norėdami eksportuoti turinį į naują „Apple“ telefoną, galite puikiai panaudoti Tenorshare iTransGo skirtas „iOS Data Switch“! Puikus įrankis su draugiška sąsaja, padedanti „Apple“ vartotojams lengvai perjungti duomenis! Ne tik tai, kad „iTransGo“ tuo pačiu metu sinchronizuoja programos duomenis, kai keičiasi į naują įrenginį. Šis nuostabus įrankis puikiai tinka tiek „Windows“, tiek „Mac“ versijoms.
Šie veiksmai, kuriuos turite atlikti, kad galėtumėte efektyviai naudoti „iTransGo“, skirtą „iOS Data Switch“.
1 žingsnis Pirmasis žingsnis, kurį turite atlikti, atsisiųskite „Tenorshare“ „iTransGo“ į savo kompiuterį / „Mac“. Paimkite savo „iPhone“ ir įsitikinkite, kad USB kabeliu užmezgate ryšį su kompiuteriu.
2 žingsnis. Dabar prijungti įrenginiai pasirodys ekrane. Jei norite pakeisti įrenginius, galite naudoti parinktį „Apversti“, kuri bus dviejų prietaisų viduryje.

3 žingsnis Paspauskite „Kitas“ ir per truputįakimirkomis, „iTransGo“ programinė įranga atras duomenų tipus, esančius šaltinio įrenginyje. Turėsite duomenų variantų, kuriuos galite išanalizuoti, perkėlimą į paskirties telefoną, apžvalgą.

4 veiksmas Pažymėkite turinį, kurį norite turėtinaujausias jūsų telefonas. Paspauskite „Pradėti perkėlimą“ skirtuką. Galėsite pamatyti progresą ir po kelių minučių duomenys bus sėkmingai perkelti į kitą įrenginį.

Išvada
Mes susipažinome su išsamiomis žiniomis apie„Samsung Smart Switch“ ir įvairūs metodai, kuriais „Samsung“ vartotojai gali naudotis šia funkcija. Tačiau ši funkcija taikoma tik „Samsung“ telefonams. Ir šiame amžiuje dauguma žmonių turi „iPhone“ per „Samsung“ telefoną. Būtent todėl vartotojams rekomenduojame įsigyti „Tenorshare“ „iTransgo“, nes jis pateikia paprastesnį kelią perjungti vieno „iPhone“ į kitą.









