„Android“ failų perkėlimas „Windows“ sistemoje
Apie „Android“ failų perkėlimą dažnai kalbamamieste, kai reikia perkelti duomenis iš „Android“ įrenginio į kompiuterį (ypač „Mac“ kompiuteriams). Vis dėlto „Android File Transfer“ iš pradžių buvo skirta ryšiui tarp „Android“ įrenginių ir „Mac“ kompiuterio nustatyti, kad būtų galima perduoti duomenis. Tačiau šiandien mes surinkome visą informaciją apie „Android“ failų perkėlimas sistemoje „Windows“ kompiuteriai. Leiskite ištirti.
Kas yra „Android“ failų perkėlimas sistemoje „Windows“
Nors norėtumėte perduoti savo duomenis,„Android“ failų perkėlimas naudojant „Windows“ yra pirmas dalykas, kuris jums kyla galvoje. Šis metodas gali perduoti failus iš „Android“ įrenginio į kompiuterį per USB kabelį. Šiuo metodu nuotraukos, muzika, vaizdo įrašai ir daugybė kitų failų gali būti perkelti iš telefono ar planšetinio kompiuterio į kompiuterį. Nors tai yra geras būdas kurti atsarginę duomenų kopiją ir perkelti „Android“ duomenis į kompiuterį, yra tam tikri apribojimai, ribojantys jo efektyvumą, kai pasirenkate naudoti „Mac“ įrenginį. Šie trūkumai kartais verčia jus pereiti prie kitos tinkamos alternatyvos, kad būtų išvengta nepilno duomenų perdavimo ar atsarginės kopijos. Norėdami to išvengti, „Google“ turi programą, vadinamą „Android File Transfer“, kuri gali prijungti „Android“ įrenginį prie „Mac“ kompiuterio ir leisti perduoti ir duomenis.
Kaip naudoti „Android File Transfer“, skirtą „Windows 10 / XP / 8/7“
„Android 10“ failų perkėlimas, skirtas „Windows 10“, gali nepavykti, tačiau yra situacijų, kai tai gali būti tiek „Mac“, tiek „Windows“ kompiuteriams -
- Jei išjungėte, „Android“ mobiliesiems / planšetiniams kompiuteriams aptikti ar neįdiegėte tvarkyklės programinės įrangos.
- Turite sugadintą USB kabelį arba prievadas reaguoja.
- Turite odesnę „Android“ OS versiją arba „Android“ failų perkėlimą, kurie nesuderinami vienas su kitu.
- Jei jūsų kompiuteryje įdiegta „Samsung Kies“ arba „Smart Switch“.
Čia pateikiama išsami „Android“ failų perkėlimo naudojant „Windows 7/8/10“ procedūra -
- Visų pirma, nereikia atsisiųsti„Android“ failų perkėlimas, skirtas „Windows“. Ši programa skirta įgalinti ryšį ir duomenų perdavimą tarp „Mac“ sistemos ir „Android“ įrenginio. Kadangi „Mac“ nepalaiko „plug and play“ su „Android“ įrenginiu. Taigi, jūs tiesiog turite prijungti „Android“ naudodami autentišką USB kabelį prie kompiuterio.
- Dabar atrakinkite „Android“ telefono ekraną ir eikite į pranešimų juostą braukdami ekranu žemyn iš viršaus. Kartą bakstelėkite ten esantį pranešimą „USB jungtis“, kad atidarytumėte USB parinktis.
- Po to spustelėkite „Perkelti failus / failąPervedimai "iš parinkčių sąrašo, esančio USB. Dabar kompiuteris aptinka jūsų įrenginį kaip USB atmintinę ir taip pat nuskaitys vidinę ir SD kortelės atmintį.

- Iššokančiajame ekrane arba perkairiajame šoniniame skydelyje galite įvesti „Android“ telefono saugojimo vietą ir pasirinkti norimus perduoti duomenis. Pasirinkite duomenis ir dešiniuoju pelės mygtuku spustelėkite> „Kopijuoti“, tada - „Windows“ kompiuteryje, įklijuokite „Įklijuoti“. Taip pat galite pasirinkti failus ir vilkti juos į paskirties vietos rinkiklį. Dabar jums gera eiti!
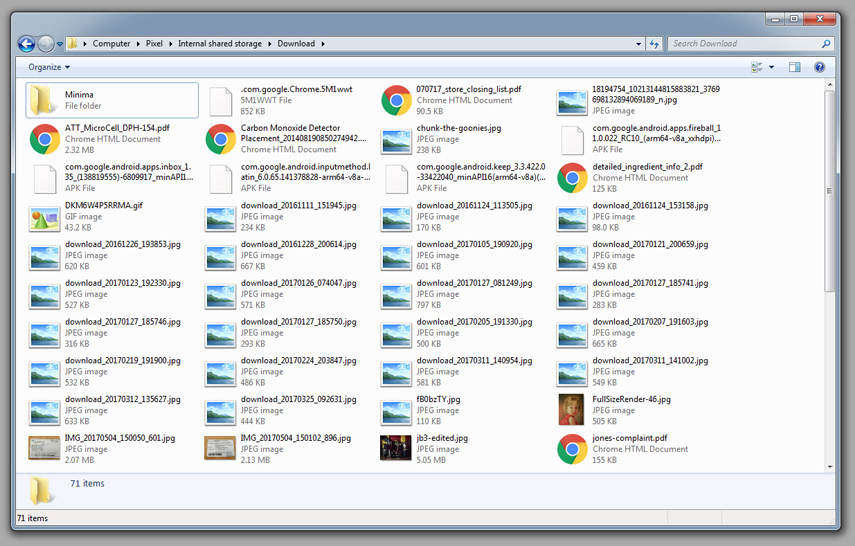
Tenorshare iTransGo
Jei planuojate saugų „Android“ failų perkėlimą, skirtą „Windows XP / 7/8/10“, tuomet turėtumėte panagrinėti tokias galias Tenorshare iTransGo. Ši programinė įranga netgi gali padėti pasirinktinai perkelti ir kopijuoti failus į „iOS“ įrenginį.
Šis įrankis yra efektyvus „iOS“ duomenų perdavimo įrankis.
Čia yra patarimai, kaip perduoti failus naudojant „Windows 7“ ar kitus variantus, naudojant „Tenorshare iTransGo“ -
1 veiksmas: atsisiųskite „Tenorshare iTransGo“ (telefono į telefoną perkėlimo) programinę įrangą į savo kompiuterį. Įdiekite ir paleiskite, tada gaukite USB laidus, kad abu įrenginiai būtų prijungti prie kompiuterio.

2 žingsnis: Bakstelėkite mygtuką „Kitas“, kai įrenginiai bus sujungti. Vėliau „Tenorshare iTransGo“ programinės įrangos sąsajoje nurodykite šaltinį ir tikslinį įrenginį. Leiskite jam išanalizuoti turinį prieš pereinant prie kito žingsnio.

3 veiksmas: Šiame etape jūs galite laisvai pasirinkti duomenis pasirinktinai arba pasirinkti visą sąrašą šaltinio įrenginyje. Darant prielaidą, kad norite perkelti visus failus, paspauskite žymimąjį laukelį „Pasirinkti visus“, kad jį pažymėtumėte, ir bakstelėkite mygtuką „Pradėti perkėlimą“. Visi duomenys iš tikslinio mobiliojo telefono bus visiškai ištrinti, o programinė įranga užtruks, kol duomenys bus nukopijuoti į tikslinį įrenginį.

Išvada
Iš minėto straipsnio radome tą „Android“ failąperkėlimas „Windows 10“ atsisiuntimui yra efektyvus naudojant vilkimo ir kritimo metodą. Bet, kai kalbama apie duomenų perdavimą tarp „iOS“ įrenginių, naudojant kompiuterį, turite pasirinkti tokią patikimą programą kaip „Tenorshare iTransGo“.









