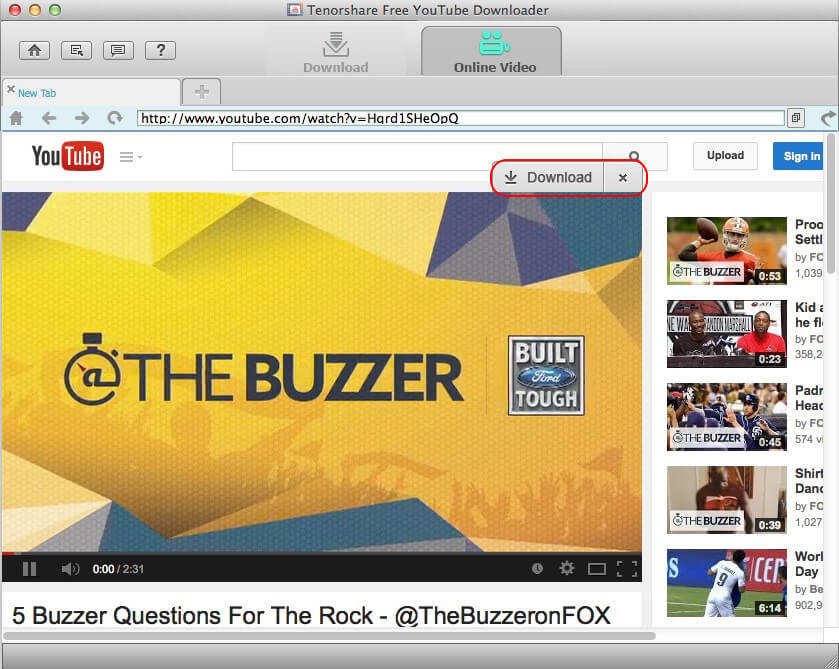Google 크롬에서 캐시, 기록 및 기타 브라우저 데이터를 삭제하는 2 가지 방법
어쩌면 당신은 많은 관심을 지불하지 않은 것입니다.캐시, 쿠키 및 기타 브라우저 데이터를 삭제할 것인지 여부를 결정할 수 있습니다. Chrome에서 대량의 캐시, 기록 등으로 인해 디스크 공간이 부족해져 컴퓨터 속도가 느려질 수 있습니다. 더 나쁜 것은 이러한 브라우저 데이터도 개인 정보 유출을 야기한다는 것입니다. 따라서 Chrome의 캐시, 쿠키, 인터넷 사용 기록을 정기적으로 삭제하여 개인 정보를 보호하고 브라우저 성능을 향상시키는 것이 좋습니다.
관련 항목 : 업그레이드 후 느린 Windows 10 PC의 속도를 높이는 방법
따라서 "웹 브라우저의 캐시, 쿠키 및 기록을 삭제하려면 어떻게해야합니까?"이 게시물에서는 Google 크롬에서 캐시, 기록 및 기타 브라우저 데이터를 쉽게 지울 수있는 가장 일반적인 두 가지 방법을 제공합니다.
- 방법 1 : Chrome에서 수동으로 인터넷 사용 기록, 다운로드 기록, 캐시, 쿠키 제거
- 방법 2 : PC 클리너를 사용하여 Google 크롬 캐시, 기록 및 기타 브라우저 데이터 삭제
방법 1 : Chrome에서 수동으로 인터넷 사용 기록, 다운로드 기록, 캐시, 쿠키 제거
1 단계: Chrome의 오른쪽 상단에서 Chrome 메뉴를 클릭합니다.

2 단계: 도구로 이동 한 다음 "인터넷 사용 정보 삭제"를 클릭하십시오.

3 단계그러면 팝업 창이 나타납니다. 삭제할 브라우저 데이터를 선택하십시오. 캐시, 기록을 완전히 지우려면 '다음 항목 삭제'에서 '시간 시작'을 선택하는 것이 좋습니다.
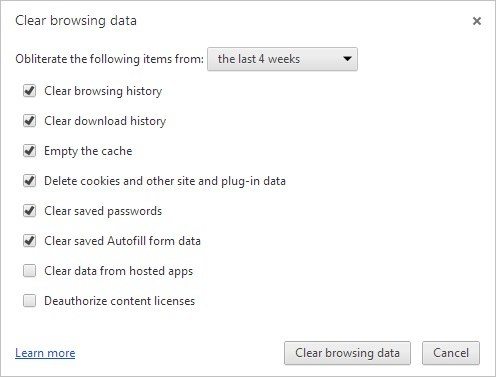
4 단계: 위의 과정이 완료되면 '인터넷 사용 정보 삭제'를 클릭하십시오. 브라우저 데이터를 비우는 데 걸리는 시간은 제거 할 파일의 양에 따라 다릅니다. 그냥 커피 한잔하고 참을성있게 기다려.
방법 2 : PC 클리너를 사용하여 Windows 10 / 8.1 / 8 / 7에서 Chrome 캐시, 기록 및 기타 브라우저 데이터 삭제
Windows Care Genius는 Chrome에서 모든 캐시, 쿠키, 인터넷 사용 기록 등을 검색 한 다음 클릭 한 번으로 삭제할 수있는 원 스톱 솔루션을 제공합니다.
1 단계: 아래 버튼에서 평가판을 무료로 다운로드하십시오. Windows 10, 8.1, 8, 7, XP, Vista 컴퓨터에 프로그램을 설치하십시오.
2 단계: 정리 도구를 연 다음 System Cleaner> Common Cleaner로 이동하십시오. 컴퓨터 스캔을 시작하려면 스캔을 누릅니다.
3 단계: 스캔 한 후, "Clean"을 클릭하여 발견 된 정크 파일을 제거하십시오. 이 도구는 Google 크롬뿐만 아니라 IE, Firefox, Edge에서도 기록, 추적, 캐시, 쿠키를 지 웁니다.
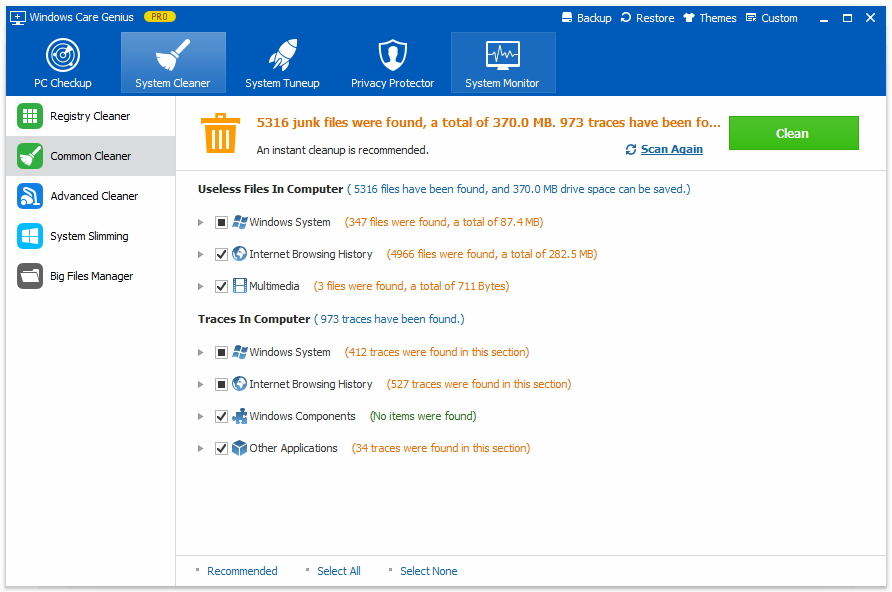
Chrome에서 캐시, 기록 및 기타 브라우저 데이터를 지우는 방법에 대한 모든 것입니다. 보다 적합하다고 판단되는 브라우저를 선택하여 브라우저가 더 빠르고 안전하며 원활하게 작동하도록하십시오.