Windows 10 / 8.1 / 8 / 7 컴퓨터에서 디스크 공간을 확보하는 방법
다음과 같은 중요한 업데이트를 설치할 때최신 Windows 업데이트 패키지를 설치하면 컴퓨터에 사용 가능한 디스크 공간이 부족하다는 것을 알 수 있습니다. 또는 대용량 스토리지 게임 및 비디오를 재생할 때 컴퓨터 속도가 느려지는 것 같습니다. 하드 디스크가 꽉 찼음을 나타내므로 컴퓨터 속도를 높이려면 Windows 10 / 8.1 / 8 / 8에서 디스크 공간을 확보해야합니다.
- 방법 1. Windows에서 디스크 정리를 실행하여 디스크 공간을 다시 확보하십시오.
- Method2. 공간이 부족한 응용 프로그램을 제거하여 Windows에서 드라이브 공간 재 확보
- Method3. 타사 도구를 사용하여 하드 디스크 공간 정리
방법 1. Windows에서 디스크 정리를 실행하여 디스크 공간을 다시 확보하십시오.
실제로 Windows와 기본 제공 도구는 지울 수 있습니다.임시 파일 및 기타 중요하지 않은 데이터 그 후에 데이터가 재구성됩니다. 컴퓨터에서 더 많은 디스크 공간을 확보하는 가장 간단한 방법 일 수 있습니다.
1 단계. 이동 컴퓨터 하드 드라이브 중 하나를 마우스 오른쪽 단추로 클릭하고 등록 정보. 그런 다음 디스크 정리 버튼을 클릭합니다.

2 단계. 지울 파일 형식을 선택하고 확인을 클릭하십시오. 모든 임시 파일, 로그 파일, 휴지통에있는 파일 및 기타 중요하지 않은 파일은 삭제됩니다. 그러므로 삭제하기 전에 쓸모 없는지 확인하십시오. 실수로 데이터가 손실 된 경우 즉시 복구하려면 모든 데이터 복구 프로를 사용해보십시오.

Step3. 목록에 나타나지 않는 시스템을 정리하려면 시스템 파일 정리 위 사진처럼. 그 후에는 클릭 할 수 있습니다. 기타 옵션 를 선택하고 정리 밑에있는 버튼 시스템 복원 및 섀도 복사본 시스템 복원 데이터를 삭제합니다.

Method2. 공간이 부족한 응용 프로그램을 제거하여 Windows에서 드라이브 공간 재 확보
확실히 일부 프로그램은 너무 많은 메모리를 차지하지만 거의 사용되지 않습니다. 물론 불필요한 응용 프로그램의 수를 줄여 하드 디스크 공간을 확보하고 컴퓨터를 더 빨리 실행할 수 있습니다.
Windows 8.1 / 8 / 7의 경우 너는에 갈 수있어. 프로그램 및 기능 제어판을 클릭하고 크기 열 컴퓨터에 설치된 각 프로그램의 사용 공간을 확인하십시오. 그런 다음 제거하려는 프로그램을 마우스 오른쪽 단추로 클릭하고 삭제할 수 있습니다.

Windows 10의 경우 Windows 10 사용자 인 경우 새 사용자 인터페이스를 열어야합니다. PC 설정 가서 체계. 여기에서 프로그램을 확인하고 삭제할 수 있습니다.
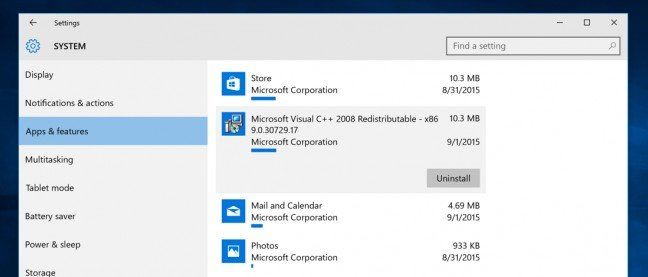
Method3. 타사 도구를 사용하여 하드 디스크 공간 정리
위에서 언급 한 두 가지 방법 이외에컴퓨터를 최적화하는 또 다른 쉬운 방법입니다. Tenorshare Windows Care Genius는 포괄적 인 Windows 최적화 프로그램으로 최대 22 개의 강력한 기능을 제공하여 컴퓨터를 대부분 비울 수 있으며 최고의 성능을 발휘합니다.
1 단계. 프로그램을 실행하고를 클릭하십시오. 대청소 인터페이스에서. 그러면 컴퓨터 상태는 10에서 0 사이의 등급으로 평가됩니다.

2 단계. 클릭 허용됨 고치다 나열된 모든 프로그램을 해결할 수 있습니다. 그 후, 검진을 다시 클릭하여 PC의 히스 상태를 다시 볼 수 있습니다.

지금은 기본 정리 작업을 마쳤으며컴퓨터 성능이 향상되었습니다. 컴퓨터를 심층적으로 정리하려면 System Cleaner를 사용해 볼 수 있습니다. 마찬가지로 모든 방법을 Dell / HP / Samsung / Lenovo / Acer의 디스크 공간을 해제하는 데 적용 할 수 있습니다. 문제가 있으면 댓글 섹션에 남겨 주시기 바랍니다.









