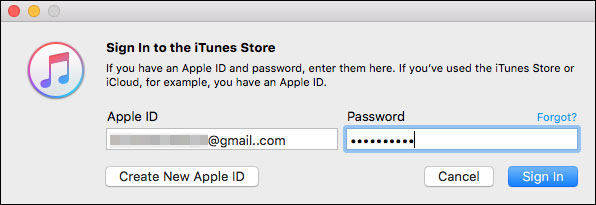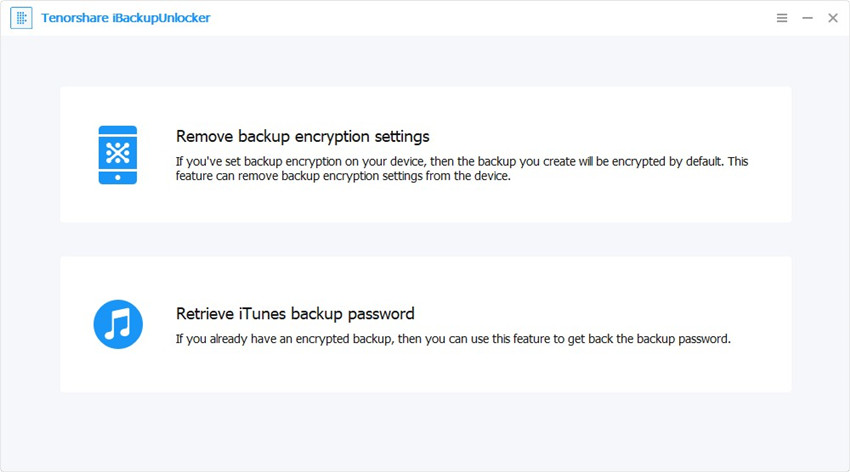Wi-Fi 비밀번호를 복구하는 최선의 4 가지 방법
요즘 Wi-Fi는 우리 삶의 필수 요소입니다. Wi-Fi를 사용하면 Wi-Fi 지원 장치를 인터넷에 무선으로 연결할 수 있습니다. 그러나 Password라는 특정 문자열 집합이 필요합니다. Wi-Fi 네트워크에 연결하려면 암호 필드에 암호를 입력해야합니다.
대부분의 경우 사용자는 Wi-Fi 비밀번호를 잊어 버렸고 WiFi 암호를 복구하는 방법? 그러나 당신은 당신이 쉽게 회복 할 수 있다는 것을 알고 있습니까?몇 번의 간단한 장면에서 Wi-Fi 비밀번호가 필요합니까? "모바일 또는 컴퓨터 장치에서 내 Wi-Fi 암호를 복구하는 방법을 궁금하게 생각하는 경우이 문서를주의 깊게 읽으십시오. 다음 단계를 따르십시오.
- 옵션 1 : iPhone, iPad에서 Wi-Fi 비밀번호 복구
- 옵션 2 : Android에서 Wi-Fi 비밀번호 복구
- 옵션 3 : Windows에서 Wi-Fi 비밀번호 복구
- 옵션 4 : Mac에서 Wi-Fi 비밀번호 복구
옵션 1 : iPhone, iPad에서 Wi-Fi 비밀번호 복구
모든 iOS 기기에서 비밀번호를 복구하는 것은 아닙니다.귀하의 장치가 jailbroken되지 않은 경우 특히 쉽게. 그러나 여기 당신을위한이 도구는 매우 쉽고 간단합니다. 우리는 Tenorshare 4uKey - Password Manager에 대해 이야기하고 있습니다. Tenorshare 4uKey - Password Manager는 iOS 장치에서 모든 유형의 암호를 복구 할 수있는 정교한 올인원 도구입니다. 그것은 매우 가벼우 며 비밀 번호를 매끄럽게 복구하는 놀라운 사용자 인터페이스를 제공합니다.
특별한 컴퓨터 기술이 필요하지 않습니다.iPhone 및 iPad 장치에서 비밀번호를 복구 할 수 있습니다. 비밀번호 복구와 관련하여 메일 비밀번호, Google 비밀번호, 로그인 비밀번호, Wi-Fi 비밀번호 등의 비밀번호를 복구 할 수 있습니다. iPhone, iPad에서 Wi-Fi 비밀번호를 복구하는 방법은 다음과 같습니다.
1 단계: 첫째, Tenorshare 4uKey - Password Manager를 다운로드하여 컴퓨터에 설치해야합니다.
2 단계: iOS 암호 검색기를 실행하고 USB 케이블을 통해 iOS 장치를 컴퓨터에 연결하십시오.

3 단계 : 이제 iOS 기기의 신뢰 버튼을 탭하여 컴퓨터를 신뢰해야합니다.
4 단계 : 그 다음에는 "검색 시작"버튼을 눌러 암호 찾기 프로세스를 시작해야합니다.

5 단계 : 이제는 장치에 저장된 모든 유형의 암호를 미리 볼 수 있습니다. 복원하려는 암호를 선택하십시오.

6 단계 : 암호를 선택하고 "내보내기"버튼을 눌러 다른 응용 프로그램에 암호를 내 보냅니다.
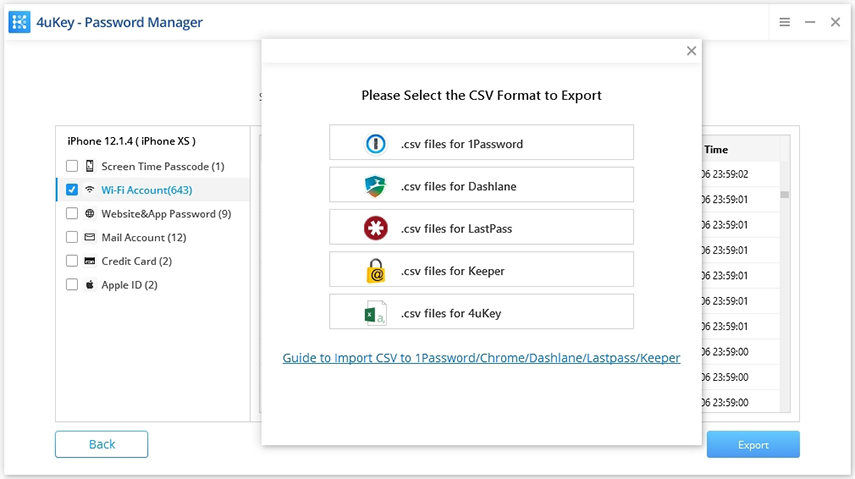
위의 단계를 따르면 쉽게이 별 모양 도구를 사용하여 iPhone 또는 iPad 장치에서 암호를 복구하십시오. 아래는 iPhone, iPad에서 Wi-Fi 비밀번호를 복구하는 방법에 관한 YouTube 동영상입니다.
옵션 2 : Android에서 Wi-Fi 비밀번호 복구
Android - 가장 인기있는 운영 체제전 세계에 걸쳐 이 놀라운 모바일 운영 체제에서 70 % 이상의 모바일 장치가 실행되고 있습니다. Android 기기를 사용하면 훌륭한 맞춤 설정 지원으로 인해 작업을 더 쉽게 수행 할 수 있습니다.
Android 제공 사용자 정의 지원 이후아무 문제없이 시스템 수준의 파일에 쉽게 액세스 할 수 있습니다. 그러나 Android가 루트 디렉토리에 저장되어 있기 때문에 저장된 Wi-Fi 비밀번호 파일에 액세스 할 수 없습니다. 일반적으로 Wi-Fi 비밀번호 저장 파일에 액세스하려면 Android 기기를 루트해야합니다. 그러나이 경우에는 아닙니다! ES File Explorer를 사용하면 장치를 뿌리 뽑을 필요가 없습니다. Android에서 Wi-Fi 비밀번호를 찾는 방법은 다음과 같습니다.
1 단계우선, Android 파일에 ES 파일 탐색기를 다운로드해야합니다.
2 단계: 그 후, 루트 탐색기가 시스템 레벨 권한 파일에 액세스 할 수있게해야합니다.
3 단계: 이제 "시스템"> "데이터"> "기타"로 이동하여 "Wi-Fi 폴더"에 도달해야합니다.

4 단계: 그럼, 당신은 "wpa_supplicant.conf " 텍스트 편집기를 사용하여. 이 파일에서 찾으려는 암호를 찾을 수 있습니다.
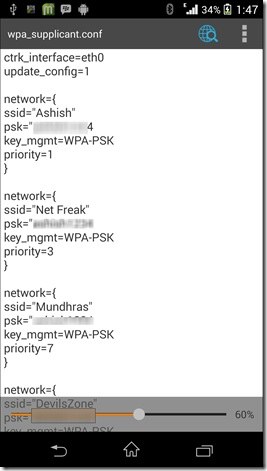
옵션 3 : Windows에서 Wi-Fi 비밀번호 복구
모바일 용 Android와 마찬가지로 Windows도 다른 것입니다.전 세계적으로 수백만 명의 사람들이 널리 사용하고있는 컴퓨터 운영 체제입니다. Mac과 달리 Windows는 사용하기 쉽고, 사용자 정의가 가능하며, 상대방에 비해 유연성이 뛰어납니다. 내 Wi-Fi 비밀번호를 복구하는 방법에 대해 궁금한 점이 있으십니까? 다음은 Windows에서 Wi-Fi 비밀번호를 복구하는 방법입니다.
1 단계: 우선, 작업 표시 줄의 화면 오른쪽 하단에있는 "Wi-Fi"아이콘을 마우스 오른쪽 버튼으로 클릭하고 "네트워크 및 인터넷 연결 설정 열기"를 선택해야합니다.
2 단계: 이제 Wi-Fi 카테고리에서 "어댑터 설정 변경"을 선택해야합니다.
3 단계: 네트워크 연결 창 인터페이스가 나타납니다. "Wi-Fi 아이콘을 마우스 오른쪽 버튼으로 클릭하고 목록에서"상태 "를 선택하십시오.
4 단계: Wi-Fi 인터페이스가 나타나면 "무선 등록 정보"버튼을 클릭하고 "보안 탭"을 선택하십시오.
5 단계: 이제 암호를 보려면 "문자 표시"확인란을 클릭하십시오.
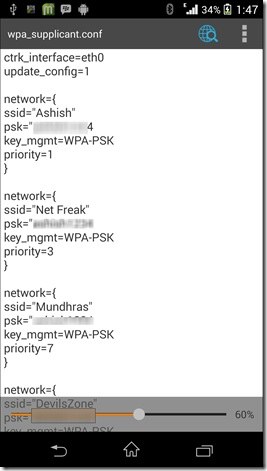
따라서 Windows에서 Wi-Fi 장치의 암호를 얻는 방법입니다.
옵션 4 : Mac에서 Wi-Fi 비밀번호 복구
Mac은 컴퓨터 운영 체제입니다.애플이 자사의 맥 장치 용으로 고안 한 것이다. 이 운영 체제는 주로 보안 및 모든 기능을 수행하는 것으로 유명합니다. Apple의 보안 제한으로 인해 Mac에서 저장된 Wi-Fi 비밀번호를 찾는 것이 매우 어렵습니다. 그러나 Apple은 유틸리티 도구 Keychain을 사용하여 저장된 암호를 가져 오는 공식적인 방법을 제공합니다. Mac에서 Wi-Fi 비밀번호를 찾는 방법은 다음과 같습니다.
1 단계: 맨 처음 단계에서는 화면의 왼쪽 상단에있는 "Apple"아이콘을 클릭해야합니다.
2 단계: 이제 "Finder"라는 앱을 열고 유틸리티 폴더를 열어야합니다.
3 단계: 유틸리티 응용 프로그램 인터페이스가 나타나면 주어진 옵션에서 "키 체인 접근"을 클릭하십시오.

4 단계: 그 후에는 시스템을 선택하고 암호가 강조 표시되어 있는지 확인해야합니다.
5 단계목록에서 라우터를 찾고 "암호 표시"를 선택하면 Mac 장치에 저장된 모든 암호를 볼 수 있습니다.
위의 단계를 따르면 Mac에서 Wi-Fi 비밀번호를 복구 할 수 있습니다.
개요
이 빠른 속도의 삶에서, 그것은 아주 어렵습니다.모든 암호를 기억하십시오. 개발자는 쉽게 모든 유형의 암호를 쉽게 복구 할 수 있습니다. 이 게시물에서는 모든 Android, iPhone, iPad, Windows 및 Mac 컴퓨터 장치에서 비밀번호를 복구하는 가장 좋은 방법을 모았습니다. iOS 장치를위한 최선의 방법을 모으는 동안 Tenorshare 4uKey - Password Manager가 최고의 도구라는 것을 알았습니다. 이 도구를 다운로드하여 사용해 보시고 무선 암호 복구를 경험해보십시오. 추천!