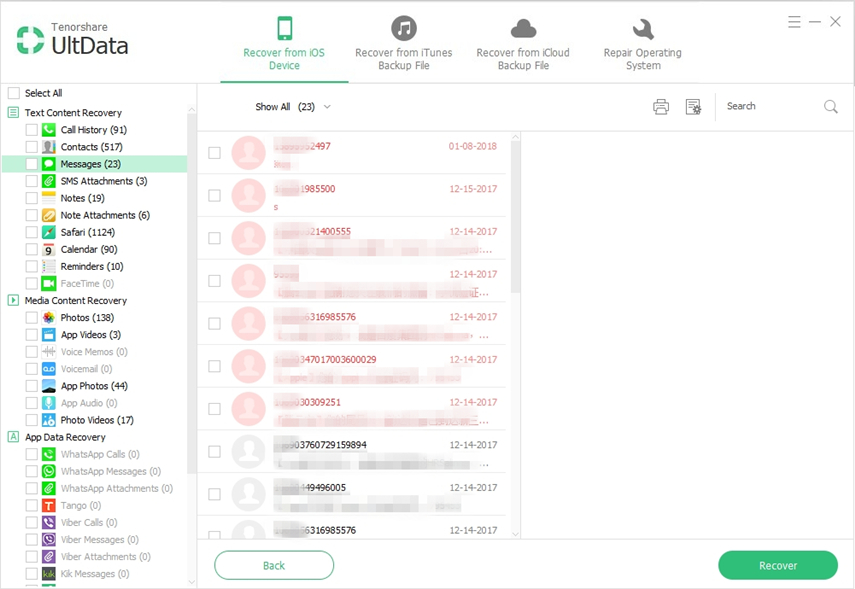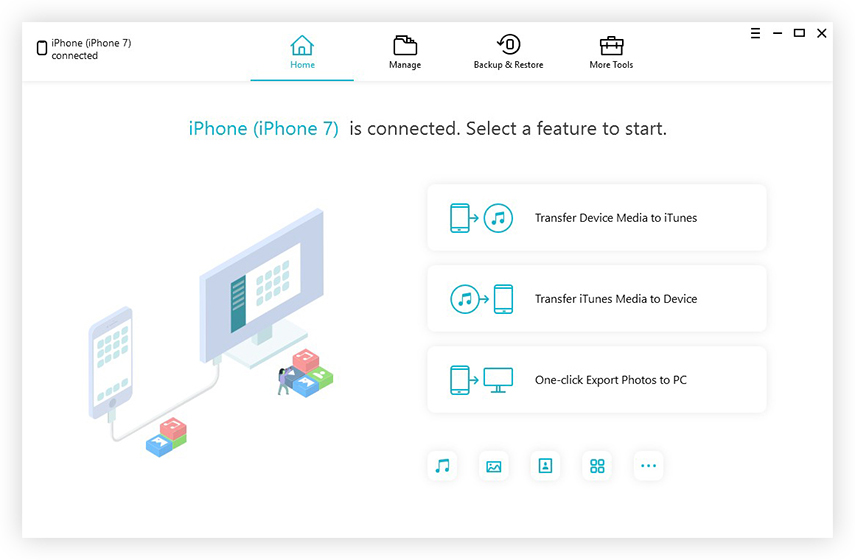iPhone에서 iPad로 문자 메시지를 동기화하는 방법
당신이 모른다면 iPhone에서 iPad로 메시지를 동기화하는 방법, 그런 다음 올바른 장소에 있다는 것을 걱정하지 마십시오. iphone iMessage 서비스는 기능, 재미있는 응용 프로그램 및 Apple 장비 간 동기화가 용이하지만 적절하게 설정 한 경우에만 가능합니다. "iPhone, iPad에 메시지가 나타나는 것은 드문 일이 아닙니다. 계속 진행하기 전에 모든 것이 iPhone에 합법적으로 설정되어 있는지 확인해야합니다. iPhone과 iPad간에 메시지를 동기화합니다.
- 1 부 : iPhone과 iPad 간 메시지 동기화 팁
- Part2 : iCloud를 통해 iPad와 iPhone 간 메시지 동기화
- 제 3 부 : iTunes없이 전화에서 전화로 데이터를 전송하는 쉬운 도구 --- Tenorshare iTransGo
1 부 : iPhone과 iPad 간 메시지 동기화 팁
연속성 시스템 요구 사항을 충족하는 iPhone과 ipad 또는 Mac iPod touch간에 메시지를 동기화합니다. 장치가 다음과 같이 설정되어 있는지 확인하십시오.
1. 각 기기는 비슷한 Apple ID로 iCloud에 로그인되어 있습니다.
2. iPhone에서 설정> 메시지> 보내기 및 받기로 이동하십시오. 화면의 가장 높은 지점에있는 Apple ID가 다른 장비에서 iPhone 메시지를 동기화하는 데 사용하는 것과 유사한 Apple ID인지 확인하십시오. 귀하의 전화 번호와 이메일 주소에 확인 표시를 추가하십시오. iPad 또는 iPod 연락처에서도 마찬가지입니다.

삼. iPhone에서 설정> 메시지> 문자 메시지 전달로 이동 한 다음이 iPhone에서 인스턴트 메시지를 보내고받을 수있는 장비를 선택하십시오. Apple ID에 대해 2 단계 유효성 검사를 사용하지 않는 경우 다른 장치 각각에 확인 코드가 표시됩니다. iPhone에 해당 코드를 입력하십시오.
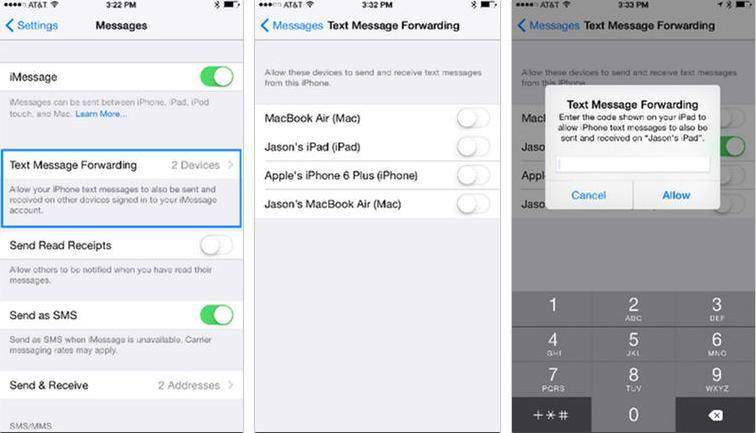
4. Mac에서 메시지를 연 다음 메시지> 기본 설정을 선택하십시오. 계정에 접속하십시오. 그 시점에서 iMessage 계정을 선택하십시오. 여기에 표시된 Apple ID가 다른 장비에서 사용중인 것과 유사한 Apple ID인지 확인하십시오. 전화 번호 및 이메일 주소에 수표를 추가하십시오.
Part2 : iCloud를 통해 iPad와 iPhone 간 메시지 동기화
iPad에서 메시지를 동기화하는 것과 관련하여iPhone의 주요 대안은 iTunes 또는 iCloud 일 수 있습니다. 실제로, iPad를 미리 내려 놓은 상태에서 iTunes를 iCloud 또는 iPhone에서 다시 설정하여 메시지를 다시 가져올 수 있습니다. 예상대로 몇 가지 제한 사항이 있습니다. 안정적인 네트워크 연결이 필요하며, 재설정 절차는 연락처 및 메시지와 같이 iPhone에 존재하는 다른 정보를 제거합니다.
노트 : 시작하기 전에; iPad와 iPhone이 동일한 iCloud 계정을 사용하고 iMessage를 보내거나받을 때 비슷한 전화 번호 나 이메일을 사용하고 있는지 확인해야합니다.
1 단계. iPad에서 설정> 메시지> 보내기 및 받기를여십시오. 페이지의 가장 높은 지점에는 iMessage 용 iPhone에서 사용 된 Apple ID가 있고 그 아래에는 Apple ID와 관련된 이메일과 함께 전화 번호가 표시됩니다.

2 단계. 전화 번호를 선택하여 메시지를 보내고받을 수 있습니다. 이렇게하면 상당한 혼란을 측정하고 우연히 동기화 메시지와 iPhone 간의 전략적 거리를 유지할 수 있습니다.
단계 3. 그런 다음 다른 토론을 시작하기 위해 전화 번호 또는 전자 메일 배달을 선택할 수 있습니다. 그리고 나서 비슷한 설정이 iPhone에서 사용되는지 확인하십시오.
상단에 유지하는 주요 제한 사항우선 순위 목록 중 더 넓은 백업 및 복원은 기기 설정 및 응용 프로그램 정보를 그 동안 복원해야한다는 것입니다 (iPhone에서 새 메시지가 추출 됨). 따라서이 절차는 "설정시" 다른 아이폰.
이 Apple 지원 레코드는iCloud에 의해 이동되고 재설정되는 것들. 다음 방법으로 한 iPhone에서 시작하여 다음 iPhone으로 메시지를 동기화하십시오.
1. 이전 iPhone을 전원에 연결하고 Wi-Fi를 켭니다.
2. iCloud 백업을 켜십시오. 이전 iPhone에서 설정 응용 프로그램을 열고 화면 상단에서 이름을 탭한 다음 iCloud를 탭하십시오. 아래로 스크롤하여 iCloud 백업을 누릅니다. (이전 버전의 iOS에서는 설정> iCloud> 백업 또는 설정> iCloud> 스토리지 및 백업을 탭해야합니다.)

3. 지금 백업을 누르고 백업 프로세스가 완료 될 때까지 기다립니다. 이 과정 전체를 위해 Wi-Fi에 연결되어 있어야합니다.
4. 새로운 iPhone을 켜십시오. 아직하지 않았다면 설정 과정을 거쳐야합니다. 메시지가 표시되면 iCloud 백업에서 복원 및 다음을 탭하십시오. 이미 설정 프로세스를 완료 한 경우 iPhone을 재설정해야합니다. 설정 앱을 열고 일반> 재설정> 모든 컨텐츠 및 설정 지우기를 누르십시오.
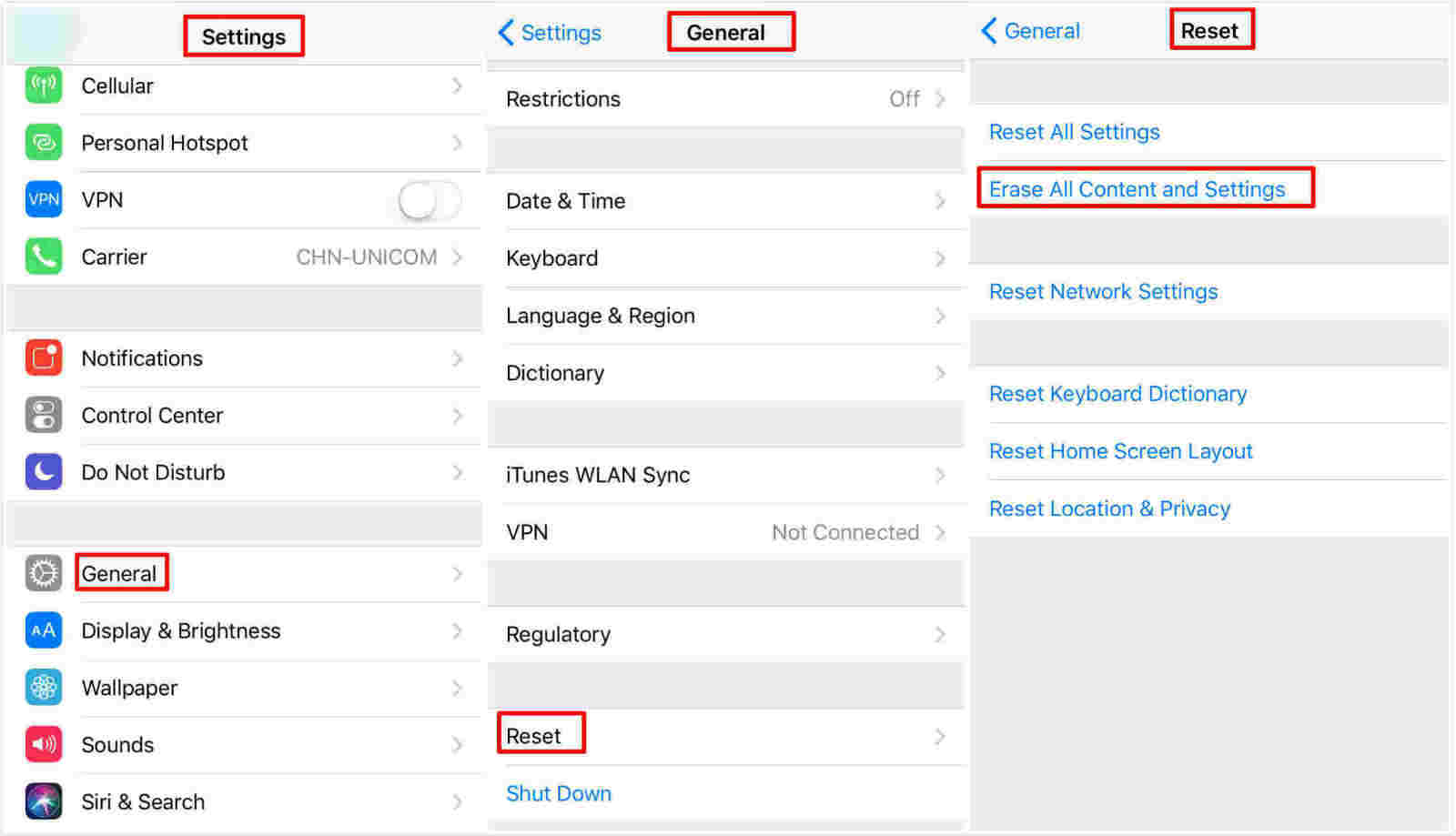
5. Apple ID 및 비밀번호를 입력하십시오.

새로운 iPhone은 이제 모든 앱, 사진, 이메일 및 기타 앱 데이터와 함께 이전 iPhone의 모든 메시지를 표시합니다.
제 3 부 : iTunes없이 전화에서 전화로 데이터를 전송하는 쉬운 도구 --- Tenorshare iTransGo
각 iOS 고객은 편안해야합니다.iTunes 또는 iCloud는 일반적으로 SMS 메시지를 새로운 iPhone으로 재설정하는 데 사용됩니다. 어쨌든, 나는 덮어 쓴 정보와 비슷한 몇 가지 주목할만한 이유로 인해 어느 것도 활용하지 않을 것입니다. 특정 종류의 문서, iCloud 저장 공간 제한 등을 특별히 백업 할 수는 없습니다.
그러나 https : //www.tenorshare.com / products / phone-to-phone-transfer.html은 iCloud 또는 iTunes없이 iPhone / iPad간에 데이터를 교환 할 때 선호되는 방식으로 처방됩니다. 현재 몇 초 안에 iPad에서 iPhone으로 메시지를 교환하는 소프트웨어가 있습니다. iTunes 백업과 달리 iTransGo는 몇 번의 클릭만으로 선택적으로 데이터를 전송할 수 있습니다.
아래 단계는 단순히 iPhone간에 메시지를 동기화하는 프로세스를 안내합니다.
1. Tenorshare Phone to Phone Transfer를 시작하고 소스 iPhone과 대상 iPhone을 차례로 연결하십시오. 둘 다 감지되면 다음을 클릭하십시오.

2. 메시지 또는 이전 iPhone의 전화 또는 Tenorshare 전화 대 전화 전송을 확인하면 전송에 필요한 용량 사용량이 자동으로 계산됩니다.
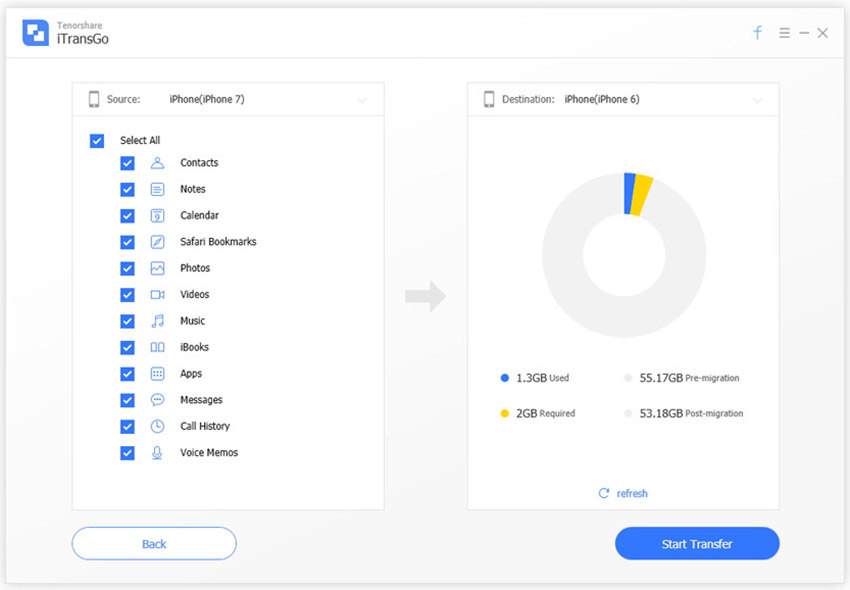
3. 문자 전송 시작 버튼을 클릭하면 문자 메시지 전송이 시작됩니다. 이 프로세스는 완료하는 데 1 분 정도 걸릴 수 있습니다.

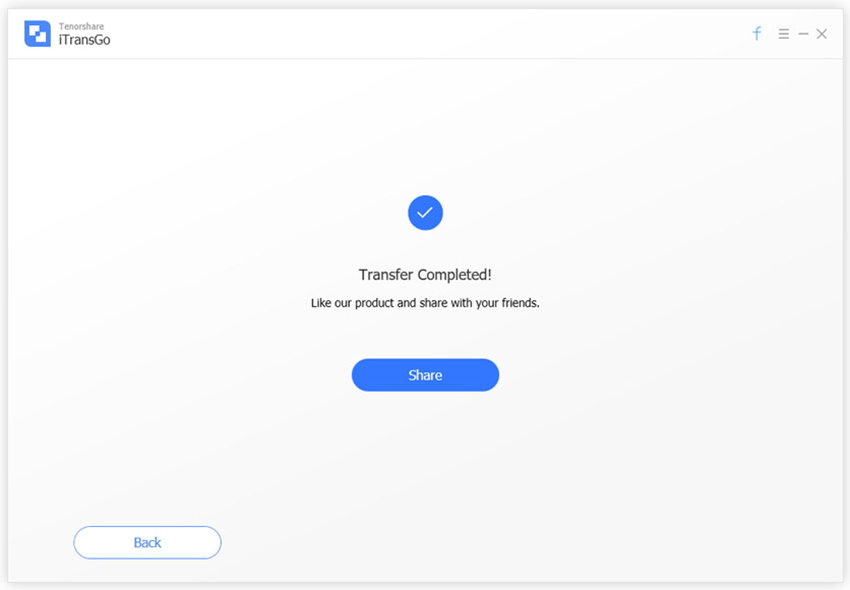
개요
문자 메시지를 전달하는 방법을 배웠습니다.한 아이폰에서 다른 아이폰으로. iDevices간에 정보를 전송할 필요가있을 경우 Tenorshare iTransGo가 최선의 선택입니다.