Time Machine으로 Mac을 백업하는 방법 | Tenorshare
Mac OS X Leopard 이후로, Apple은 Mac 사용자에게 Time Machine을 사용하여 Mac을 백업하십시오., 시간과 함께 작동하도록 설계된 소프트웨어 도구캡슐 스토리지 제품 및 기타 내부 및 외부 디스크 드라이브 Time Machine으로 Mac을 백업하는 것은 중요한 단계입니다. 특히 Mac에서 하드 드라이브를 포맷하고 Mac을 다시 설치하고 Mac에 다른 큰 변경을 수행하려는 경우 특히 중요합니다.
Time Machine은 전체 Mac을 백업합니다.시스템 파일, 응용 프로그램, 계정, 환경 설정, 전자 메일 메시지, 음악, 사진, 동영상 및 문서를 표시합니다. Time Machine으로 Mac을 백업하는 방법을 배우려면 자습서를 따르십시오.
요구 사항 :
- 1. 내부 또는 USB 또는 FireWire와 같은 버스로 컴퓨터에 직접 연결되고 저널링 된 HFS +로 포맷 된 하드 드라이브 또는 파티션.
- 2. 적어도 Leopard를 실행하는 동일한 네트워크에서 다른 Mac이 공유하는 저널링 된 HFS + 파일 시스템의 폴더.
- 3. 같은 네트워크상의 Apple Time Capsule이 공유하는 드라이브.
Time Machine을 사용하여 Mac을 백업하는 방법
- 1. 우선, Thunderbolt, FireWire 또는 USB를 통해 외장 드라이브를 Mac에 연결하는 것처럼 쉬운 Time Machine을 설정해야합니다.
Time Machine 백업 장치를 지정하지 않고 외장 드라이브를 연결하면 Time Machine에서 다음 대화 상자를 표시합니다.
 노트 : "내 백업"은 외장 하드 드라이브의 이름입니다.
노트 : "내 백업"은 외장 하드 드라이브의 이름입니다.- 백업 디스크로 사용 - Time Machine 백업에 드라이브를 사용할 것인지 확인하려면이 옵션을 클릭하십시오. 이 드라이브를 백업 대상으로 선택한 상태로 Time Machine 환경 설정이 열립니다.
- 백업 디스크 암호화 - FileVault 2 (OS X Lion 이상)를 사용하여 Time Machine 백업 외장 드라이브를 암호화하려면이 옵션을 선택하십시오.
- 2.Mac에 백업하지 않으려는 파일이있는 경우 Time Machine 환경 설정 창에서 옵션을 클릭하고 + (더하기 기호) 버튼을 클릭하여 "백업하지 마십시오"목록에 파일 및 폴더를 추가하십시오. 응용 프로그램 폴더에서 Mac의 하드 드라이브> 응용 프로그램> 제외를 선택하십시오.
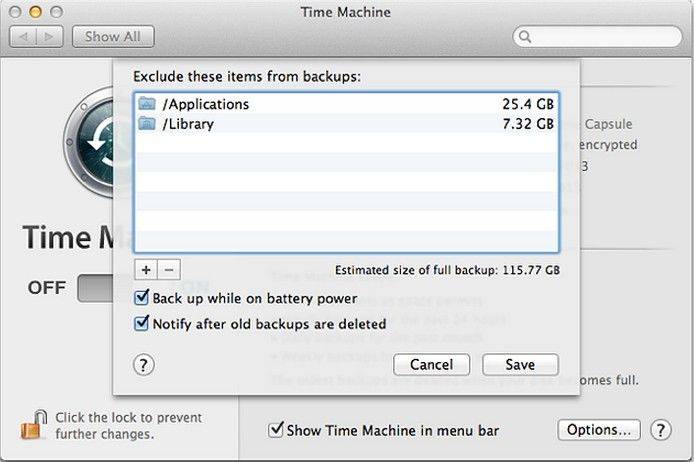
- 3. 첫 번째 Time Machine 백업이 시작되면 바탕 화면에 새 창이 나타나 백업이 시작되었음을 알려줍니다. 지금 시스템 환경 설정을 닫을 수 있습니다. 그것은 백업에 영향을주지 않을 것입니다.
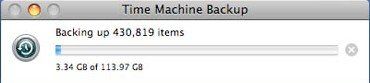
- 4.Time Machine을 사용하여 Mac을 처음 백업하는 경우, Mac의 모든 항목이 복사되기 때문에 백업 작업이 오래 걸릴 수 있습니다. 그 후에 Time Machine은 백업 드라이브를 Mac에 연결 한 채로 한시간마다 파일에 대한 변경 사항을 자동으로 백업합니다. 향후 백업은 새로운 파일이나 변경된 파일 만 복사하므로 시간이 절약됩니다.
Mac에서 Time Machine 메뉴를 사용할 수 있습니다.도구 모음을 사용하여 백업 상태를 확인할 수 있습니다. Time Machine이 데이터를 백업하면 원과 시계 바늘이 반 시계 방향으로 회전합니다. 최신 백업 시간을 보려면이 메뉴를 클릭하십시오. 지금 백업 옵션을 사용하면 Mac을 즉시 백업 할 수 있습니다.
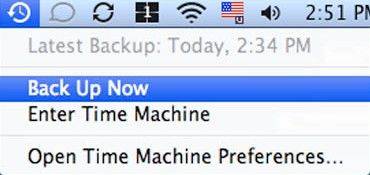
Mac에서 데이터를 잃어 버렸지 만 MacBook Pro, MacBook Air 또는 다른 Mac 컴퓨터를 백업하는 것을 잊어 버린 사용자를 위해 Mac 하드 드라이브의 데이터 손실 복구 방법 게시물에 몇 가지 통찰력을 줄 수 있습니다.

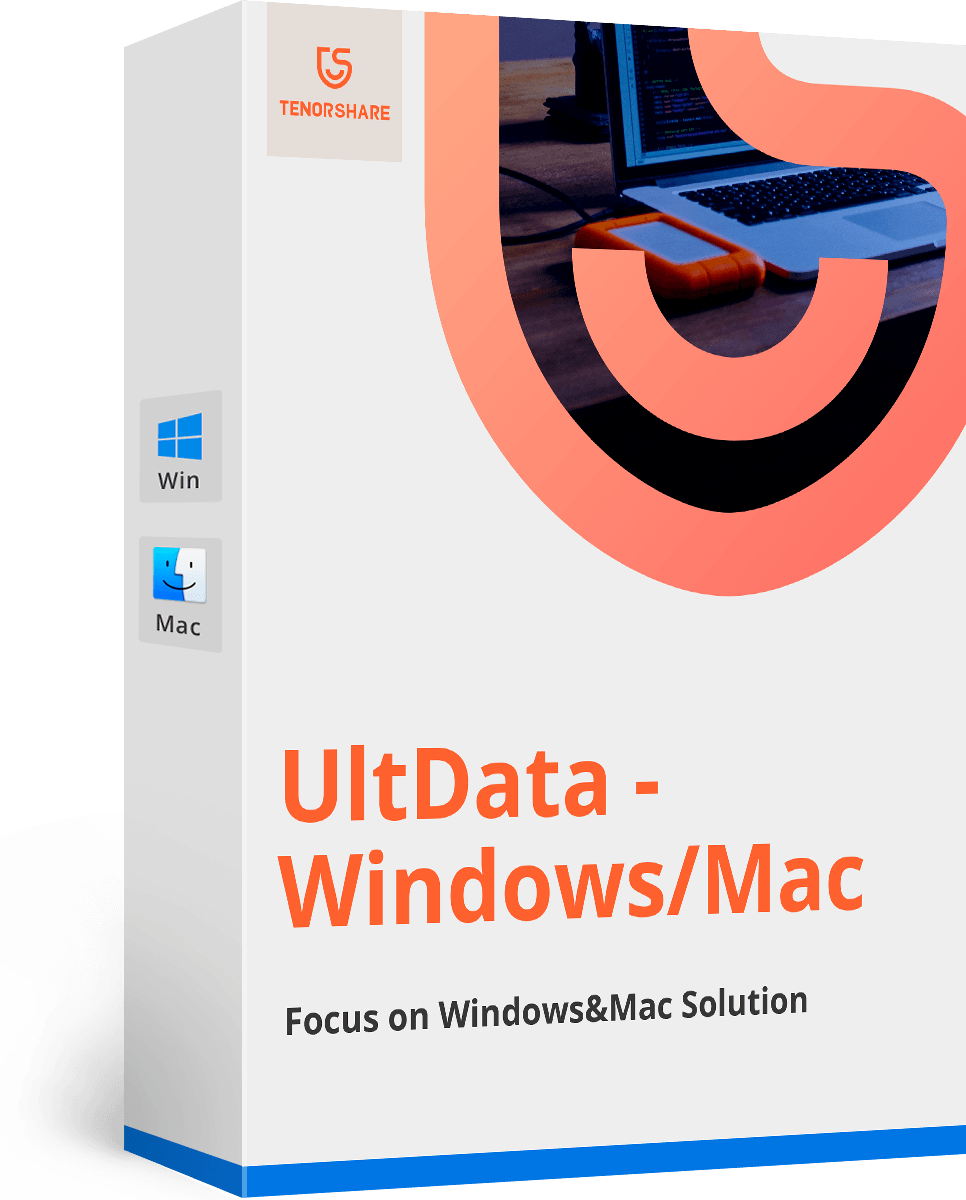





![[100 % Recovery] Mac에서 삭제 된 비디오를 복구하는 방법](/images/mac-data/100-recovery-how-to-recover-deleted-videos-on-mac.jpg)

![[높은 성공률] Mac에서 삭제 된 Excel 파일을 복구하는 방법](/images/mac-data/high-success-rate-how-to-recover-deleted-excel-files-on-mac.jpg)
