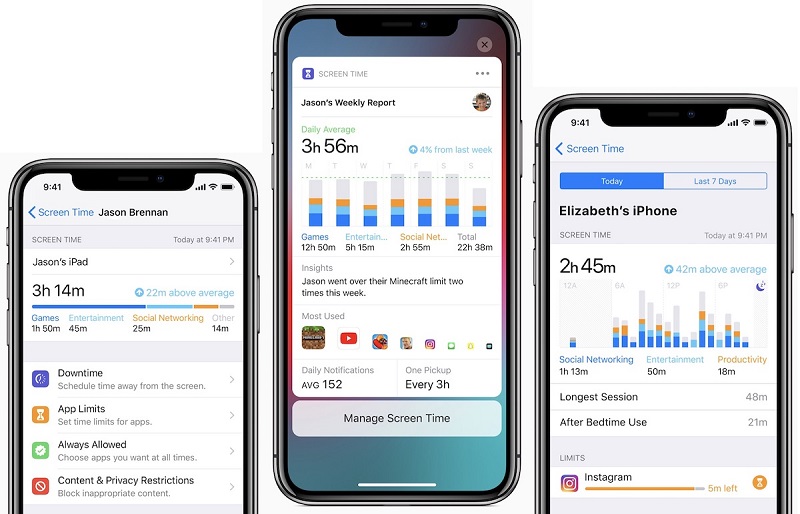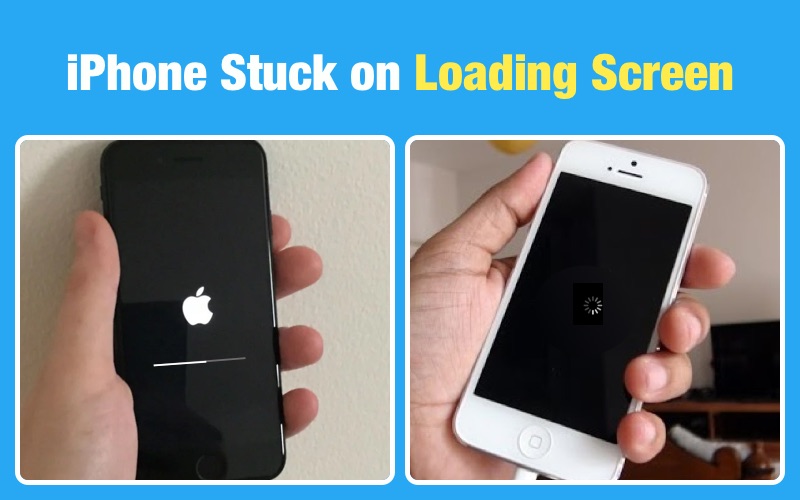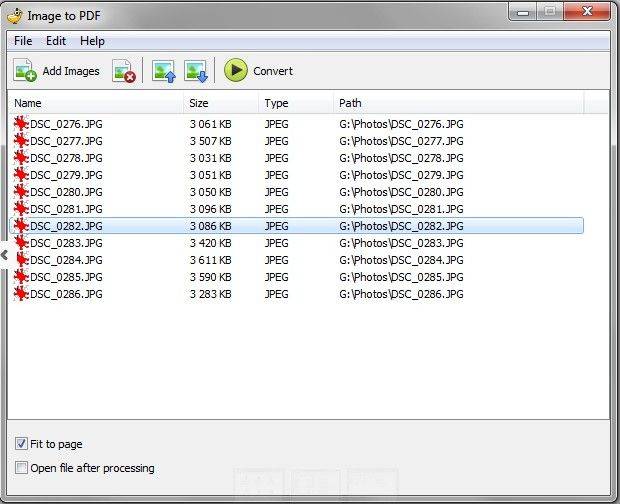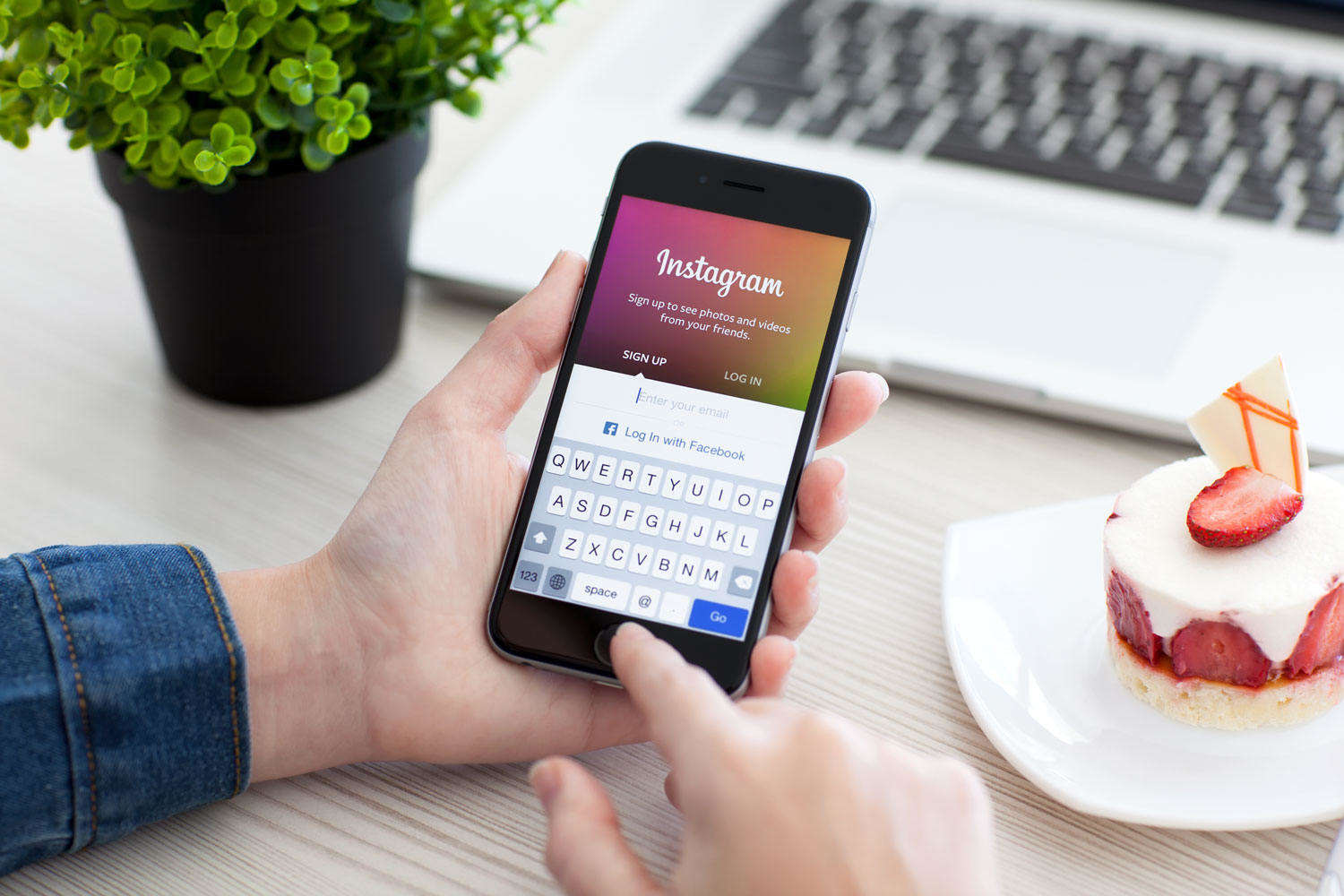iPhone 및 iPad에서 화면 시간을 제한하는 3 가지 방법
"내 아이들을 screentime 제한하려고 노력하고있다. screentime 함수가 제대로 설정되어 있지만 소년은 단지"시간 제한을 무시하고 "제한을 피할 수 있습니다. 제발 도와주세요!?"
대부분의 부모를위한 걱정스러운 것 중 하나는 아이들이 정말로 오랜 기간 전화를 사용하고 있다는 것입니다. 당신이 부모라면, 당신은 그것을 이해할 것입니다. iPhone 또는 iPad를 소유하고 있다면 화면 시간 제한 장치에 내장 된 기능 중 하나를 사용하십시오. 모든 Apple 장치에는 자녀 보호 기능이 포함되어 있으므로 iPhone 및 iPad 장치의 화면 시간을 제한 할 수 있습니다.
이러한 제한을 사용하도록 설정하는 기능기기에있는 iOS의 버전에 따라 다릅니다. 최신 iOS 12를 실행하는 경우 화면 제한이라는 멋진 새 기능을 사용하여 화면 제한을 설정할 수 있습니다. 이 기능은 무료이며 쉽고 몇 분 안에 구성 할 수 있습니다.
다음은 iPhone 및 iPad에서 화면 시간을 제한하는 방법에 대한 여러 가지 방법을 보여줍니다.
- 제 1 부. iPhone / iPad에서 iOS 12 화면 시간 기능을 사용하여 화면 시간 제한
- 2 부. 안내 된 액세스를 사용하여 iPhone 및 iPad에서 화면 시간 제한 설정 보호자 통제
- 3 부. iPhone 및 iPad에서 화면 시간 제한을 설정하기 위해 화면 시간 앱 사용
제 1 부. iPhone / iPad에서 iOS 12 화면 시간 기능을 사용하여 화면 시간 제한
iPhone 또는 iPad에서 최신 iOS 12가 실행되는 경우,화면 시간 기능을 사용하여 앱 및 화면 제한을 설정할 수 있습니다. 구성하고 장치에서 기능을 실행하고 실행하는 것은 쉽습니다. 아래에 나와있는 몇 가지 간단한 단계를 따르기 만하면 모두 설정해야합니다.
1. 가동 중지 시간 구성
다운 타임은 스크린 시간 내의 기능입니다이 도구를 사용하면 선택한 몇 가지 앱을 제외한 모든 앱이 기기에서 실행되지 않도록 할 수 있습니다. 취침 시간에 사용할 수있는 좋은 옵션이므로 기기에 도착하는 지속적인 알림에주의를 기울이지 않아도됩니다.
다음은 iPhone 또는 iPad 용으로 설정하는 방법입니다.
1 단계. 설정 앱을 선택하고 상영 시간.
2 단계 중단 시간 다음 화면에서 기능 설정에 액세스하십시오.
3 단계. 가동 중지 시간 레이블 옆에 토글이 표시됩니다. 기능을 사용하려면 ON 위치로 돌리십시오. 그런 다음 기능을 사용하려는 시간을 지정하십시오.

일단 타이밍을 지정하면이 기능을 사용하면 해당 시간 동안 장치에서 어떤 앱도 실행할 수 없습니다. 허용 목록에있는 몇 가지 선택된 앱만 실행하도록 허용됩니다.
2. iOS 12의 iPhone / iPad에서 앱 제한 구성
화면 제한 시간을 적용하려면특정 앱이나 iOS 기기의 특정 카테고리를 사용하는 경우 앱 제한 기능을 사용하면 도움이됩니다. 이 기능의 유일한 목적은 기기에서 앱을 선택하는 데 대한 액세스를 차단하는 것입니다. 다음은 설정 방법입니다.
1 단계. 설정 앱을 선택하고 iOS 기기에서 상영 시간 기능에 액세스하려면
2 단계. Screen Time 기능이 열리면 앱 한도 귀하의 화면에.
3 단계. 다음 화면은 장치에있는 모든 앱과 카테고리를 표시합니다. 제한을 설정하려는 탭을 누르고 탭하십시오. 다음 것 계속해라.
4 단계 시간 제한을 시간과 분으로 입력하십시오. 작업을 마쳤 으면 오른쪽 상단에있는 추가 버튼을 탭하여 앱에 지정된 한도를 추가하십시오.

선택한 앱에 대한 앱 제한이 성공적으로 설정되었습니다. 선택한 시간이 지정된 시간보다 오래 실행되지 않게됩니다.
참고 팁 :
화면 시간 기능을 보호하는 것이 중요합니다.그것을 세우는 것으로. 이 기능을 처음 설정할 때주의가 필요한 암호 코드를 설정하는 것이 좋으며 암호 코드는 다른 사용자가 장치의 화면 시간 설정을 변경하지 못하게합니다.
이 암호를 잊어 버린 경우, 장치화면 시간 설정을 변경할 수 없습니다. 그러나 장치에서 Screen Time 암호를 제거 할 수있는 Tenorshare 4uKey-iTunes Backup이라는 소프트웨어가 있습니다. 패스 코드가 제거되면 이전과 마찬가지로 설정 메뉴에 액세스 할 수 있습니다.
2 부. 안내 된 액세스를 사용하여 iPhone 및 iPad에서 화면 시간 제한 설정 보호자 통제
Guided Access는 iPhone 또는 iPad에서 화면 보호자 통제 기능을 활성화하는 데 도움이되는 장치의 기본 제공 기능 중 하나입니다. 이전에 사용한 적이없는 사용자는 다음과 같습니다.
1 단계. 설정 앱을 열고 다음으로 이동합니다. 일반> 접근성> 안내 된 접근 기능을 켜십시오.

2 단계 패스 코드 설정 다음을 살짝 누르십시오. 유도 된 접근 암호 설정 기능에 대한 암호를 만듭니다.
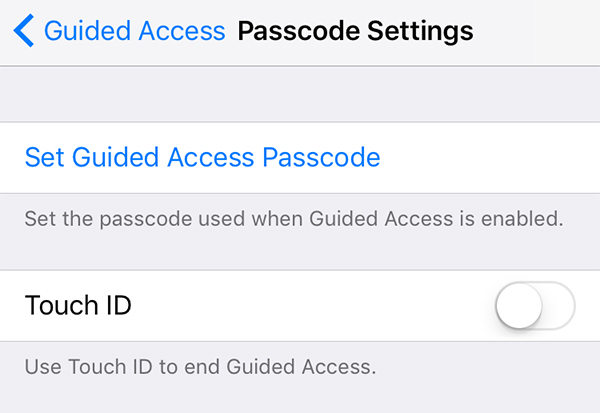
3 단계. 기기에서 앱을 실행하고 집 버튼을 세 번 누릅니다. 누르세요. 옵션 뒤이어 시간 제한. 앱의 한도를 지정할 수 있어야합니다.
가이드 액세스 기능을 사용하여 iPhone 및 iPad의 화면 시간을 제한하는 방법입니다.
3 부. iPhone 및 iPad에서 화면 시간 제한을 설정하기 위해 화면 시간 앱 사용
iPhone 및 iPad에서 화면 시간 제한을 사용하는 기본 제공 기능이 마음에 들지 않으면 타사 앱을 사용하여 작업을 수행 할 수 있습니다.
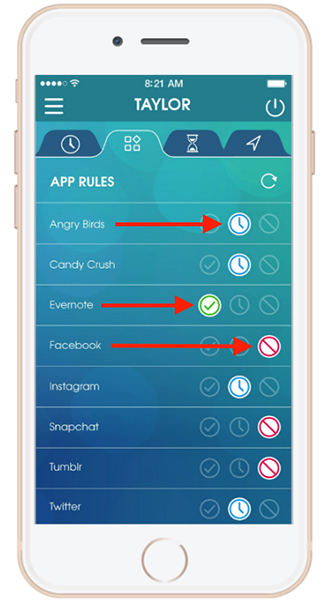
OurPact라는 앱을 통해 iOS 기기의 시간 제한을 사용할 수 있습니다. 그것은 당신이 당신의 장치의 사용에 제한을 추가하는 것을 돕는 최고의 부모의 통제 소프트웨어라고 주장한다.
결론
위의 가이드를 통해내장 기능과 타사 앱을 모두 사용하여 iPhone 및 iPad에서 시간 제한을 설정하십시오. 또한 Screen Time 기능의 암호를 잊어 버린 경우를위한 솔루션을 제공합니다.