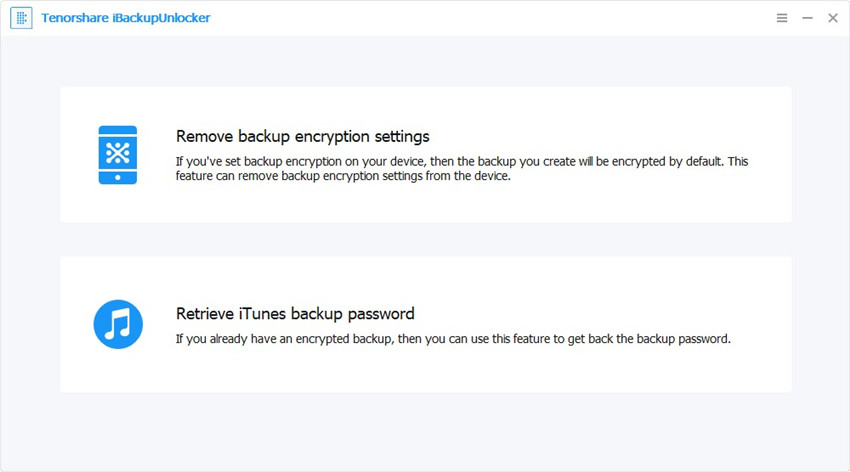암호를 잊은 경우 PDF를 여는 방법
때로는 PDF를 암호화해야합니다기밀 정보가 포함 된 경우 다른 사람이 열거 나 수정할 수 있도록하는 문서. 그러나 비밀번호를 잊어 버렸거나 알지 못하면 문제가 발생할 수 있습니다. 그렇다면 PDF 암호를 잊어 버린 경우 어떻게해야합니까?

대답은 간단합니다. 사용자 비밀번호와 소유자 비밀번호를 포함하여 PDF 문서에서 비밀번호의 모든 제한을 제거하십시오. 여기서는 Tenorshare PDF Password Recovery를 권장합니다. 사용하기 쉬운 PDF 암호 크래커로 PDF 암호를 찾거나 제거 할 수 있습니다.
잊어 버린 PDF 암호를 해독하는 방법?
1 단계: 컴퓨터에 Tenorshare PDF Password Recovery를 설치하십시오. 비밀번호를 잊어 버린 암호화 된 PDF를 가져오고 "열기"를 클릭하여 암호화 된 PDF 파일이 들어있는 폴더를 찾아서 파일을 선택하십시오.

2 단계 : 공격 유형 및 설정을 선택합니다. 여기서 Tenorshare PDF Password Recovery는 PDF 암호의 범위에 따라 세 가지 크래킹 방법을 제공합니다.

- 무차별 대입 공격 : 잊어 버린 PDF 암호에 대해 전혀 모르는 조건에 적합합니다.
- 마스크 공격을 통한 무차별 대입 : 암호의 일부를 기억하는 상황에 적합합니다.
- 사전 공격 : 한 줄에 한 단어가있는 유니 코드 텍스트 파일 인 사전이있는 경우; 줄 바꿈으로 구분됩니다.
3 단계 : PDF 권한을 제거합니다. PDF 암호 해독을 시작하려면 "시작"을 클릭하십시오. 잠시 후, 창이 열리고 열린 암호가 표시됩니다. 이제 비밀번호를 복사하여 PDF 파일을 열거 나 "제거"를 클릭하여 PDF 비밀번호를 비활성화 할 수 있습니다.
어떤 종류의 PDF를 지원합니까?
- PDF 비밀번호는 40 비트, 128 비트 및 256 비트 암호화와 함께 제공됩니다.
- 영어, 프랑스어, 이탈리아어, 일본어, 중국어, 터키어, 독일어, 라틴어, 그리스어, 키릴 자모 등의 모든 언어로 PDF 파일을 해독합니다.
- Windows 8.1, Windows 8, Windows 7, Windows XP 등에서 PDF 지원
PDF 파일을 제거하는 다른 방법은 무엇입니까?
다른 방법을 사용하려는 경우 Gmail을 사용해 볼 수 있습니다. 예, 당신은 그것을 잘못 이해하지 못합니다. 매일 사용하는 Gmail입니다. PDF 제한을 위반하는 데 도움이됩니다.
"Gmail에는"View as HTML "이라는 기능이 있습니다.브라우저 내에서 다양한 첨부 파일을 볼 수 있습니다. 즉, PDF의 내용을 잘못 보려고하지만 열 수없는 상태 인 경우 Gmail을 통해 어느 정도 도움이되는지 잘 모르겠지만 시도해 볼 수 있습니다.