CSV 파일을 1Password, Dashlane, LastPass, Keeper 및 Chrome으로 가져 오는 방법
대부분의 사람들은 CSV 파일을비밀번호를 저장하고 관리하기위한 비밀번호 관리자. 비밀번호 관리자는 비밀번호를 암호화 된 형식으로 저장하는 데 도움을줍니다. 마스터 비밀번호를 사용하면 모든 비밀번호 정보에 액세스 할 수 있습니다. 대부분의 사용자는 iOS 비밀번호 관리자를 사용하여 모든 iPhone, iPad 비밀번호를 CSV 파일로 저장하여 데이터를 안전하게 저장하고 모든 비밀번호에 대해 단일 마스터 핀만 기억하면됩니다. 정보를 대량으로 업로드하려면 CSV 파일이 가장 좋습니다. 가져 오는 방법을 알고 싶습니까? CSV-1 비밀번호, LastPass, Dashlane, Keeper 및 Chrome? 그렇다면 아래 내용을 계속 읽으십시오.
1 : 1Password로 CSV 파일을 가져 오는 방법
CSV의 전체 형태는 쉼표로 구분 된 텍스트입니다. CSV 파일은 정보를 대량으로 가져 오는 매우 쉽고 효율적인 방법입니다. CSV 파일에 여러 레코드가있을 수 있지만 각 파일에는 한 가지 유형의 항목에 대한 레코드 만 포함될 수 있다는 것을 알고 있습니까? 두 개의 로그인 항목이있는 예를 살펴 보겠습니다.
은행, https://bank.com/,wendy, 8Q396b9D68, 123 Front Street
트위터, https://twitter.com/, wappleseed, 68nV99oLHhzX,
노트: CSV 파일의 모든 레코드는 동일한 수의 필드를 가져야합니다. 1Password는 로그인 항목 만 가져올 수 있습니다.
1 단계 : 먼저 1Password.com에서 계정에 로그인해야합니다.
2 단계 : 오른쪽 상단에서 계정 이름을 클릭하고 마지막에 가져 오기를 선택합니다.
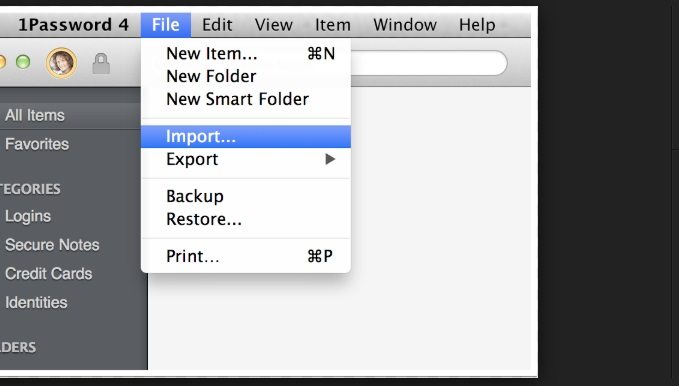
3 단계 : 이제 기타를 선택하고 지침에 따라 데이터를 가져와야합니다.
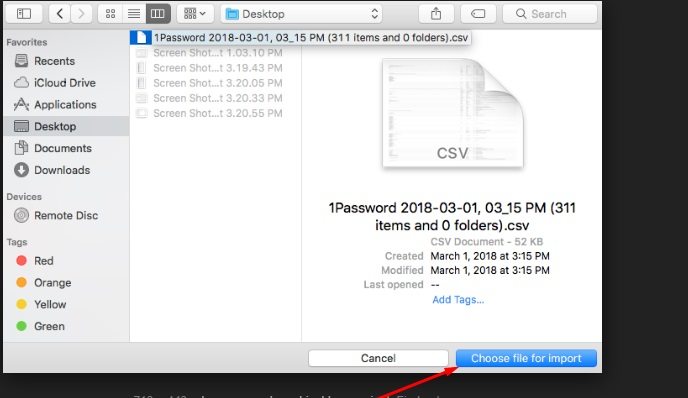
CSV 파일을 1password.com으로 가져 오는 것은 매우 쉬운 절차입니다. 지침을주의해서 따르십시오.
2 : Chrome으로 CSV 파일을 가져 오는 방법
가져 오는 방법을 알고 싶습니까? 크롬에서 CSV로? 그렇다면 아래를 읽으십시오.
1 단계 : 먼저 'chrome : // settings / passwords'로 이동해야합니다.
2 단계 : '저장된 비밀번호'에 대한 3 개의 점 버튼이 표시됩니다.

3 단계 : 가져 오기 버튼을 선택하고 CSV 파일을 크롬으로 가져옵니다.
그러나 먼저 파일에 언급 된 다음 값으로 CSV 파일을 준비하십시오.
- 이름: 계정이있는 웹 사이트 이름
- URL : 웹 사이트의 로그인 URL
- 사용자 이름: 웹 사이트에서 활성화 된 사용자 이름
- 암호: 언급 된 사용자 이름의 비밀번호
이 작은 기능은 Chrome에서 저장된 비밀번호를 백업하려는 경우 매우 유용합니다.
3 : Dashlane으로 CSV 파일을 가져 오는 방법
이제 쉽게 가져올 수 있습니다 CSV에서 Dashlane으로아래를 살펴보십시오.
노트: CSV 파일을 Dashlane으로 가져 오려면 Dashlane 데스크톱 응용 프로그램을 설치해야합니다.
1 단계 : Dashlane을 열고 파일로 이동 → 비밀번호 가져 오기를 선택한 다음 드롭 다운 메뉴에서 사용자 정의 CSV 파일을 선택해야합니다.

2 단계 : CSV 파일을 선택하고 가져 오기만하면됩니다.
4 : LastPass로 CSV 파일을 가져 오는 방법
지금 가져 오는 중 CSV에서 LastPass로 더 이상 어렵지 않습니다.
1 단계 : 브라우저에서 LastPass 버튼을 선택해야합니다. 주소 표시 줄의 오른쪽에서 쉽게 볼 수 있습니다.
2 단계 : 그러나 이미 LastPass에 로그인했는지 확인한 다음 추가 옵션을 선택하십시오.

3 단계 : 이제 고급 버튼을 선택해야합니다.

4 단계 : 이제 가져 오기 버튼을 선택해야합니다.

그런 다음 다음 페이지로 이동합니다. 여기에서 기타를 선택해야합니다. 가져 오기 이름으로 새 탭이 열립니다. 소스를 탭하고 일반 CSV 파일을 선택하십시오.
내용 필드에서 전체를 붙여 넣어야합니다.비밀번호가 포함 된 CSV 파일의 내용 마지막으로, 업로드 버튼을 선택하십시오. LastPass는 CSV 파일에서 찾은 유효한 모든 비밀번호를 즉시 보여줍니다.
5 : Keeper로 CSV 파일을 가져 오는 방법
가져 오는 방법에 대한 팁은 다음과 같습니다. Keeper에 CSV 몇 가지 쉬운 단계 만 거치면됩니다.
노트: CSV 파일을 Keeper로 가져 오려면 Keeper 데스크탑 애플리케이션을 설치해야합니다.
1 단계 : 먼저 Keeper를 연 다음 파일을 선택해야합니다.

2 단계 : 파일을 선택하면 가져 오기 버튼이 표시됩니다.
3 단계 : 이제 "Keepass CSV 1.x"를 형식으로 선택해야합니다.

4 단계 :이 작업을 완료 한 후 가져올 파일을 선택하고 마지막에 확인을 선택하십시오.
마지막으로 파일을 성공적으로 가져 왔음을 확인할 수 있습니다.
보너스 팁 : 4uKey로 비밀번호 내보내기-비밀번호 관리자
비밀번호를 찾는 데 문제가있는 경우iPhone 및 iPad에 저장된 다음 Tenorshare 4uKey-Password Manager를 놓치지 마십시오. 한 번의 클릭으로 iPhone, iPad에서 비밀번호를 찾아 내보내는 훌륭한 프로그램입니다 (예 : Wi-Fi 비밀번호, 웹 사이트 및 앱 비밀번호, 메일 계정 비밀번호, Apple ID 및 신용 카드 정보.
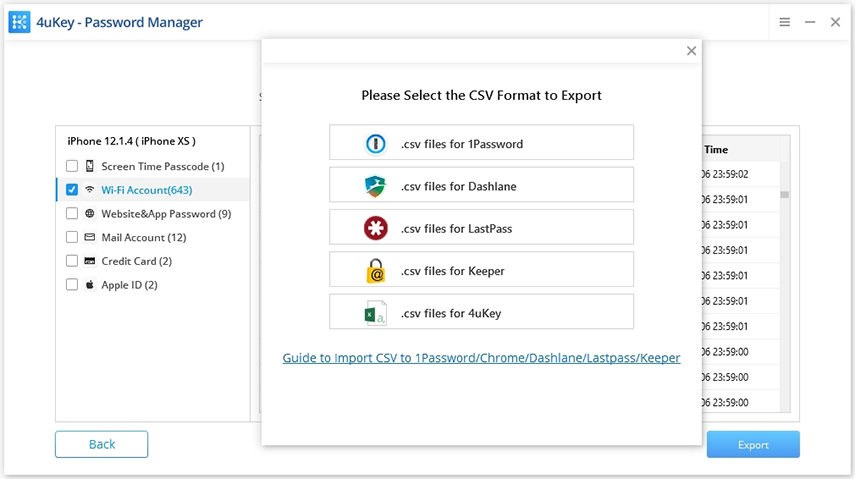
개요
CSV 파일을 암호 관리자로 가져 오는 방법에 대한 놀라운 솔루션을 소개했습니다. 이 기사를 따르면 쉽게 가져올 수 있습니다 Keeper에 CSV LastPass, Dashlane, 1Password 또는크롬. 그래서 당신은 무엇을 기다리고 있습니까? 이것을 시도하고 모든 문제를 해결하십시오. 원하는 경우 다른 사람과 공유하고 뉴스 레터를 구독하여 최신 기사를 받으십시오. 곧 우리는 최신 정보 기사를 만들 것입니다.









