Mac 용 iMessage를 수정하는 방법 업데이트 후 동기화가 중단됨
iMessage는 실제로 커뮤니케이션 할 수있는 좋은 방법입니다.다른 인스턴트 메시징 응용 프로그램과 달리 Apple 장치가있는 친구들과 iMessage를 사용하면 Apple ID와 관련된 모든 Apple 장치에서 메시지를주고받을 수 있습니다.
그것이 의미하는 바는 누군가에게 메시지를 보낼 수 있다는 것입니다.iPhone에서 가져온 다음 Mac에서 계속 채팅하십시오. 그렇게하면 Apple 장치에서 대화를 가져올 수 있기 때문에 처음에는 대화를 시작하는 데 사용한 장치 주변에있을 필요가 없습니다.
Mac에서 업데이트 한 후 일부 사용자는그들의 메시지가 더 이상 Mac의 메시지 앱과 동기화되지 않는다고 불평했습니다. iPhone 및 iPad에서 메시지를 보내고받을 수 있지만 Mac에서 동일한 메시지를 보낼 수 없다면 실제로 해결해야 할 문제가 있습니다.
다음 가이드에서는 Mac에서 메시지 앱을 사용하여 동기화가 중지 된 문제를 해결할 수있는 방법을 배우게됩니다.
도달 할 수있는 위치 선택
iMessage를 사용하면 어떤 전화 번호와당신이 도달 할 수있는 이메일 주소. 이 설정은 iOS 및 Mac 기기의 메시지 설정 옵션에서 정의됩니다. iOS와 Mac에서 동일한 전화 번호 또는 이메일 주소가 사용 설정되어 있는지 확인해야합니다.
iOS 기기에서 설정> 메시지>보내기 및 받기를 클릭하고 전자 메일 주소 또는 연락해야 할 전화 번호가 여기에 나열되어 있고 옆에 확인 표시가 있는지 확인하십시오. 표시되지 않으면 탭하여 활성화하십시오.

Mac에서 메시지 앱을 열고를 클릭하십시오.메시지 다음에 환경 설정이옵니다. 그런 다음 계정 탭을 클릭하고 iPhone에서 체크 표시 한 이메일 주소 또는 전화 번호가 여기에 체크 표시되어 있는지 확인하십시오. 이는 두 장비가 동일한 계정을 사용하여 iMessage를 보내고받는 것을 보장하기위한 것입니다.

이 작업을 완료하면 두 장치를 모두 다시 시작하면 문제없이 Mac에서 iMessage를 동기화 할 수 있습니다.
iMessage를 껐다가 다시 켭니다.
문제를 해결하는 가장 빠른 방법이며 대부분의 경우 작동합니다. 기기에서 메시지 앱을 열고 iMessage를 끈 다음 몇 초 후에 다시 켜십시오.
iOS 기기의 설정으로 이동하여을 탭합니다.메시지. 그런 다음 메시지의 토글을 끄기 위치로 바꿉니다. 몇 초 후에 토글을 켜기 위치로 전환하면 iMessage가 장치에서 활성화됩니다.

Mac에서 메시지 애플리케이션을 열고 메시지를 클릭 한 다음 환경 설정을 클릭하여 동일하게 수행하십시오. 그런 다음이 계정 사용을 선택 취소하고 몇 초 후 다시 선택 표시를합니다.
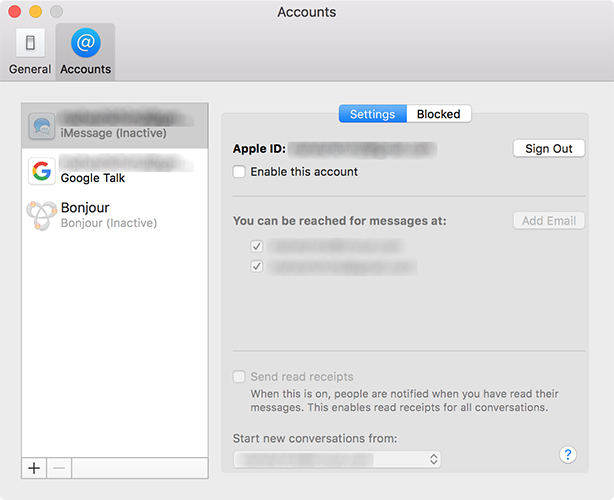
이렇게하면 Mac에서 발생하는 메시지 문제를 해결하는 데 도움이됩니다.
어떤 종류의 동기화에서 문제가 발생하면iOS 기기는 대개 다른 방법으로 데이터를 동기화하고 전송할 수 없으므로 큰 문제가됩니다. 다행히도 iOS 기기에서 컴퓨터로 데이터를 전송하는 데 도움이되는 여러 가지 앱이 있으며 그 중 하나가 iCareFone이므로 오늘의 성명은 사실이 아닙니다.
iCareFone에는 파일 관리자가 있습니다.iOS 기기에서 컴퓨터로 데이터를 전송하십시오. 뿐만 아니라 파일 관리자로 작동 할뿐만 아니라 필요한 경우 장치를 최적화하고 복구하는 데 도움이되는 여러 가지 기능을 제공합니다. iOS 기기에 문제가있는 경우 iCareFone 앱을 사용해야합니다.



![Mac 및 iPhone / iPad에서 iMessages를 삭제하는 방법 [iOS 12 지원]](/images/topics/how-to-delete-imessages-on-mac-and-iphoneipad-ios-12-supported.jpg)

![[해결] iOS 10 iMessage 효과가 작동하지 않는 문제를 해결하는 방법](/images/iphone-tips/solved-how-to-fix-ios-10-imessage-effects-not-working.jpg)




