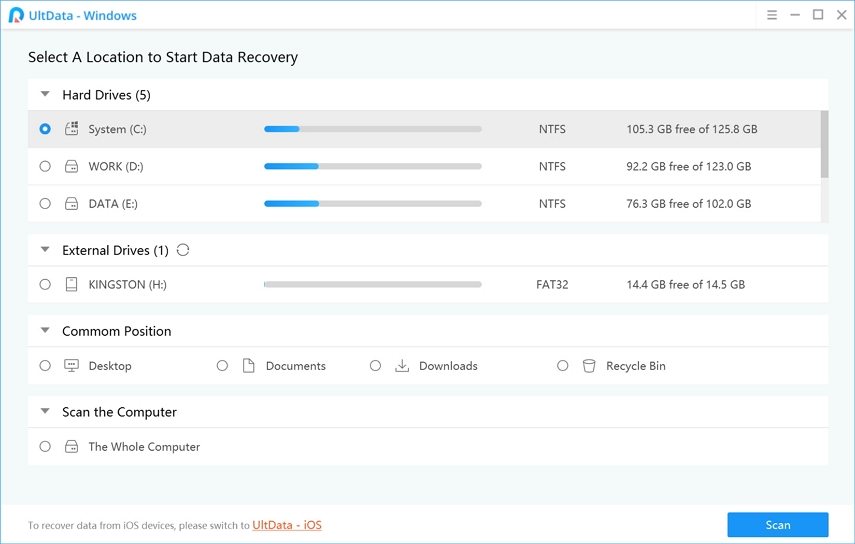Mac 파티션 복구 : Mac에서 삭제 된 파티션, 포맷 된 파티션 및 손실 된 파티션을 복구하는 방법
"SSD가 작동을 멈췄습니다. 파일을 복구 할 수 있습니까? 1 년 전에 나는 hd를 500GB의 samsung ssd로 바꾸었고 2010 년 중반 MacBook Pro를 사용하고있었습니다. 그러나 약 2 주 전에는 더 이상 부팅 할 수 없으며 복구 모드로 부팅 한 후 깜박이는 물음표 폴더가 몇 번 나타납니다. "
"나는 실수로 전체 파티션을 삭제합니다.맥 운영 체제와 그 필수 파일을했다. alt 누름으로 부팅하면 Mac OS가 아닌 Windows 만 표시됩니다. 내 MacBook Pro는 15 인치 망막을 가진 최신 버전이며, 중요한 파일을 잃지 않고이 Mac 파티션을 복구하는 방법은 무엇입니까? "
이 가이드에 도착했다면Mac의 파티션이 특정 상황으로 인해 삭제, 포맷 또는 유실되었음을 나타냅니다. 이와 같은 일들은 어느 시점에서 누구에게나 발생할 수 있으며 잃어버린 파일을 다시 얻으려면이 파티션에 저장 한 몇 가지 작업이 있습니다. 많이있다 Mac 파티션 복구 당신이 할 수있게 해주는 도구들과 당신은 다음 안내서에서 그것들에 대해 더 많은 것을 찾을 것입니다.
파티션 복구 소프트웨어를 사용하면시스템에서 체계적으로 손상된 파티션을 복구하십시오. 이 소프트웨어는 고급 기술 및 알고리즘을 사용하여 파티션의 작업 버전을 찾고 복원합니다. 이를 수행하는 방법을 모르는 경우 복구 파티션 Mac에 대해 더 자세히 설명하는 다음 섹션을 살펴보십시오.
1 부. 무료 Mac 파티션 복구 소프트웨어를 무료로 다운로드하십시오.
위에서 논의한 것처럼 Mac에서 파티션을 복구하는 소프트웨어가 필요하며 다행스럽게도 시장에 이러한 소프트웨어가 몇 가지 있습니다.
UltData - Mac 데이터 복구, 데이터 입력복구 소프트웨어를 사용하면 분실 한 방법과 상관없이 컴퓨터에서 데이터를 복구 할 수 있습니다. Mac에서 삭제, 포맷 및 분실 한 파티션을 복구하는 데 도움이됩니다.
데이터가 손실 된 것과 관계없이 데이터 복구
실수로파티션을 포맷하거나 파티션을 잃어버린 경우 소프트웨어를 사용하여 손실 된 모든 데이터를 다시 가져올 수 있습니다. 하드 드라이브 충돌, 시스템의 갑작스런 종료, 바이러스 및 악성 프로그램 공격, 전력 서지, 소프트웨어 손상, 파일 시스템 손상 등과 같은 상황에서 데이터 복구를 지원합니다.
다중 데이터 유형 복구
이 소프트웨어를 사용하면유형. 여기에는 사진, 비디오, 오디오 파일 및 기타 많은 인기있는 파일 형식이 포함됩니다. 이 모든 데이터는 Mac의 분실, 손상 또는 삭제 된 파티션에서 복구 할 수 있습니다.
다중 파일 시스템 지원
이 소프트웨어는 데이터를 복구하는 데 도움이되는 하나의 파일 시스템에만 국한되지 않습니다. 그것은 APFS, HFS, HFS +, FAT, exFAT 및 NTFS 파일 시스템에서 데이터 복구를 지원합니다.
Part 2. Mac에서 삭제, 포맷 및 손실 된 파티션을 복구하는 방법
이제 당신은소프트웨어를 사용하는 경우 파티션 Mac을 복원하는 방법을 찾는 데 관심이있을 수 있습니다. 이 섹션에서는 Mac 시스템에서 삭제 된 파티션, 포맷 된 파티션 및 손실 된 파티션을 복구하는 방법을 설명합니다.
Mac에서 파티션을 복구하는 절차는 다음과 같습니다.소프트웨어가 선택된 드라이브에서 데이터를 찾도록 지시하면 나머지 작업은 자동으로 수행됩니다. 또한 누구나 사용할 수있는 사용자 친화적 인 인터페이스가있어서 소프트웨어를 사용하기 쉽습니다.
파티션을 복구 할 준비가되면 다음과 같이하십시오.
1 단계 : Mac에서 소프트웨어를 다운로드하여 실행하십시오. 화면에서 사용할 수있는 옵션에서 손실 된 데이터의 출처를 선택한 다음 스캔을 클릭하여 Mac에서 해당 위치를 스캔합니다.

2 단계: 소프트웨어가 선택한 위치에서 파일을 복구 할 때까지 기다리십시오. 스캔이 완료되면 화면에 결과가 표시됩니다. 복구 할 파일을 선택한 다음 오른쪽 하단의 복구 버튼을 클릭하십시오.

3 단계 : Mac에서 선택한 파일의 대상을 선택한 다음 열기 버튼을 클릭하여 파일을 저장합니다.

파티션에서 선택한 파일이 복구되어 시스템에 저장됩니다. 이것이 분실 한 파티션 Mac을 복구하는 방법입니다.
참고 : MacOS 10.13에서 시스템 디스크에서 손실 된 데이터를 복원하려는 경우
Mac에서 MacOS 10을 실행하는 경우.13 이상을 사용하는 경우 Ultron-Mac 소프트웨어가 파일을 검색하지 못하도록 컴퓨터가 제한됩니다. 소프트웨어를 사용하려면 먼저 제한을 해제해야합니다.
다행히도 그렇게하기 쉽고 다음과 같은 방법을 보여줍니다.
1 단계 : Mac에서 Apple 로고를 클릭하고 다시 시작을 선택하십시오. Mac이 다시 시작되면 Command + R을 길게 눌러 복구 모드로 재부팅하십시오.
2 단계 : 복구 모드에있을 때 유틸리티를 선택하고 터미널을 선택하여 화면의 터미널 창을 엽니 다.
3 단계 : 터미널 창에 다음 명령을 입력하고 Enter 키를 누릅니다.
csrutil disable

4 단계 : Apple 로고를 클릭하고 Restart를 선택하십시오.
Mac이 재부팅되고 사용 중지됩니다.Mac에서 소프트웨어가 파일을 스캔하지 못하게하는 SIP 기능. 이제 가이드의 두 번째 부분으로 이동하여 Mac에서 손실 된 파티션을 검색하여 복구하십시오.
최종 평결
My Mac 찾기 복구에 질려하신다면Mac에서 파티션 필요 문제가 발생하면 위의 가이드는 컴퓨터의 분실 또는 포맷 된 파티션에서 데이터를 복구하는 데 도움이됩니다. 또한 SIP를 비활성화 할 수있는 방법을 가르쳐 소프트웨어가 Mac의 파일을 검색 할 수 있도록합니다.