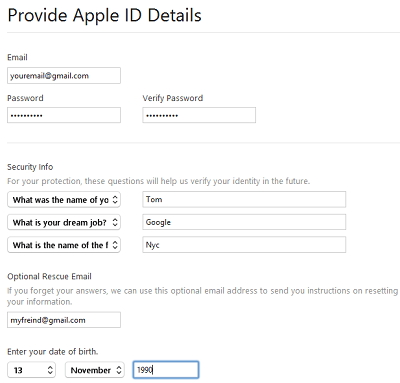iTunes 노래 정보 바로 가기 Win & Mac
iTunes에 노래 목록이있을 때음악을 재생하는 iTunes 노래 정보 바로 가기에 대한 모든 것과 모든 것에 대한 단서가 없습니다. 그런데 걱정거리가별로 없으며, Windows에서 Mac 컴퓨터로 또는 그 반대로 전환하면 iTunes 음악을 관리하기가 어색하고 혼란 스럽습니다. 동일한 문제가 발생하면 이동하십시오. 지루한 작업을 간단하게 해주고 iTunes 노래 정보 바로 가기에 대한 철저하고 빠른 참조를 제공합니다.
우리는가능한 모든 iTunes 노래 정보 바로 가기를 사용하여 모든 번거 로움을 덜어줍니다. 그 외에도 우리는 당신을 도울 대체 도구를 언급했습니다. 그래서, 무엇을 기다리고 있니? 원하는 번호로 이동하십시오.
1 부 : Windows와 Mac 간의 iTunes 키보드 단축키 비교
우리는 iTunes를 제어하는 것이 얼마나 어려운지 알고 있습니다.단축키를 통한 노래. 여기에 귀하의 짐을 덜어 줄 수있는 모든 단축키가 들어있는 테이블이 있습니다. 지금 당장이 테이블을 인쇄하고 항상 참고할 수 있습니다.
| 행위 | Windows 바로 가기 | Mac 바로 가기 |
|---|---|---|
| 이 iTunes 노래 정보 바로 가기로 비디오 및 음악을 재생할 수 있습니다. | ||
| 원하는 미디어 파일 시작 / 정지 (오디오 / 비디오) | 스페이스 바 | 스페이스 바 |
| 처음부터 현재 미디어 재생 | 반환 | |
| 선택한 미디어 재생 | 들어가다 | |
| 오디오 / 비디오의 앞으로 또는 뒤로 이동 | Ctrl + Alt + 오른쪽 / 왼쪽 화살표 | Option + Command + 오른쪽 / 왼쪽 화살표 |
| 이전 또는 다음 미디어 파일 재생 | Shift + 왼쪽 / 오른쪽 화살표 | Option + 왼쪽 화살표 / 오른쪽 화살표 |
| 다음 또는 이전 미디어 파일로 이동 | 왼쪽 / 오른쪽 화살표 | 왼쪽 / 오른쪽 화살표 |
| 볼륨을 높이려면 | 컨트롤 + 위쪽 화살표 | Command + 위쪽 화살표 |
| 음량을 줄이려면 | 컨트롤 + 아래쪽 화살표 | Command + 아래쪽 화살표 |
| 오디오 음소거 또는 음소거 해제 | Ctrl + Alt + 아래쪽 화살표 | Option + Command + 아래쪽 화살표 |
| 다음 또는 마지막 장으로 이동하십시오. | Ctrl + Shift + 오른쪽 / 왼쪽 화살표 | Shift + Command + 왼쪽 / 오른쪽 화살표 |
| 특정 URL에서 iTunes로 오디오 스트리밍 | Ctrl + U | Command + U |
| 다음 iTunes 노래 정보 단축키를 사용하여 재생 목록을 관리하고 만들 수 있습니다 | ||
| 새 재생 목록 만들기 | Control + N | Command + N |
| 노래 선택 및 재생 목록 만들기 | Ctrl + Shift + N | Command + Shift + N |
| 새로운 스마트 재생 목록을 만들려면 | Ctrl + Alt + N | Option + Command + N |
| 라디오가 선택되면 라디오 목록 새로 고침 | F5 | |
| 재생 목록이 선택된 상태에서 Genius 재생 목록 새로 고침 | F5 | Command + R |
| 선택한 재생 목록을 삭제하지 않고 삭제합니다. | Command + Delete | |
| 선택한 재생 목록을 라이브러리의 미디어 파일과 함께 삭제합니다. | Option + Delete | |
| 모든 재생 목록과 라이브러리에서 선택한 미디어 삭제 | Option + Delete | |
| iTunes 노래 정보 바로 가기를 사용하여 미디어 파일 및 iTunes 보관함 관리 | ||
| 음악 라이브러리에 미디어 파일 추가하기 | 제어 + O | Command + O |
| 미디어 파일 위치 표시 | Ctrl + R | Shift + Command + R |
| 검색 필드를 선택하려면 | Ctrl + F | Command + F |
| 현재 항목의 이름 바꾸기 / 편집 | F2 | |
| 편집 모드에서 최근 타이핑을 취소하십시오. | Ctrl + Z | Command + Z |
| 선택한 미디어 파일의 삽화 / 정보 자르기 | Ctrl + X | Command + X |
| 선택한 미디어 파일의 삽화 / 정보 복사 | Ctrl + C | Command + C |
| 선택한 미디어 파일의 삽화 / 정보 붙여 넣기 | Control + V | Command + N |
| 움직이는 비디오의 경우 - 아트웍을 선택하십시오. | Ctrl + 동영상을 클릭하고 "포스터 프레임 설정"을 선택하십시오. | Ctrl + 동영상을 클릭하고 "포스터 프레임 설정"을 선택하십시오. |
| 모든 미디어 파일 선택하기 | 대조 + A | Command + A |
| 모든 미디어 파일 선택 취소 | Shift + Control + A | Shift + Command + A |
| 목록에서 모든 미디어 파일 선택 또는 선택 취소 | Control + 미디어 파일에 대한 체크 박스를 클릭하십시오. | Command + 미디어 파일에 대한 체크 박스를 클릭하십시오. |
2 부 : iPhone을 관리하는 iTunes 대안 도구
위의 표를 보면각각의 모든 명령을 외우고 두려워하지 마십시오. 모든 iTunes 노래 정보 바로 가기에 대해 걱정할 필요가 없습니다. 우리는 오디오 및 비디오 파일을 포함한 모든 iPhone 파일을 관리하기위한 완벽한 iTunes 대안을 가지고 있습니다. Tenoshare iCareFone은 iOS 기기 데이터 관리, 컴퓨터와 iOS 간 파일 전송은 물론 다양한 iOS 문제를 해결할 때 훌륭한 솔루션입니다. 번거 로움없이 iPhone 파일을 손쉽게 정리할 수 있습니다. 또한 대부분의 미디어 플레이어 응용 프로그램을 사용하는 동안 성가신 광고로 귀찮게하지 않아도됩니다. Tenorshare iCareFone의 가장 뛰어난 기능은 장치와 컴퓨터 간의 향상된 성능과 적절한 동기화입니다.

iTunes에 대한이 대안의 놀라운 기능을 알아 봅시다.
1. Tenorshare iCareFone을 사용하면 아무런 문제없이 iOS 장치를 효과적으로 복원하고 백업 할 수 있습니다.
2.이 소프트웨어는 문제를 피하기 위해 유연한 방법으로 iPhone과 컴퓨터간에 파일을 전송하는 데 도움이됩니다.
3.이 컴퓨터 기반 소프트웨어는 iOS 장치를 효율적으로 지원하기위한 모든 기능을 지원하는 다기능 도구입니다.
4. 소프트웨어 내에 6 개의 서로 다른 도구를 조합하여 iOS 업데이트 중단, 성능 문제 및 iOS 장치 데이터 전송 문제를 포함한 대부분의 iOS 문제가 예외적으로 처리되도록합니다.
최종 조회
그러나 위에서 언급 한 표는 명확하게Mac 또는 Windows 시스템에서 iPhone의 오디오 및 비디오 파일을 제어하기위한 각 동작을 언급합니다. 처음에 그들을 붙잡는 것은 스트레스가 있어야합니다. 그러나 Tenorshare iCareFone과 같은 놀라운 소프트웨어 응용 프로그램을 사용하면 모든 광고가 쉽고 빠르며 효율적이며 무료입니다. 오디오 및 비디오 파일을 관리 할 수있을뿐만 아니라 Mac / Windows 컴퓨터와 iPhone간에 원활하게 전송할 수 있습니다. iTunes 노래 정보 바로 가기를 암기 할 수있는 대안을 찾고 있다면 Tenorshare iCareFone이 정답입니다.