iTunes Store는 PC / Mac에 어디에서 백업합니까?
iTunes 백업이 어디에 저장되어 있는지 알고 있습니까PC / Mac? 글쎄, 이것은 대부분의 사용자가 겪고있는 심각한 문제입니다. iTunes는 백업 및 복원 작업을 쉽게하기 위해 Apple에서 제공하는 기본 앱이므로 대부분의 사용자는 iTunes를 사용하여 휴대폰 데이터를 백업 및 복원합니다. 그러나 전화 데이터를 백업하는 동안 사용자는 일반적으로 데이터 저장 위치를 설정하는 것을 잊고 나중에 전화 데이터와 콘텐츠를 어디에 저장했는지 궁금합니다. 이 기사에서는 iTunes가 iPhone 백업을 저장하는 위치를 보여줍니다.
1 부 : Windows 10/8/7에서 iTunes가 백업을 저장하는 위치
Windows 컴퓨터에서 iTunes를 사용하는 경우아이튠즈 백업의 위치를 알기 위해 열심히 노력해서는 안됩니다. 일반적으로 iTunes에는 아래에 표시된 모든 백업 된 데이터를 저장하는 특정 위치가 있습니다. iTunes 백업 위치를 알고있는 디렉토리를 참조하십시오.
이동 : 사용자 (사용자 이름) AppDataRoamingApple ComputerMobileSyncBackup
대체 방법을 사용할 수도 있습니다.
1. 먼저 검색 창을 찾습니다 :
- Windows 10 : 검색 표시 줄이 시작 버튼 옆에 있습니다.
- Windows 8 : 화면 오른쪽 상단에 돋보기가 나타납니다.
- Windows 7 : 시작 버튼을 클릭하십시오.
검색 창에 % appdata % 또는 % USERPROFILE %를 입력하십시오 (Microsoft Store에서 iTunes를 다운로드해야합니다).
3. 다음으로 Enter를 누르고 "Apple Computer">> MobileSync >> Backup을 두 번 클릭하십시오.

제 2 부 : Mac에서 iTunes 백업 저장 위치
당신이 Mac 사용자라면 더 쉽게 알 수 있습니다iTunes는 백업을 어디에 저장합니까? iTunes가 Mac에서 모든 데이터를 저장 한 위치를 알 수있는 두 가지 방법이 있습니다. 아래 표시된 단계를 수행하면 Mac에서 위치를 볼 수 있습니다.
1. 먼저 화면 메뉴 표시 줄에서 Finder를 클릭하십시오.
2. 다음에 주어진 위치를 입력하십시오 :
~ / 라이브러리 / Application Support / MobileSync / Backup /

3. 그런 다음 Enter를 누르십시오. 거기에서 iTunes 백업을 볼 수 있어야합니다.
iTunes 백업을 찾을 수있는 다른 방법은 다음과 같습니다.
1. 먼저 iTunes를 연 다음 메뉴 막대에서 iTunes를 클릭하십시오.
2. 그런 다음 목록에서 환경 설정 옵션을 선택하십시오.

3. 메뉴 표시 줄에서 볼 수있는 장치 옵션을 클릭하십시오.
4. 이제 위치를 보려는 백업을 Control- 클릭 한 다음 목록에서“Show in Finder”옵션을 선택하십시오.

5. Mac에서 iTunes가 백업 한 저장된 데이터의 위치를 볼 수 있어야합니다.
제 3 부 : 아이튠즈 백업을보고 추출하는 방법
가장 쉽고 편리한 방법iTunes 백업 추출은 Tenorshare iCareFone을 사용하는 것입니다. 이 도구는 iTunes를 사용하여 컴퓨터에 백업 한 모든 백업 데이터를 보여줍니다. 백업 된 데이터를 보는 데 도움이되므로 언제든지 복원해야 할 경우 올바른 백업 파일을 선택하는 데 도움이됩니다.
노트:이 작업을 수행하려면 컴퓨터에 Tenorshare iCareFone을 다운로드하여 설치해야합니다.
iTunes 백업을보고 추출하는 프로세스 :
1. 컴퓨터에서 Tenorshare iCareFone을 실행하고 USB 케이블을 사용하여 iPhone을 연결하십시오. 화면에 "이 컴퓨터를 신뢰 함"옵션이 표시되면 전화기 잠금을 해제하고 올바른 연결을위한 암호를 입력하십시오.
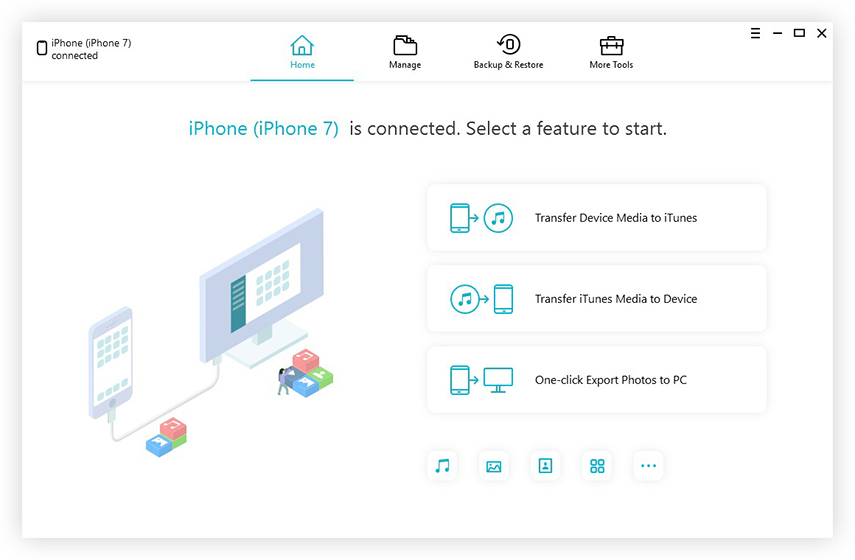
2. 상단 메뉴 바에서 볼 수있는 "백업 및 복원"옵션을 클릭하십시오.
삼. 또한 화면 왼쪽 하단에서“이전 백업 파일을 보거나 복원하려면”옵션을 클릭하십시오. iTunes와 iCareFone으로 생성 된 모든 백업 파일이 화면에 표시됩니다.

4. 계속 백업을 선택하고 백업을 암호화 한 경우 백업 파일을 추출하려면 암호를 입력해야합니다.

5. 이제 복원 할 파일을 선택하고 컴퓨터 나 휴대폰으로 내보낼 것인지 선택할 수 있습니다.

이 외에도 Tenorshare iCareFone은 많은더 많은 기능. 이 도구는 음악, 사진, 비디오, 연락처, SMS를 제한없이 전송할 수 있습니다. 데이터를 자유롭게 백업하고 선택적으로 또는 대량으로 데이터를 복원 할 수 있습니다. 최신 iPhone XS, iPhone XS Max 및 iPhone XR 과도 호환됩니다. 이 도구는 한 번의 클릭으로 파일을 전송할 수 있으며 파일 전송 중에 자동으로 중복을 제거합니다. iTunes 및 iCloud 백업과 같은 제한이 없습니다. 인터페이스는 직관적이며 사용하기 쉬운 조작으로 매우 간단합니다. Tenorshare iCareFone은 20 개 이상의 파일을 지원하며 백업 및 복원 프로세스는 다른 도구에 비해 매우 빠릅니다.
자, 이것들이 당신을 도울 3 가지 솔루션입니다iTunes가 PC / Mac에서 백업을 어디에 저장하는지 알 수 있습니다. 세 가지 방법 모두 원하는 작업을 수행하지만 iCareFone을 사용하는 것이 더 편리합니다. 이 도구에는 데이터 백업 및 복원 외에도 더 많은 기능이 있습니다. 또한 일반적인 iOS 문제로부터 iPhone을 저장하고 원하는대로 데이터를 구성 할 수 있습니다. 아래의 의견 섹션에서 iCareFone 사용에 대한 의견을 알려주십시오.
</ p>


![[문제 해결] iTunes가 iPhone을 백업 할 수 없음](/images/itunes-tips/issue-solved-itunes-could-not-backup-iphone.jpg)






