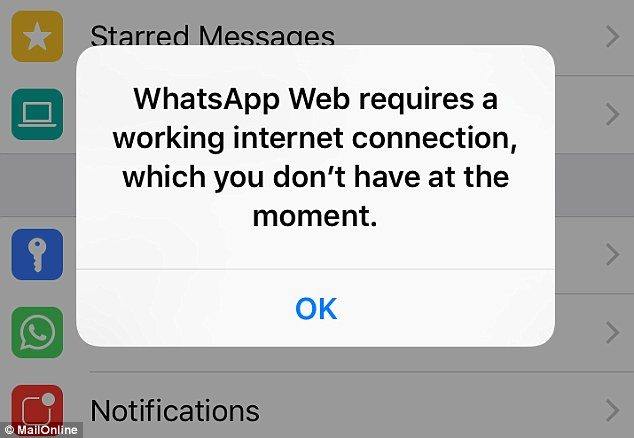iPhone에서 Mac으로의 Synic 문제 해결 방법
"안녕하세요. 최근에 저는새로운 MacBook Pro를 사용하고 있지만, iPhone을 새로운 Mac과 어떻게 동기화 할 수 있는지 알지 못합니다. 일반적으로하는 것처럼 iPhone을 지울 것입니다. 제발 도와주세요! "
이는 매우 일반적인 쿼리로다양한 포럼에서 수천 명의 애플 사용자. 안드로이드와 달리, 모바일과 컴퓨터를위한 애플의 운영체제는 특히 최근에 안드로이드에서 iOS로 바꾼 경우 상당히 복잡합니다. 음, 아이폰을 맥과 동기화하려고 할 때 문제가 있다면이 가이드를 따르십시오. 기사에서 Mac에서 동기화 문제를 해결하는 방법에 대해 논의 할 예정입니다. iPhone을 Mac에 동기화하는 방법 컴퓨터.
- 1 부 : iTunes와 Mac을 iPhone에 동기화하는 방법
- 2 부 : iCareFone으로 Mac에 iPhone 데이터를 선택적으로 동기화
- 3 부 : iMessages를 Mac에 동기화 할 수없는 경우 iMessage를 추출하는 방법?
1 부 : iTunes와 Mac을 iPhone에 동기화하는 방법
데이터 전송을보다 쉽고 편리하게하기컴퓨터와 iOS 장치 사이에서 Apple은 Windows 및 Mac 컴퓨터 용 iTunes 소프트웨어를 출시했습니다. 기본적으로 iTunes는 사용자가 iOS 장치 데이터를 직접 관리 할 수있는 전화 관리 도구입니다. 게다가 아이튠즈는 사용자가 애플의 공식 지침에 따라 디바이스 소프트웨어를 백업, 복구 및 업데이트 할 수있게 해준다.이 툴을 약간의 가격으로 구입하면 애플 공식 웹 사이트에서이 툴을 무료로 다운로드 할 수있다.
동기화 중에 문제가 발생할 경우그런 다음 iPhone을 Mac에 연결하면 iTunes를 사용할 수 있습니다. iPhone을 Mac에 연결하는 방법을 모르겠습니까? 아래 가이드를 통해 iPhone을 Mac에 연결하고 동기화하는 방법을 알 수 있습니다.
1 단계:맨 처음 단계에서는 Mac 컴퓨터에 최신 버전의 iTunes를 다운로드하여 설치해야합니다.
2 단계:설치 과정이 완료되면 iTunes를 실행하고 iPhone을 Mac 컴퓨터에 USB 케이블로 연결해야합니다.
3 단계 :iTunes에서 "전화"아이콘을 클릭하여 iPhone 장치가 컴퓨터에 연결되어 있는지 확인하십시오.

4 단계 :그런 다음 음악, 앱, 메모 또는 기타 옵션을 클릭하고 하단의 '동기화'버튼을 눌러 동기화 프로세스를 시작하십시오.

그러면 선택한 iPhone 데이터가 iTunes에 동기화됩니다.
2 부 : iCareFone으로 Mac에 iPhone 데이터를 선택적으로 동기화
동기화 할 때 같은 문제가 발생합니다.iTunes가있는 iPhone? 더 쉽게 사용할 수 있도록 https://www.tenorshare.com/products/icarefone.html 또는 Mac에서 iOS 기기 데이터를 더 간편하게 관리 할 수 있도록합니다. Tenorshare iCareFone은 iOS 데이터 관리를보다 쉽고 편리하게 만들 수 있도록 특별히 설계된 강력한 도구입니다. iPhone 또는 iPad의 최신 모델을 사용하고 있다면 걱정할 필요가 없습니다 .Tennorshare의이 도구는 iOS 12 기기와 완벽하게 호환됩니다. 더 중요한 것은 데이터를 선택적으로 동기화 할 수 있다는 것입니다. 또한 iCareFone은 다양한 iPhone 문제 - 통합 강력한 복구 기능 덕분입니다.
1 단계 Tenorshare 공식 웹 사이트를 방문하여 Tenorshare iCareFone 도구를 다운로드하십시오.
2 단계 다운로드가 완료되면 컴퓨터에 iCareFone 도구를 설치하십시오.
3 단계 iOS 장비를 컴퓨터에 연결하고 iCareFone 도구를 시작하십시오.

4 단계 Tenorshare iCareFone 인터페이스에서 "관리"탭을 클릭하고 iPhone으로 가져 오거나 Mac으로 내보내기 할 파일 유형을 선택하십시오.

5 단계 파일을 가져 오거나 내보내려면 "가져 오기"및 "내보내기"버튼을 클릭해야합니다.

iCareFone을 사용하여 Mac에 iPhone 데이터를 동기화하는 방법입니다. 보시다시피 몇 단계 만 거치면 필요한 작업을 수행 할 수 있습니다. 매우 쉽고 효과적입니다!
3 부 : iMessages를 Mac에 동기화 할 수없는 경우 iMessage를 추출하는 방법?
iMessages를 Mac에 동기화하려했지만 실패 했습니까? iPhone 장치에서 iMessage를 추출하고 싶습니까? 음,이 문제를 해결하는 가장 좋은 해결책 중 하나는 https://www.tenorshare.com/products/icarefone.html입니다. 기본적으로이 도구는 몇 가지 간단한 단계로 iOS 장치에서 모든 유형의 데이터를 복구하도록 설계된 데이터 추출기 도구입니다. 이 복구 도구에는 iOS 장비에서 직접 복구, iTunes 파일 백업에서 복구 및 iCloud 백업 파일에서 복구하는 3 가지 강력한 복구 모드가 통합되어 있습니다. 그것은 Windows 및 Mac 컴퓨터 운영 체제의 모든 버전에 맞게 설계되었습니다. 따라서 호환성에 대해 걱정할 필요가 없습니다.
UltData의 특징 - iOS :
- UltData를 사용하면 iOS 장치에서 20 가지 이상의 데이터 유형을 복구 할 수 있습니다.
- iOS 장비에서 직접 데이터를 복구하고, iTunes 백업 파일을 복구하고, iCloud 백업 파일을 복구하는 등 세 가지 강력한 복구 모드로 구동됩니다.
- iPhone, iPad 및 iPod Touch 장치의 거의 모든 단일 모델과 호환됩니다.
- 깨끗하고 간단한 사용자 인터페이스로 더욱 쉽고 편리하게 사용할 수 있습니다.
UltData를 사용하여 iOS 장치에서 데이터를 복구하는 방법에 대한 지침은 다음과 같습니다.
1 단계 컴퓨터에 UltData를 다운로드하여 설치하십시오.
2 단계 대상 iPhone과 컴퓨터를 연결하십시오.

3 단계 필요한 데이터를 선택하고 "스캔 시작"을 눌러 iPhone의 모든 데이터를 스캔하십시오.

4 단계 이제 다음 창에서 복구 된 모든 데이터를 미리 봅니다.
5 단계 마지막으로 파일을 선택하고 복구를 누릅니다.

모든 데이터를 안전하게 복구 할 수 있습니다.
결론
이 기사의 주요 목적은 다음에 대한 최상의 솔루션을 제공하는 것입니다. iPhone을 Mac에 동기화하는 방법 장치. 위의 기사를 분석 한 결과, Tenorshare iCareFone은 iOS 데이터를 몇 가지 간단한 단계로 쉽게 관리 할 수있는 최고의 도구라는 것을 알았습니다. 데이터 복구에 관해서는 Tenorshare의 UltData가 최고의 데이터 추출 도구라는 것을 알았습니다. 우리는이 도구들 모두를 추천하고 당신은 그것을 위해 가야한다!