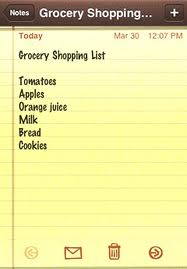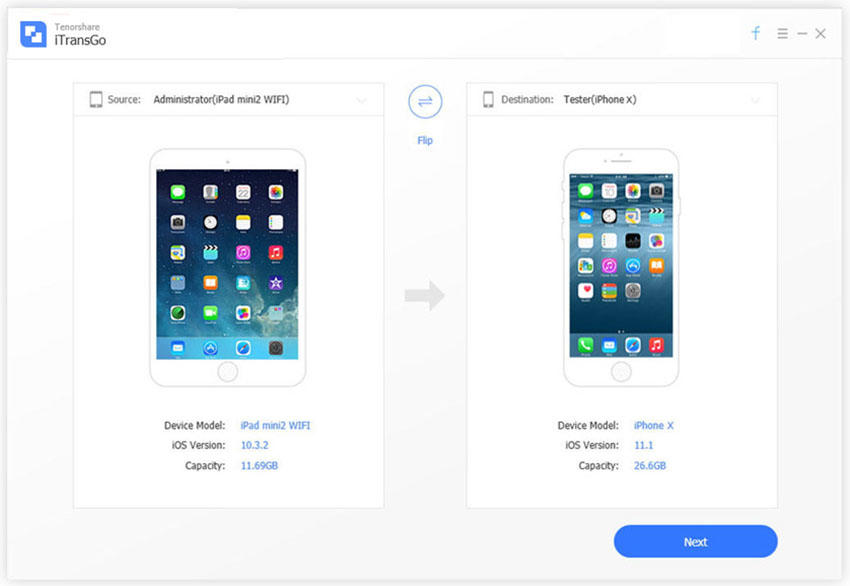모든 메모를 iPhone에서 iCloud로 전송하는 효과적인 방법
iPhone에서 데이터를 백업 할 때iPad 등 모든 종류의 데이터를 메모, 연락처, 텍스트, 그래픽 등과 같은 모든 유형의 데이터를 iCloud에 동기화하는 것이 좋습니다. 모든 것을 저장하는 것은 물론 언제 어디서나 해당 백업을 복원 할 수있는 옵션도 제공합니다. 중요한 노트를 iCloud에 저장하면 작업을 훨씬 쉽고 안전하게 할 수 있습니다. 그래서, 어떻게 메모를 iCloud로 이동 하시겠습니까? iOS 9 이상을 사용하는 경우 노트를 iCloud로 이동하는 방법에 대한 전체 안내서가 있습니다.
iPhone에서 iCloud로 메모를 동기화하는 방법은 무엇입니까?
메모를 iCloud에 동기화하는 방법은 무엇입니까? 우선, 우리는 Apple 상점에서 독점적 인 Notes 앱을 사용할 수 있다는 것을 알고 있습니다. 하지만 불행히도 iOS 9 이상 버전에서만 사용할 수 있습니다. 앱에는 두 개의 섹션이 있습니다 : 내 iPhone 및 iCloud. 따라야 할 단계는 다음과 같습니다.
해결 방법 1 : iCloud에 Notes 사용 : iCloud에 자동 백업
모든 노트를 iCloud에 동기화하려면 iCloud에 대해 Notes를 활성화하면됩니다. 다음은 메모 자동 백업 단계입니다.
- 먼저 iPhone에서 "설정"으로 이동하십시오.
- 프로필 또는 Apple ID 배너를 선택한 다음 iCloud를 탭하면됩니다.
- 이제 iCloud에 로그인하기위한 세부 정보를 입력하십시오 (로그인하지 않은 경우)
- iCloud 목록에서 Notes 동기화를 활성화 또는 전환하십시오.
- 그 후에 노트 작성기의 iCloud 섹션에 작성자 노트 만 있으면 노트가 iCloud 계정에 동기화됩니다.

이렇게하면 모든 새 메모가 iCloud에 자동으로 백업됩니다. 또한 원하는 경우 언제든지 다른 호환되는 Apple 장치에서이 백업을 가져올 수 있음을 의미합니다.
해결 방법 2 : 내 iPhone에서 로컬 메모를 iCloud로 이동 : 로컬 메모 수동 백업
Notes 앱에는 내 iPhone에 다른 섹션이 있습니다. 이 섹션은 기본적으로 장치의 로컬 메모로 구성됩니다. 이것들은 완전히 로컬에 저장되는 음표입니다. 여기에 내 iPhone에서 iCloud로 메모 이동 수동으로 :
- 먼저 내 iPhone에있는 섹션에서 폴더 / 폴더로 이동하십시오.
- 이제 "편집"을 탭하십시오. 디스플레이 오른쪽 상단 근처에서 찾을 수 있습니다.
- 각각의 노트 앞에는 선택 버블이 있음을 알 수 있습니다. 거품을 두드려 iCloud로 이동하려는 노트를 선택하십시오.
- 이제 "이동"을 탭하십시오. 폴더 화면이 열립니다. iCloud 또는 iCloud에서 폴더를 선택하기 만하면됩니다.


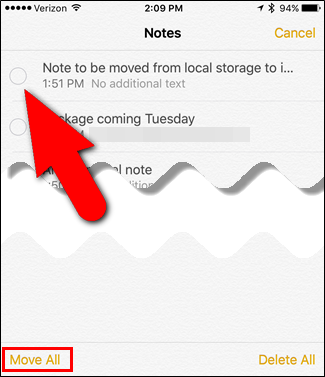

이제 어떻게해야하는지 알 수 있습니다. iPhone에서 iCloud로 메모를 복사합니다. 경우에 따라 하나의 음표를 이동하려면 음표 위로 왼쪽으로 스 와이프 한 다음 "이동"을 탭합니다. 또한 메모를 삭제할 수있는 옵션도 제공됩니다.
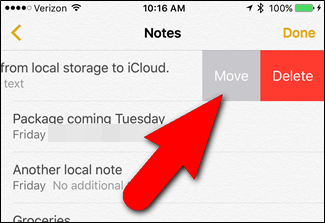
그렇다면 iPhone 노트를 iCloud로 전송하는 방법에 대해 궁금한 점이 있다면 위의 내용은 단계별 해결 방법입니다.
추가 팁 : 두 개의 iOS 장비간에 노트 전송
몇 분 안에 메모를 전송하려는 경우2 개의 iOS 장치 사이에서 Tenorshare Phone to Phone Transfer로 이동하는 것이 좋습니다. iPhone에서 iPhone / iPad / iPod touch로 모든 유형의 데이터 전송 소프트웨어를 처리 할 수있는 강력한 도구입니다.
그것은 당신이 모든 것을 복사 할 수있게 해줍니다.데이터 손실없이 새로운 휴대 전화로 이전 할 수 있습니다. 2 개의 iOS 장치 사이에서 사진, 연락처, 음악, 비디오 등을 선택적으로 전송할 수 있습니다. 그것은 1 - 클릭 작업을 지원하고 장치를 효과적으로 복제합니다.

결론
즉, 자동 백업 방식과 수동 방식으로 내 iPhone에서 iCloud로 메모를 이동하는 방법에 관한 모든 것입니다.이 기사가 마음에 들면 아래에서 공유하고 의견을 말하십시오!