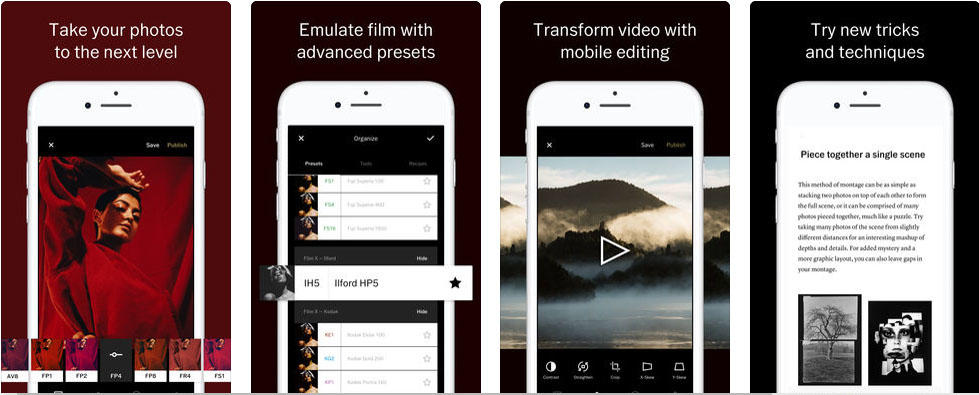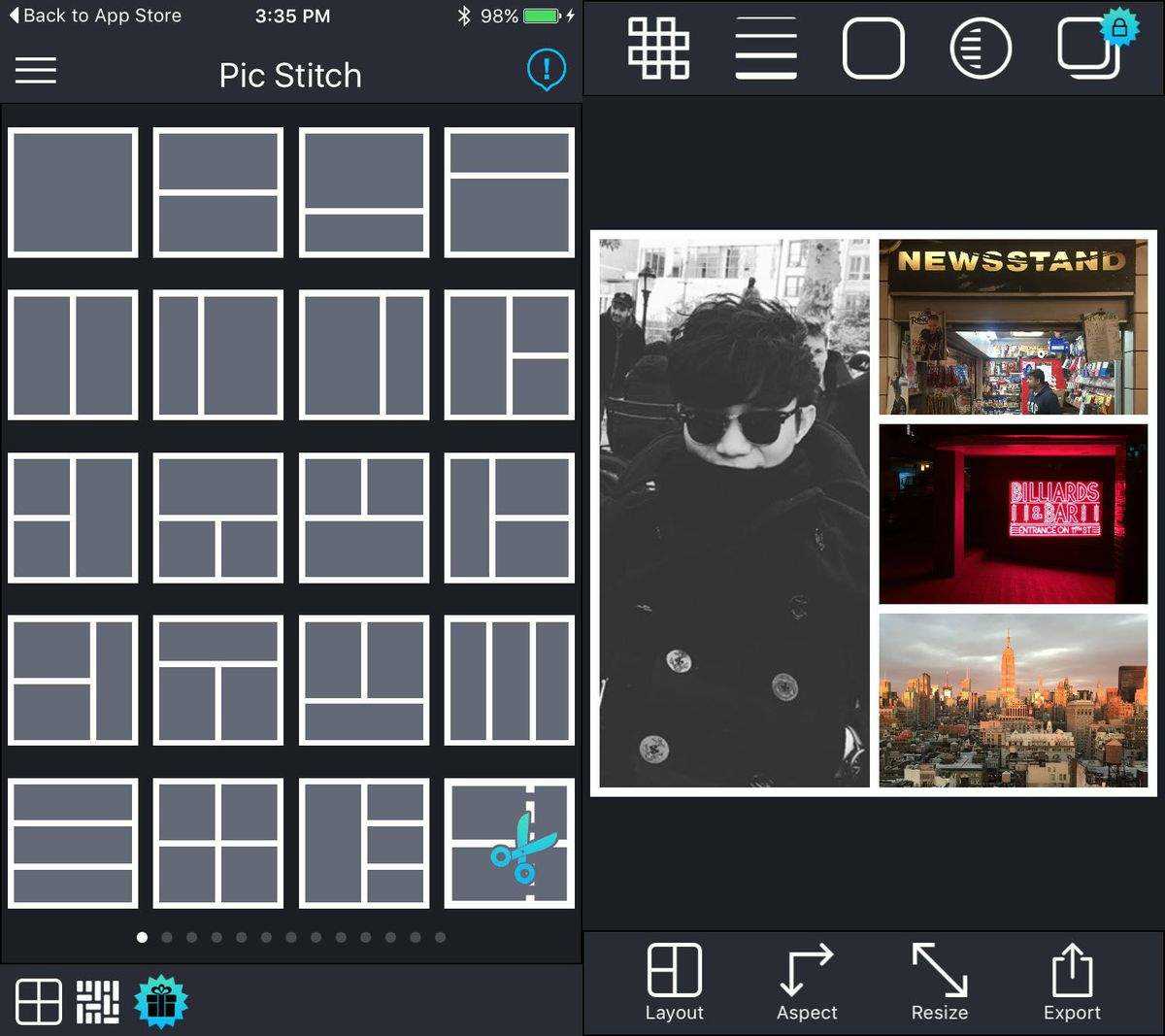iPhone에서 Snapseed Photo Editing App을 사용하는 방법에 대한 궁극적 인 가이드
Snapseed는 완전하고 전문적인 사진입니다편집자. 24 개의 편집 도구와 독창적 인 필터가 특징 인이 제품은 iPhone에서 가장 인기있는 사진 편집 앱 중 하나입니다. Snapseed의 초보자로서 시작 위치와 Snapseed를 사용하여 iPhone 7/7 Plus / SE / 6s / 6s Plus / 6 / 6 Plus / 5s / 5에서 사진을 편집하는 방법에 대해 혼란 스러우십니까? 걱정하지 마십시오. 이제 Snapseed에 익숙해 지려면 다음 단계를 따르십시오.
공간을 절약하기 위해 iPhone에서 사진 크기를 축소 / 축소하는 방법에 관심이있을 수 있습니다.
Snapseed Photo Editing Apps를 사용하여 iPhone에서 사진을 편집하는 방법
1 단계 : Snapseed 실행 및 사진 열기
시작하려면 iPhone에서 앱 Snapseed를 실행하십시오. Snapseed에서 사진 열기를 눌러 장치에서 사진을 엽니 다.

2 단계 : Snapseed의 도구 및 필터를 사용하여 사진 편집
그런 다음 오른쪽의 연필 아이콘을 클릭하십시오모서리. 이 도구에는 도구와 필터라는 두 가지 편집 섹션이 있습니다. 도구 섹션에는 Snapseed가 제공해야하는 모든 조정 도구가 포함되어 있으며 필터 섹션에는 조정 가능한 다양한 사전 설정 필터가 포함되어 있습니다.

Snapseed의 도구 :
이미지 조정 – 노출과 색상을 조정합니다 (밝기, 분위기, 대비, 채도, 그림자, 하이라이트 및 따뜻함). 이미지 조정 도구 내에서 조정 옵션에 액세스하기 위해 위 또는 아래로 스 와이프 할 수 있습니다.
화면 하단의 Magic Wand 아이콘을 누르거나 왼쪽 또는 오른쪽으로 스 와이프하여 이미지의 조명 및 색조를 자동으로 조정할 수 있습니다.

세부 – 표면 구조를 마술처럼 가져옵니다이미지. 이미지에서 손실 된 디테일을 복구하고 "부드러운"사진을 더 선명하게 보이게하는 훌륭한 도구입니다. 세부 정보 도구에는 다음과 같은 두 가지 옵션이 있습니다. 구조 : 로컬 대비 조정 및 선명 : 전체 샷의 선명도를 높입니다.
또한 위 또는 아래로 스 와이프하여 원하는 옵션을 선택한 다음 왼쪽 또는 오른쪽으로 스 와이프하여 조정 강도를 높이거나 낮출 수 있습니다.
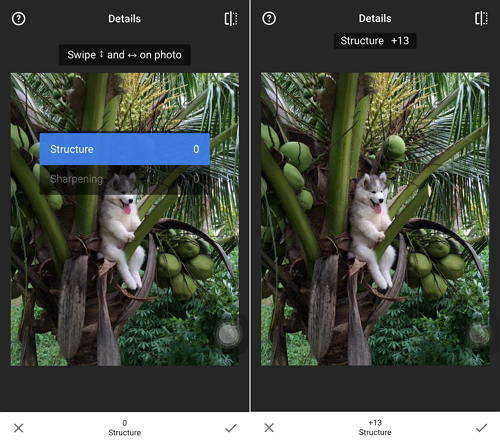
수확고 – 표준 크기로 또는 자유롭게 자르기비율). 자르기 도구를 탭하면 화면 하단에서 가로 세로 비율 아이콘 (사각형이있는 사각형)을 누릅니다. 여기에서 이미지를 사전 정의 된 종횡비 (정사각형, 4 : 3, 3 : 2 등)로 자르도록 선택할 수 있습니다.

회전 – 90 ° 회전하거나 기울어 진 수평선을 똑 바르게하십시오.

변환 – 비뚤어진 선을 수정하고수평선이나 건물. 건축 피사체를 촬영할 때 특히 유용합니다. 변형 도구를 사용하여 세 가지 유형의 조정을 수행 할 수 있습니다. 세로 축 또는 가로 축을 따라 원근을 조정하고 이미지를 회전 할 수도 있습니다.
또한 위 또는 아래로 스 와이프하여 원하는 옵션을 선택한 다음 왼쪽 또는 오른쪽으로 스 와이프하여 원근을 변경할 수 있습니다.

브러시 – 노출, 채도, 밝기 또는 따뜻함을 선택적으로 수정합니다.
선택적 – 유명한“제어점”기술 : 이미지에 최대 8 개의 점을 배치하고 개선 사항을 할당하면 알고리즘이 나머지를 마술처럼 수행합니다.
치료 – 초대받지 않은 이웃을 그룹 사진에서 제거합니다.
소품 – 아름답고 넓은 조리개처럼 모서리 주위에 부드러운 어둡기를 추가하십시오.
본문 – 양식화 된 텍스트 또는 일반 텍스트 (38 개의 사전 정의 된 스타일)를 추가하십시오.
Snapseed의 필터 :
렌즈 블러– 이미지에 아름다운 보케 추가 (배경연화), 사진 초상화에 이상적입니다. 렌즈 흐림을 탭하면 화면에 두 개의 원이 나타납니다. 원 외부 영역이 흐려지고 내부 원 내부 영역은 영향을받지 않습니다. 두 원 사이의 영역은 이미지의 초점 영역과 흐릿한 영역 사이의 전환입니다.
하단 중앙의 왼쪽에있는 아이콘을 누릅니다화면의 타원을 사용하면 타원형 블러와 병렬 블러 사이를 전환 할 수 있습니다. 화면을 위아래로 스 와이프하면 효과를 미세 조정할 수있는 옵션 메뉴에 액세스 할 수 있습니다. 하단 중앙의 오른쪽에있는 사전 설정 아이콘을 누르면 적용되는 흐림 유형에 영향을주는 모양 메뉴가 표시됩니다.

글래머 글로우 – 이미지에 미세한 빛을 더해 패션 또는인물 사진 (6 가지 스타일). Glamour Glow를 선택하면 다양한 사전 설정 효과를 볼 수 있습니다. 사용하려는 것을 탭하십시오. 또한 화면을 위아래로 스 와이프하면 광선 (부드러움), 채도 및 따뜻함을 조정하는 옵션이 표시됩니다.

색조 대비 – 그림자의 세부 사항을 선택적으로 부스트중간 톤 및 하이라이트. 왼쪽 또는 오른쪽으로 스 와이프하여 톤 간 대비를 조정합니다. 화면을 위아래로 스 와이프하면 낮은 톤, 중간 톤 또는 높은 톤의 대비를 조정하고 그림자와 하이라이트를 보호하는 옵션이 제공됩니다.

HDR 풍경 – 다중 노출 효과를 만들어 이미지를 멋지게 보여줍니다.
드라마 – 이미지에 최후의 힌트를 추가하십시오 (6 가지 스타일).
그런지 – 강한 스타일과 질감 오버레이 (5 가지 기본 스타일, 끝없는 변형)로 초라한 모양.
거친 영화 – 사실적인 그레인 (18 가지 스타일)으로 현대 영화의 느낌을 얻을 수 있습니다.
포도 수확 – 50 년대, 60 년대 또는 70 년대 (12 가지 스타일)의 컬러 필름 사진 스타일.
레트로 룩스 – 빛샘, 긁힘, 필름 스타일 (13 가지 기본 스타일, 끝없는 변형)로 복고풍을 경험하십시오.
느와르 – 흑백 필름은 사실적인 그레인과 "세탁"효과 (14 가지 스타일)로 보입니다.
검정, 흰색 – 고전적인 흑백은 암실에서 똑바로 보입니다 (11 가지 스타일).
프레임 – 크기를 조절할 수있는 프레임을 추가하십시오 (23 프레임).
얼굴 – 눈에 초점을 추가하거나 얼굴 특정 조명을 추가하거나 피부를 부드럽게합니다.
3 단계 : 수정 사항 저장
편집 한 후 화면 상단의 저장을 누릅니다.수정 사항을 저장하는 3 가지 옵션이 있습니다. 저장 (카메라 롤의 원본 사진에 최종 편집 내용 저장), 사본 저장 (카메라 롤에 원본 이미지를 남겨두고 취소 할 수있는 변경 사항이있는 다른 사본을 만듭니다) 및 내보내기 (영구 변경 사항이있는 사본 만들기) )
요약하자면 Snapseed에서 기본 도구 및 필터를 사용하는 방법에 대한 세부 정보가 표시되며 각 도구 및 필터가 작동합니다. 더 많은 iPhone 팁을 보려면 여기를 클릭하십시오.

![[궁극적 인 가이드] 어떻게 컴퓨터없이 아이폰 패스 코드를 잠금 해제](/images/unlock-iphone/ultimate-guide-how-to-unlock-iphone-passcode-without-computer.jpg)