3 가지 방법 : iPhone 백업 비밀번호 복구
iTunes 백업 비밀번호를 잊어 버렸습니까?어떻게해야하는지 궁금하십니까? 과거에는 iTunes 백업 암호를 복구하는 방법에 대한 해결 방법이 거의 불가능했습니다. 그러나 현재 PC / Mac에서 쉽게 이전 iTunes 백업 암호를 제거하기 위해 새 iTunes 백업을 만들 수 있습니다. 또한 iOS 11 이상에서는 비밀번호를 재설정하기 만하면 암호화 된 iPhone 비밀번호를 복구하는 간단한 프로세스를 제공합니다.
이 문서는 iTunes 백업 암호를 쉽게 복구하기 위해 수행 할 수있는 세 가지 입증 된 방법을 제공합니다.
Part1 : PC / Mac에서 iTunes 백업을 복구하는 3 가지 방법
방법 1. iTunes를 사용하여 PC / Mac에서 iTunes 백업 암호 복구
아이폰 백업을 복구하는 방법에 대한 첫 번째 방법PC 또는 Mac의 암호는 iTunes 응용 프로그램을 사용하여 암호화 된 암호를 재설정하는 것입니다. 다음은 iTunes를 사용하여 iTunes 백업 암호를 복구하는 방법에 대한 안내서입니다
1 단계. PC 또는 Mac 컴퓨터에서 iTunes 응용 프로그램을 엽니 다.
2 단계. 그런 다음 iPhone을 컴퓨터에 연결하면 프로그램에서 "장치를 신뢰"하거나 암호를 입력하라는 메시지가 표시됩니다. 그렇게하고 다음 단계로 진행하십시오.
단계 3. iTunes 창에서 iPhone을 클릭하고 왼쪽 패널의 "요약"탭으로 이동하십시오.

단계 4. 백업 섹션으로 이동하여 "iPhone 백업 암호화"옵션을 클릭하십시오. 비밀번호를 입력하고 비밀번호를 확인할 수있는 대화 상자가 나타납니다.

이렇게하면 iTunes iPhone Backup 암호가 해독됩니다.
방법 2. 키 체인을 통해 PC / Mac에서 iTunes 백업 비밀번호 복구
이 방법을 유용하게 사용하려면이 전에iTunes를 사용하여 iPhone 백업을 암호화하는 동안 "내 키 체인에이 암호를 기억하십시오"상자를 선택해야합니다. 그러나 맥 사용자라면 키 체인 접근 유틸리티 (Keychain Access Utility)라는 내장 기능이있어 iPhone 비밀번호를 암호화 할 수 있기 때문에 운이 좋을 것이다. 다음은 Mac Keychain 유틸리티를 사용하여 암호화 된 iPhone 비밀번호를 복구하는 방법에 대한 안내서입니다.
1 단계. 컴퓨터에서 응용 프로그램> 유틸리티> 키 체인 액세스를 실행합니다.
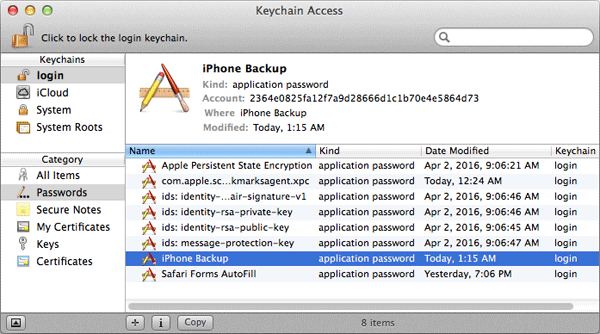
2 단계. "모든 항목"을 누릅니다. 그런 다음 오른쪽 상단 검색 필드에서 "iPhone"을 입력하여 키 체인 항목 인 iPhone Backup을 찾으십시오.
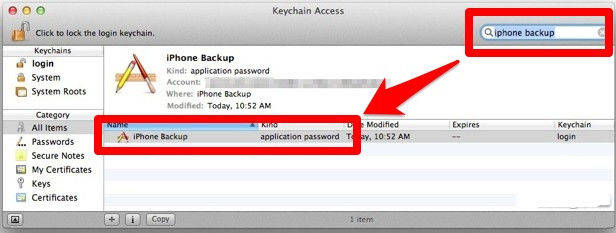
3 단계. 이제 "iPhone 백업"을 동시에 두 번 클릭하십시오. 그런 다음 팝업 창에서 비밀번호 표시 확인란을 선택하십시오. iPhone 백업 비밀번호를 공개하려면 키 체인 비밀번호를 입력해야합니다. "허용"을 클릭하십시오.
단계 4. iPhone 백업 비밀번호가 팝업 창에 나타납니다.
방법 3. Tenoshare 4uKey를 사용하여 PC / Mac에서 iPhone 백업 암호 복구-iTunes 백업
Tenorshare 4uKey-iTunes 백업은 iTunes 백업 암호를 복구하고 PC / Mac에서 iPhone 사용자를위한 iTunes 백업에 다시 액세스 할 수있는 방법에 중점을 둡니다. 방법은 다음과 같습니다.
1 단계: 컴퓨터에 Tenorshare4uKey-iTunes 백업을 다운로드하여 설치하십시오. 설치가 완료되면 프로그램을 실행하여 기본 창을 표시하십시오. 두 옵션 중에서 "iTunes 백업 암호 검색"을 선택하십시오.

2 단계.이 컴퓨터에서 사용 가능한 모든 iTunes가 표시됩니다. 비밀번호를 복구 할 비밀번호를 선택하십시오.

3 단계. 기본 인터페이스에 3 가지 비밀번호 복구 모드가 표시되면 잊어 버린 iTunes 백업 파일 비밀번호를 검색 할 수있는 가장 적합한 모드를 선택하십시오.이 모드는 사전 공격입니다. 마스크 공격으로 무차별 대입-암호 문자 범위, 길이 및 접두사와 같은 암호에 대한 힌트를 기억하는 경우. 마지막으로, Brute Force Attack- 잊어 버린 암호에 대한 실마리가 없으면 편안하게이 공격을 선택하십시오.

적절한 공격을 선택한 후 시작"시작"버튼을 눌러 암호화 된 백업 비밀번호 복구 프로세스이 프로세스는 비밀번호 복잡도에 따라 특정 기간이 소요됩니다.
5 단계. 비밀번호를 찾은 후 팝업 창에 비밀번호 iTunes 백업 비밀번호가 표시됩니다.

제 2 부 : iTunes없이 아이폰을 백업하는 방법
iTunes 백업 비밀번호를 복구하는 데 사용하는 다른 방법으로는 iCloud 및 Google 드라이브 사용이 있습니다.
방법 1. iCloud 사용
1 단계. iOS 기기를 Wi-Fi 네트워크에 연결합니다.
2 단계. 설정> (사용자 이름)으로 이동하여 iCloud를 클릭합니다.
3 단계. "iCloud 백업"을 클릭하십시오.
4 단계. "지금 백업"을 클릭하여 iPhone 데이터 백업을 시작하십시오. 프로세스가 완료 될 때까지 Wi-Fi 네트워크에 연결되어 있는지 확인하십시오. 진행 상황을 확인하고 iOS 장비 데이터 백업이 가득 찼는 지 확인하려면 설정> (사용자 이름)> iCloud> iCloud 백업으로 이동하십시오. 그런 다음 "지금 백업"아래에서 마지막 백업의 타임 스탬프를 볼 수 있습니다.
방법 2. Google 드라이브 사용
1 단계. iPhone의 App Store에서 Google 드라이브 앱을 다운로드합니다. 아이콘을 클릭하여 엽니 다. 그런 다음 Google 계정에 로그인
2 단계.이 앱을 종료하고 사진 앱으로 이동하십시오. 백업하려는 사진을 찾으십시오.
단계 3. "공유"버튼을 클릭하고 백업 할 모든 사진을 표시하십시오. 사진 공유 방법 목록 인 두 번째 줄을 왼쪽으로 밉니다. 버튼을 더 클릭하십시오.
단계 4. Google 드라이브 옵션을 찾으려면 아래로 슬라이드하십시오. 그런 다음 밀어서 "스위치"가 녹색으로 표시됩니다. Google 드라이브 아이콘을 클릭하여 백업으로 보냅니다.
확인하고 진행해야합니다. 백업 완료 시간은 전적으로 선택한 사진 수에 따라 다릅니다.
또한이 소프트웨어는 연락처를 유지하는 데 유용한 소프트웨어입니다.
결론
암호화 된 복구 방법의 모든 프로세스환상적인 iPhone 백업 복구 도구가 포함 된 iPhone 암호는 간단하고 간단한 해결 방법입니다. 그러나 때때로 쉽지 않을 수 있습니다. 암호는 적어 두었다가 사람의 손이 닿지 않는 곳에 보관하십시오. Google 드라이브를 사용하면 iCloud를 사용하는 것보다 iPhone 데이터를 백업하는 것이 좋습니다. 전자는 약간 더 큰 저장 공간을 제공하기 때문입니다.









