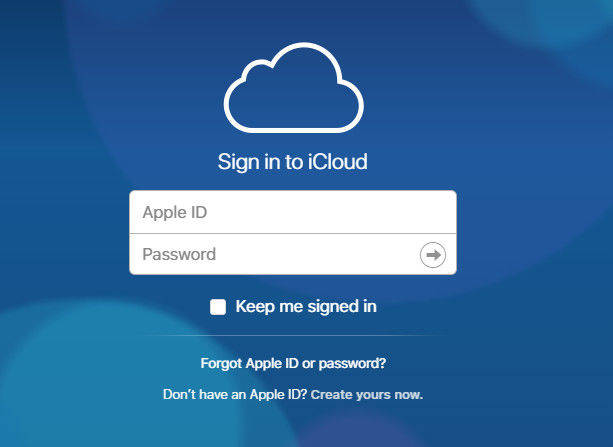[전체 안내서] iCloud에서 iPad 복원 방법
당신은 iPad를 가지고 있습니까? 글쎄, 만약 당신이 iPad 사용자라면이 기사는 반드시 오늘이나 당신 삶의 어떤 시점에서 당신에게 도움이 될 것입니다. iCloud는 일반적으로 iDevice의 모든 데이터를 저장하는 데 사용되며 필요한 경우 언제든지 복원하는 데 유용 할 수 있습니다. 여러 가지 이유로 iCloud에 모든 데이터 및 기타 콘텐츠를 백업하는 사용자가 많으며 백업 된 파일을 iCloud에서 기기로 복원하는 사용자가 많습니다. 그러나 iCloud에서 iPad를 간단하고 쉽게 복원 할 수있는 방법을 모르는 사용자가 많습니다. 이 기사에서 나는 너희들을 보여줄 것이다. iCloud에서 iPad를 복원하는 방법.
방법 1. iCloud에서 iPad 복원 [전통적인 방법
기존 방법을 사용하여 iCloud에서 iPad를 복원하는 것은 이전 방법에 비해 훨씬 편리하고 신뢰할 수있는 많은 현대적 방법을 사용하는 경우 그렇게 신뢰할 수 없습니다. 전통적인 방식으로 iPad의 모든 콘텐츠와 설정을 지우십시오. 복원 프로세스를 완료합니다. 첫 번째 단계 (https://www.tenorshare.com/ipad/how-to-erase-ipad.html)가 완료되지 않으면 다음 단계로 넘어갈 수 없습니다. 이 방법을 사용하면 그것을 할 수 있습니다.
노트 : iPad는 프로세스 실행 중에 Wi-Fi에 연결되어야합니다.
iCloud에서 iPad를 복원하는 방법에 대한 절차 :
- 1. iPad의 잠금을 해제하고 홈 페이지에서 설정으로 이동하십시오.
- 2. 검색 및 일반 >> 재설정 >> 모든 내용 및 설정 지우기 [이 과정은 초기부터 iPad를 설정하게하는 초기 설정 프로세스입니다.]
- 3. iPad를 켜면 곧 Hello 화면을 볼 수 있습니다. 화면의 지시에 따라 더 진행하십시오.
- 4. 이제 Apps & Data 화면을 볼 수 있습니다. 화면에서 볼 수있는 모든 옵션 중에서 'iCloud 백업에서 복원'옵션을 탭합니다. Apple ID 및 비밀번호를 제공하여 iCloud에 로그인하십시오.
- 5. 화면에서 작성한 모든 백업을 볼 수 있습니다. iPad로 복원 할 백업을 선택하십시오. [최신 백업을 선택하는 것이 좋습니다.]
- 6. 앱 복원 및 구매를 위해 Apple ID에 로그인하라는 메시지가 표시 될 수 있습니다. 로그인하는 것이 좋습니다.
- 7. iPad에서 데이터를 복원하는 데 약간의 시간이 걸릴 것입니다 (프로세스를 완료하는 데 걸리는 시간은 인터넷의 속도와 복원되는 파일의 크기에 따라 다릅니다).
- 8. 마지막으로 설정 과정을 완료하고 iPad 사용을 즐기십시오.

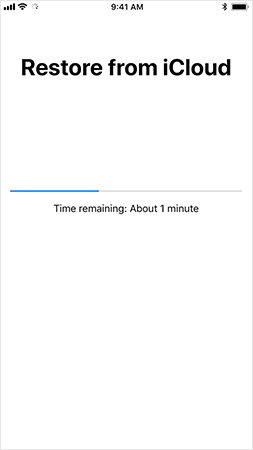
방법 2. 데이터를 지우지 않고 iCloud Backup에서 iPad 복원 [권장 방법]
나는 원하는 많은 사용자가있을 것이라고 생각하지 않는다.iCloud 백업에서 iPad를 복원하기 위해 iPad의 데이터를 지울 수 있습니다. 데이터를 잃지 않고 복원 프로세스를 완료하는 데 도움이되는 가장 좋은 방법은 https://www.tenorshare.com/products/iphone-data-recovery.html을 사용하는 것입니다. 이 도구는 몇 번의 클릭만으로 아무 문제없이 모든 데이터를 복구합니다. 모든 단계를 올바르게 진행해야합니다.
iCloud 백업에서 iPad를 복원하는 방법에 대한 프로세스 :
1 단계 먼저 Tenorshare를 다운로드하여 설치해야합니다.UltData - 컴퓨터의 iOS. 그런 다음 컴퓨터에서 소프트웨어를 열고 네 가지 옵션을 볼 수있는 기본 페이지로 들어갑니다. 세 번째 옵션 인 메뉴 상단에있는 "iCloud 백업 파일에서 복구"를 클릭하십시오. iCloud 로그인 페이지가 나타납니다. iCloud 계정으로 들어가려면 Apple ID와 암호를 입력하십시오.
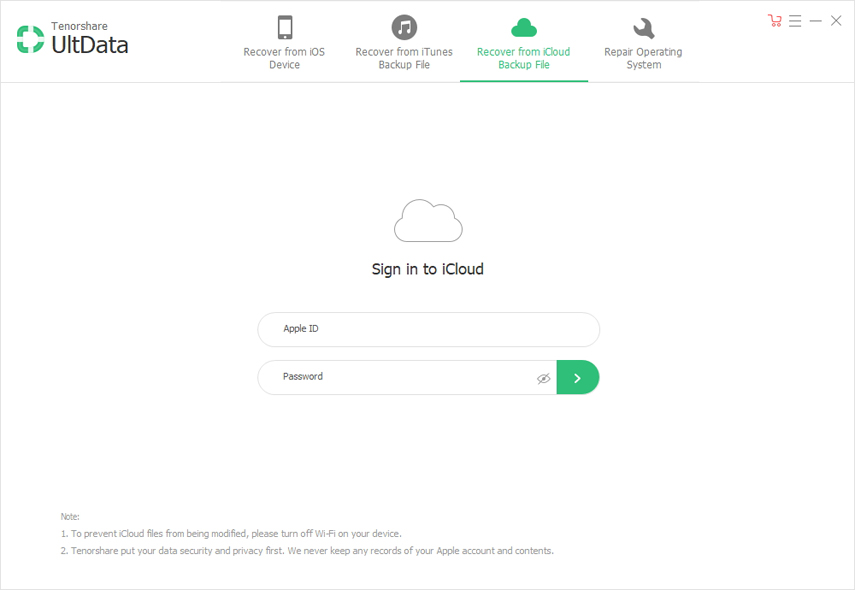
2 단계 iCloud 백업 페이지에 들어가면 모든Apple ID와 연결된 백업 데이터가 화면에 표시됩니다. iPad 용으로 작성하여 복원하려는 백업을 선택하십시오. "다음"버튼을 클릭하십시오.
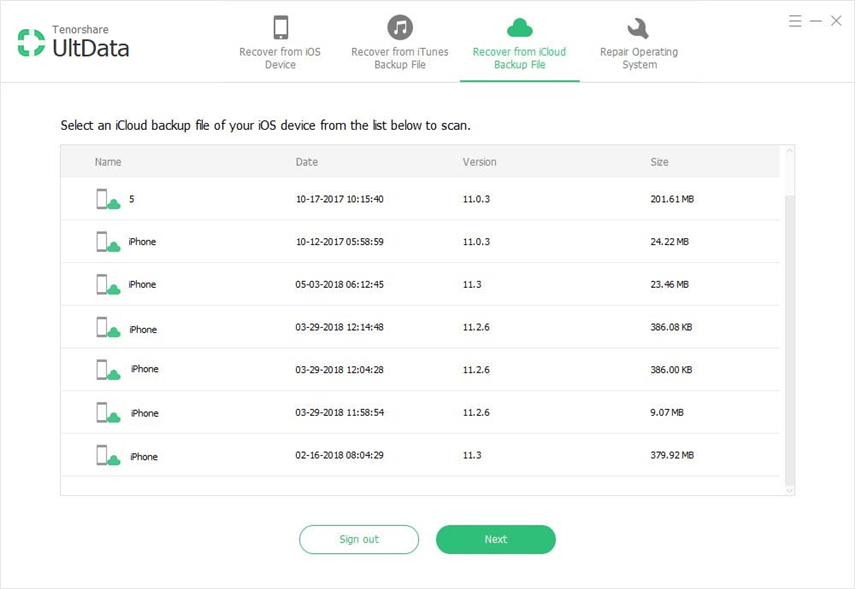
3 단계 모든 파일 유형이 화면에 표시됩니다. 복원 할 특정 파일 형식을 선택하거나 "모두 선택"옵션을 선택하여 iPad의 모든 파일을 가져오고 "다음"버튼을 클릭하여 계속 진행하십시오.
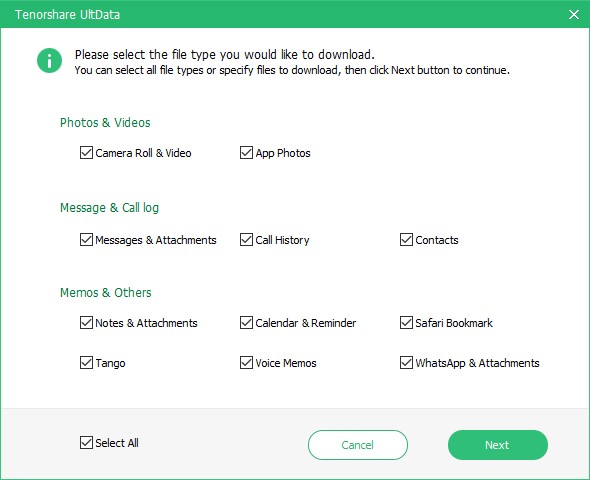
4 단계 인터넷 속도뿐만 아니라파일의 크기에 따라 다운로드 프로세스가 완료됩니다. 곧 다운로드 프로세스가 완료되고 화면의 모든 항목을 볼 수 있습니다. 미리보기를 보려면 특정 항목을 클릭하고 복원하기 전에 확인하십시오. 또한 선택적으로 복구 할 항목 또는 모든 항목을 한 번에 선택할 수 있습니다. "복구"버튼을 클릭하여 데이터를 iPad로 복원하십시오.
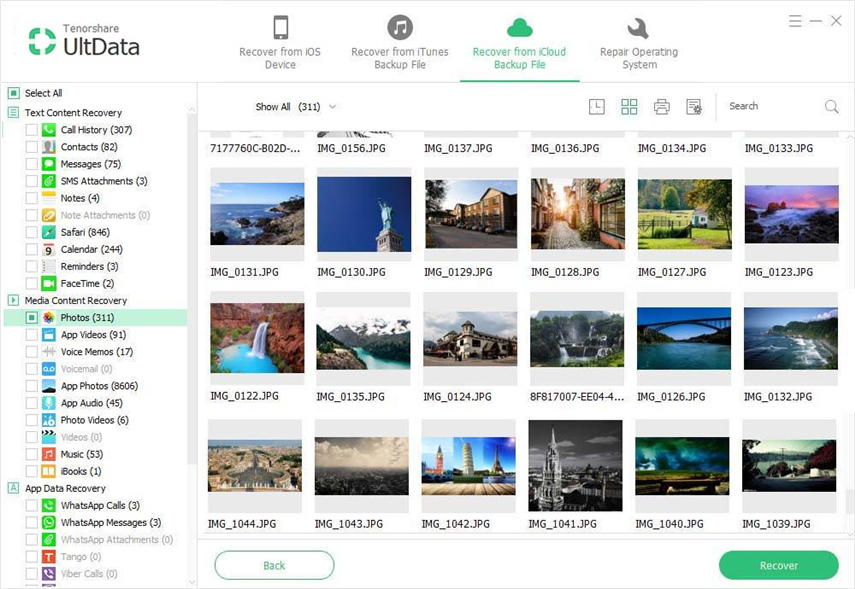
오늘 iPad를 복원하는 방법에 대해 알아야합니다.iCloud 백업에서. iPad를 복원하는 가장 좋은 방법은 UltData - iOS를 사용하는 것입니다. 이 도구는 https://www.tenorshare.com/ios-data-recovery/how-to-get-contacts-back-on-iphone.html, https : //www.tenorshare와 같은 20 개 이상의 파일 유형을 지원합니다. co.kr / ipad / recover-deleted-imessage-ipad.html, https://www.tenorshare.com/iphone-recovery/recover-deleted-call-history-on-iphone.html, https : //www.tenorshare. iOS-data-recovery / recover-deleted-notes-on-iphone.html, 비디오, 사진, 사파리 북마크, 앱 사진, 앱 문서 및 첨부 파일, 앱 비디오, https : //www.tenorshare.comwhatsapp/recover- deleted-whatsapp-pictures.html 등등. 최신 iOS 버전 12 및 iPhone, iPad 및 iPod의 모든 모델과 호환됩니다. 모든 항목을 선택적으로 또는 모두 한 번에 복원 할 수 있습니다.
의견 섹션에서이 도구에 대해 어떻게 생각하고이 도구에 대해 가장 좋아하는 기능이 무엇인지 알려주십시오.


![[전체 가이드] 아이튠즈와 아이폰 뮤직을 동기화하는 법](/images/transfer-music/full-guide-how-to-sync-iphone-music-to-itunes.jpg)