iFile을 사용하여 iPhone 파일을 전송하는 방법
iPhone과 Windows / Mac간에 파일 전송하기일상 생활에서 가장 필요한 것 중 하나 일 수 있지만 iTunes는 제한된 전송 옵션만을 제공합니다. 탈옥과 iFile 덕분에 사용자 루트 디렉토리에서 실행되는 파일에 대한 모든 액세스 권한을 얻고 Bluetooth 및 WiFi를 통해 파일을 iPhone으로 자유롭게 전송할 수 있습니다. 여기서 우리는 iFile을 사용하여 iPhone 파일을 전송하는 방법.
iFile을 사용하여 Jailbroken iPhone에 파일을 업로드하는 단계
시작하기 전에 iPhone 또는 iPad가jailbroken 및 iFile을 iOS 장치에 설치했습니다. 언급해야 할 또 다른 팁은 컴퓨터와 iPhone을 동일한 WiFi 네트워크에 연결해야한다는 것입니다.
단계 1. iPhone / iPad에서 iFile을 열고 하단 막대에서 WiFi 아이콘 (설정 아이콘 오른쪽)을 누릅니다. 로컬 WIFI 네트워크를 자동으로 활성화합니다.
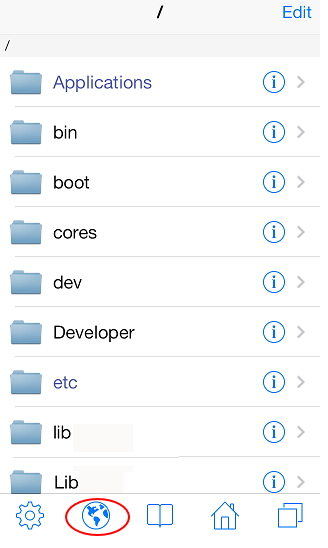
2 단계. iPhone / iPad / iPod touch에서 iFile이 Web Server를 시작하기를 기다립니다. URL http : //...local : 10000 또는 http://192.123.1.2:10000을 사용하여 IP 주소를 찾을 수 있습니다. IP 주소는 컴퓨터에 따라 다를 수 있습니다.

3 단계. 컴퓨터로 이동하여 Chrome, Internet Explorer 또는 Firefox와 같은 웹 브라우저를 엽니 다. 웹 서버에 표시된 IP 주소 (http://192.123.1.2:10000)를 브라우저 주소에 추가하십시오. 주소를 올바르게 입력하면 iPhone에 루트 파일이 표시됩니다.
4 단계. 파일을 전송하기 전에 웹 브라우저에서 특정 폴더를 열어 전송 된 파일을 저장할 수 있습니다. "파일 선택"버튼을 클릭하고 iPhone에 업로드 할 파일을 찾습니다. 비디오, 오디오, 사진, PDF, 텍스트 파일 등 모든 유형의 파일을 선택할 수 있습니다.

파일 전송 시작을 확인하면컴퓨터의 웹 브라우저를 사용하면 컴퓨터와 iOS 기기 모두 프로세스를 보여주는 진행 표시 줄이 나타납니다. "File successfully uploaded"라는 팝업 메시지가 나타날 때까지 참을성있게 기다리십시오.
이제 파일을 전송 한 폴더를 열어 iPhone에서 파일을 볼 수 있습니다. 그것이 컴퓨터에서 iPhone으로 파일을 업로드하고 전송하는 4 단계입니다.
iPhone / iPad / iPod을 감옥에 투옥하고 싶지 않으면 어떻게해야합니까? 그런 다음 jailbreaking iphone-free iPhone Care없이 iFile을 사용할 수 있습니다.
본인 확인없이 컴퓨터와 iPhone간에 파일을 전송할 수있는 iFile 대안
데스크탑 프로그램 인 무료 iPhone Care는 사진, 연락처, 메모, 책갈피 등을 컴퓨터에서 iPhone으로 전송할 수있는 무료 방법을 제공합니다.
Free iPhone Care를 열고, iPhone / iPad를 USD 케이블을 통해 컴퓨터에 연결하십시오. 무료 파일 관리자를 선택하십시오.
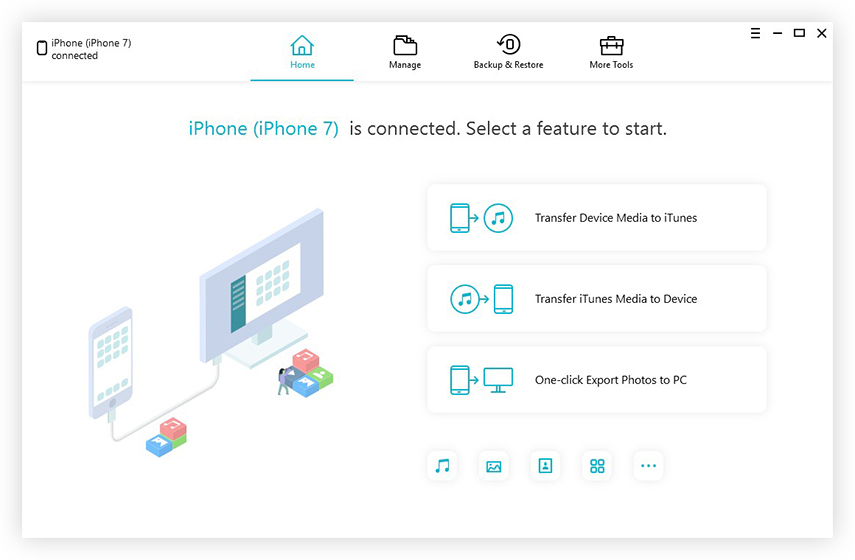
파일 관리자의 기본 인터페이스에서 iOS 기기의 8 가지 유형의 파일을 관리 할 수 있습니다. 유형 중 하나를 선택하면 파일을 하나씩 또는 일괄 적으로 추가, 삭제 또는 내보낼 수 있습니다.


그게 다야. iFile 및 무료 iPhone Care는 모두 iTunes보다 파일을 효율적으로 관리하고 전송할 수 있습니다. iFile이 더 많은 파일 전송을 지원하는 동안, 무료 iPhone Care는 장치를 탈옥시킬 것을 요구하지 않습니다. 게다가, 그것은 완전히 무료입니다.









