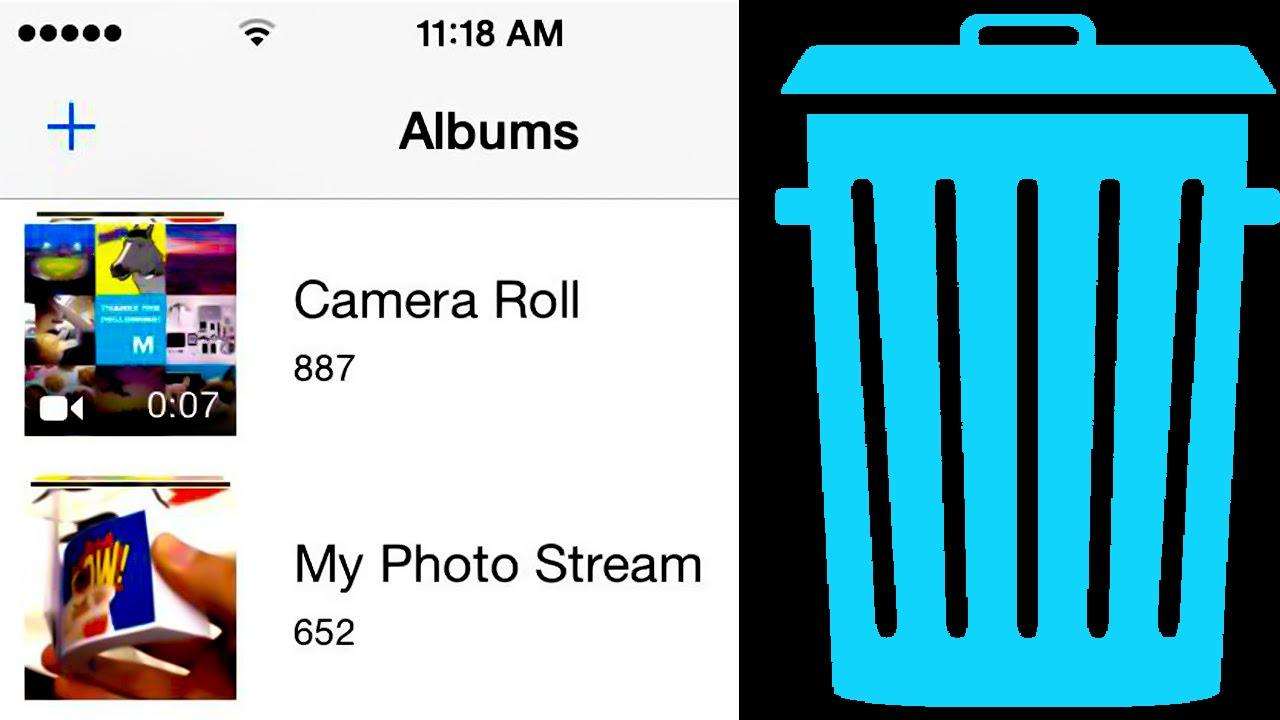iPhone에서 사진을 컴퓨터로 제거하는 4 가지 방법
iPhone에 많은 소중한 사진을 저장하고,저장 공간을 절약하거나 백업하기 위해이 사진을 컴퓨터로 옮기고 싶습니다. iPhone Xs / Xs Max / XR / X / 8 / 7 / 6 / 5에서 Windows PC 또는 Mac으로 사진을 전송하는 방법을 찾고 계신다면 여기에서 파일 전송에 대한 네 가지 옵션을 알려 드리겠습니다. iPhone에서 컴퓨터 / 랩톱으로. 내 경험상, 내가 사용한 적이있는 모든 방법 중에서 가장 쉽고 효과적인 방법 인 1 번 방법을 사용해보십시오.
1. iTunes없이 사진을 iPhone에서 컴퓨터로 선택적으로 전송하는 방법
iTunes에 이상이있는 경우,그러면 iPhone과 컴퓨터 사이에 파일을 전송할 수 없습니다. 그러나 컴퓨터에 사진을 제거하는 데 도움이되는 타사 도구를 사용하는 옵션도 있습니다.
Tenorshare iCareFone은 가장 뛰어난 iOS입니다.파일을 iPhone에서 컴퓨터 (PC와 Mac 모두)로 전송할 수있는 포괄적 인 방법을 제공하는 여러 가지 기능 중 파일 전송 기능을 제공합니다. 그것은 아이폰 카메라 롤에서 대량으로 사진을 제거하는 데 도움이 심지어 사진 라이브러리의 사진을 삭제할 수 있습니다. 방법은 다음과 같습니다.
시작하려면 Tenorshare iCareFone을 다운로드하여 컴퓨터에 설치하십시오.
- 1 단계 : USB 케이블을 통해 장치를 컴퓨터에 연결합니다. 이 기능을 사용하려면 프로그램을 시작하고 "파일 관리자"를 누르십시오.
- 2 단계 : 이동할 9 가지 유형의 파일에서 '사진'을 클릭하십시오.
- 3 단계 : iPhone에서 파일을 컴퓨터로 내보내려면 대상 사진을 확인하거나 "모두 선택"을 선택한 다음 메뉴에서 "내보내기"를 클릭하십시오. 기본적으로 파일은 하드 디스크의 폴더에 저장됩니다. 내 보낸 파일을 저장하는 폴더의 위치를 자유롭게 설정할 수 있습니다.


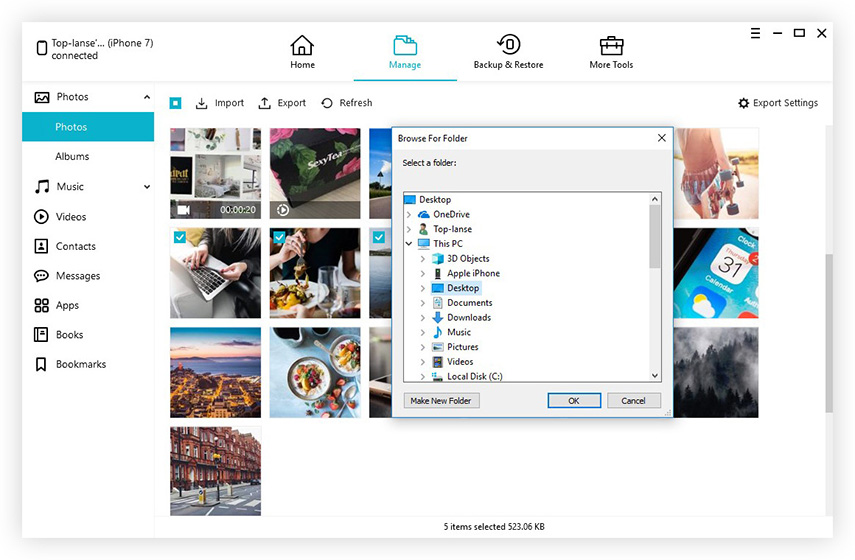
2. iTunes를 사용하여 iPhone에서 컴퓨터로 사진을 제거하는 방법
우리 중 대부분은 iTunes를 컴퓨터에 설치하여 이미지, 비디오 및 기타 파일을 전송할 수있는 확실한 방법으로 만들었습니다. 이제 사진 전송을 시작하려면 아래 단계를 따르십시오.
- 1 단계 : 우선 최신 버전의 iTunes를 사용하고 있는지 확인하십시오.
- 2 단계 : 컴퓨터에서 iTunes를 열고 포함 된 USB 케이블을 사용하여 iPhone을 컴퓨터에 연결하십시오. 그런 다음 메뉴에서 iPhone 아이콘을 찾으십시오.
- 3 단계 : 왼쪽의 설정에서 사진 탭을 클릭합니다. 그리고 "사진 동기화"옆의 상자를 누르십시오.
- 4 단계 : 동기화 할 앱이나 폴더를 선택합니다.
- 5 단계 : 모든 사진 또는 선택한 앨범을 동기화하도록 선택한 다음 적용을 클릭하여 전송을 시작합니다.


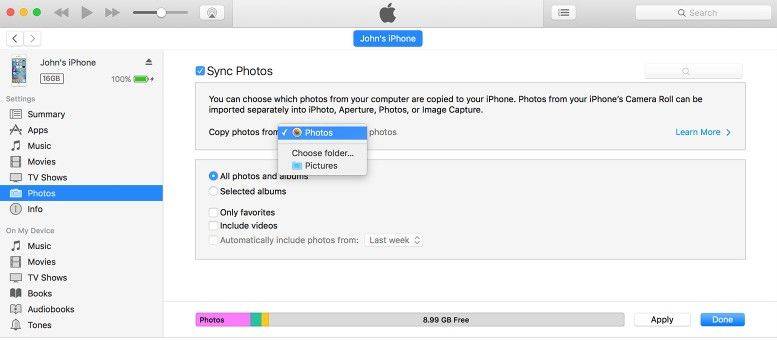
3. Windows 파일 탐색기로 iPhone에서 PC로 사진을 이동하는 방법
iPhone에서 컴퓨터로 사진을 이동하려면 Windows 파일 탐색기를 사용하여 Windows 컴퓨터에서 사진을 얻을 수 있습니다. 여기 당신이 시도 할 수있는 것이 있습니다.
- 1 단계 : iTunes를 실행하지 않고 컴퓨터 또는 랩톱에 iPhone을 연결하십시오. 컴퓨터가 인식 할 때까지 기다리십시오.
- 2 단계 : 내 컴퓨터를 열면 iPhone이 휴대용 장치로 보입니다.
- 3 단계 : DCIMm 폴더를 열고 DCIMm 폴더를 찾습니다. 그런 다음 컴퓨터로 전송해야하는 사진을 찾으십시오.

아이폰 사진이 보이지 않는다면 기억하십시오.Windows의 경우 iPhone이 먼저 잠금 해제되어 있는지 확인하십시오. 그렇지 않으면 iPhone이 "내 컴퓨터"에 있지만 그 안의 모든 컨텐츠는 보이지 않고 액세스 할 수 없게됩니다. 당신이 그것에 들어가면, 당신이해야 할 일은 아이폰을 터치하고, 화면 잠금을 해제하고, 패스 코드를 입력하는 것 뿐이다. 당신의 모든 것들이 예상대로 보일 것이다.
4. 사진 앱을 사용하여 iPhone에서 Mac으로 사진을 가져 오는 방법
iCloud Photo Library를 사용하지 않고도 사진 응용 프로그램을 사용하여 iPhone에서 Mac으로 사진을 가져올 수 있습니다. 이 단계는 디지털 카메라 및 SD 카드에서 이미지를 가져 오는데도 사용됩니다.
- 1 단계 : USB 케이블로 기기를 toac에 연결합니다. SD 카드를 사용하는 경우 Mac의 SD 슬롯에 SD 카드를 넣거나 카드 리더기를 사용하여 연결하십시오.
- 2 단계 : iPhone의 암호 (해당되는 경우)를 입력하고 팝업 메뉴에서이 컴퓨터 신뢰를 누릅니다.
- 3 단계 : 사진 앱이 열리기를 기다립니다. 그렇지 않은 경우 사진 앱을 엽니 다.
- 4 단계 : 화면의 오른쪽 상단에서 가져 오기 탭을 선택하십시오.
- 5 단계 : 전송할 각 사진을 선택하십시오. 새 사진을 가져 오기만하는 경우에는 새 사진 가져 오기를 클릭하기 만하면됩니다.
- 6 단계 : 화면의 오른쪽 상단 모서리에있는 Important Selected를 클릭하십시오. 그리고 iPhone에서 원본 사진을 유지할지 여부를 선택하십시오. Keep Keep을 클릭하면 사진이 보존되고 Delete를 클릭하면 iPhone에서 사진이 삭제됩니다.
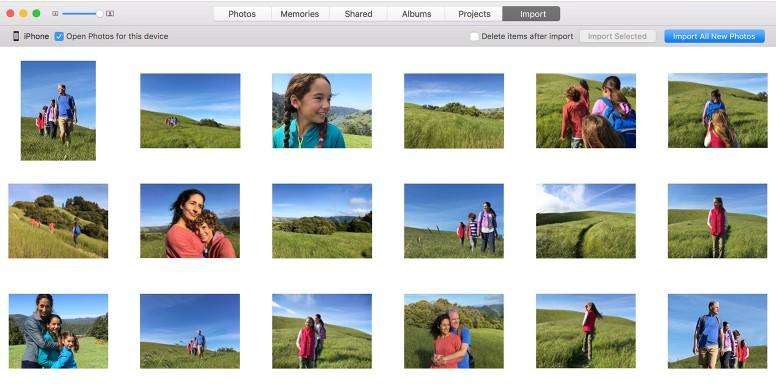
이 방법이 당신을 위해 어떻게 작동하는지 또는 그것에 대해 어떻게 생각하는지 알려주십시오. 고맙습니다!