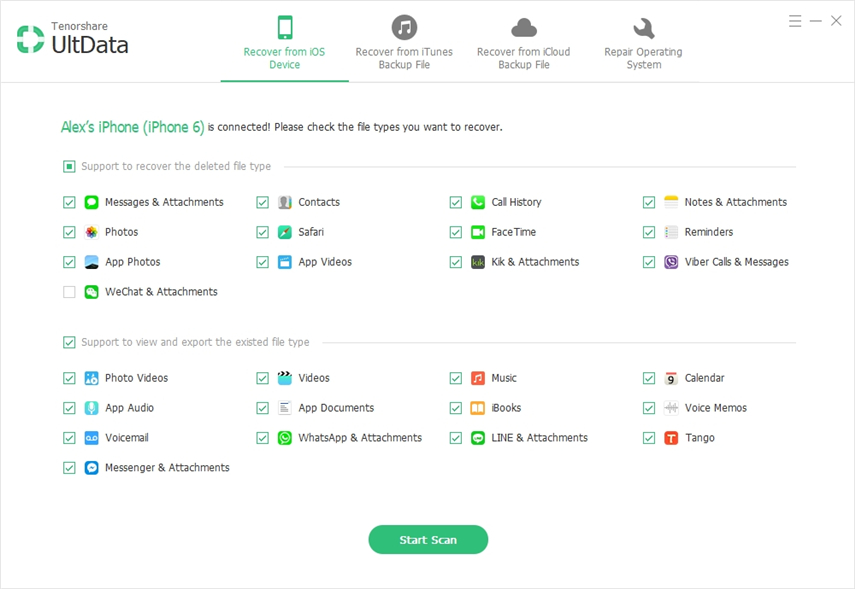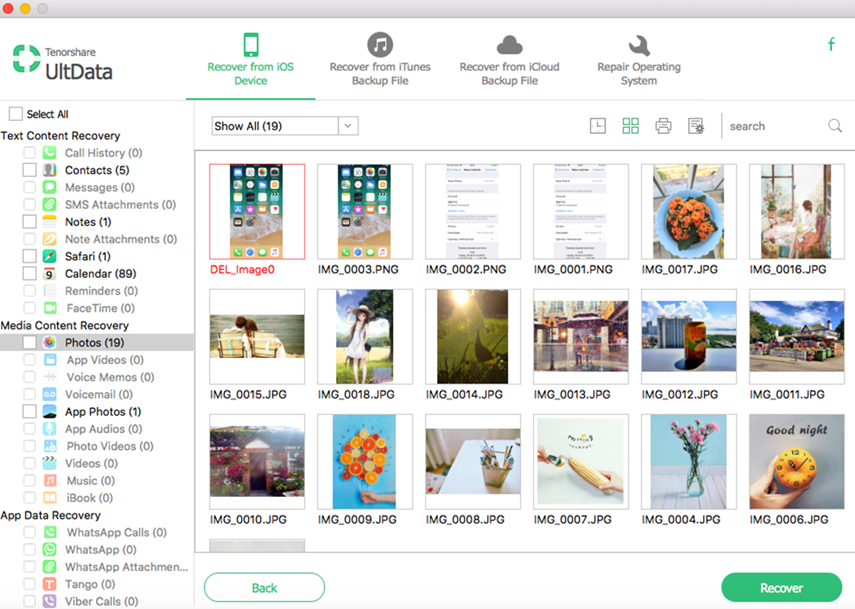iOS 11에서 백업하지 않고 iPhone 데이터를 복구하는 방법
iOS 11 공개 베타가 출시 된 이후로 많은 사용자iOS 기기를 업데이트하도록 선택합니다. 그러나이 과정에서 일부 사용자는 부적절한 조작으로 인해 중요한 데이터를 실수로 잃어 버렸습니다. 백업 파일을 가지고 있지 않은 사람들 중에, iOS 11에서 백업하지 않고 iPhone 데이터를 복구하는 방법? 이 기사를 읽고 해결책을 찾으십시오.

iPhone 데이터를 복구하기 전에유용한 데이터 복구 도구를 얻으십시오. 여기서 Tenorshare iPhone 데이터 복구를 적극 권장합니다. 사용자가 파일 및 데이터를 다시 가져올 수 있도록 도와주는 소프트웨어입니다. 그것은 할 수있다 :
- 멈추거나, 정지되거나, 손상되거나 손상된 iPhone / iPad / iPod에서 데이터를 복구하십시오.
- 업데이트, 다운 그레이드, 탈옥 또는 공장 초기화 후 손실 된 데이터를 검색하십시오.
- 모든 종류의 파일을 지원하고 선택적으로 복구를 지원하십시오.
- 3 가지 복구 모드가 제공됩니다.
- 운영 체제 수정에 사용 가능합니다.
백업없이 iOS 11 iPhone에서 데이터를 복구하는 단계
iPhone 데이터 복구를 다운로드하고 PC / Mac에 설치 한 후에는 먼저 프로그램을 실행하고 iOS 장치를 컴퓨터에 연결해야합니다. 그러면 인터페이스가 아래에 표시됩니다.

필요한 데이터 종류를 선택할 수 있습니다.복구하거나 모든 것을 기본값으로 선택하십시오. 그런 다음 "스캔 시작"을 클릭하십시오. 프로세스는 몇 분이 소요될 수 있습니다, 그것은 모두 iOS 장치의 파일 크기에 달려 있습니다. 프로세스가 끝나면 결과가 표시됩니다.

파일을 복구하기 전에 사용자는 선택한 파일을 미리 볼 수 있습니다. 기본적으로 iPhone 데이터 복구는 복구 할 수있는 두 가지 경로를 제공합니다.
A. 장치 복구
B. 컴퓨터로 복구

이 단계에서는 잃어버린 연락처, 메시지, 메모 만 iOS 11 / 10.3.3 / 10.3.2 iPhone / iPad / iPod에 직접 복구 할 수 있습니다.
추가 팁 : 복원하지 않고 iOS 11 iPhone / iPad / iPod 용 iTunes / iCloud Backup에서 파일을 복구하는 방법
우리 모두 알고 있듯이 iTunes는 복원 만 지원합니다.백업 파일과 iTunes가있는 iOS 기기는 모두 iPhone / iPad / iPod의 이전 데이터와 파일을 보호하므로 다른 파일을 잃을 위험이 있습니다. 또한 사용자가 이전 백업 파일을 사용하여 iOS 기기를 복원하도록 선택하면 iOS 11도 이전 iOS 시스템으로 다운 그레이드됩니다.
따라서 iPhone 데이터 복구는 다른 두 가지 모드를 제공합니다."iTunes 백업 파일에서 복구"및 "iCloud 백업 파일에서 복구"와 같이 손실 된 iOS 파일을 복구하는 방법에 대해 설명합니다. 이전 iOS 버전의 백업 파일을 얻을만큼 운이 좋다면. 또한 iPhone 데이터 복구를 사용하여 데이터를 복구하는 것이 좋습니다.
iTunes 백업 파일에서 복구를 선택하는 사용자의 경우. iPhone 데이터 복구를 실행하면 프로그램이 자동으로 로컬 백업 파일을 감지합니다.

그리고 다음 프로세스는 백업이없는 첫 번째 메소드에서 수행 한 것과 비슷합니다.
iCloud에서 복구를 선택하는 사용자의 경우iCloud 계정에 로그인해야하며 iPhone 데이터 복구에 백업 파일이 나열됩니다. 필요한 것을 집어 들고 단계를 따르십시오.

iOS 11 업데이트 이후에 백업없이 iPhone 데이터를 가져 오는 방법에 관한 모든 것, 솔루션은 iPad, iPod 및 iOS 시스템의 다른 버전에서도 작동합니다. 주저하지 마세요.