iPhone X / 8 / 7 / 6S / 6에서 상위 8 개 iOS 12/11 Wi-Fi 문제 및 수정
iOS 11 및 iOS 12를 사용하면 새로운기능, 개선 사항 및 버그 수정과 동시에 몇 가지 새로운 문제가 발생합니다. iOS 11 업데이트 후 iPhone이 Wi-Fi 또는 Wi-Fi에 연결되지 않고 무작위로 이탈합니까? iOS 11 또는 iOS 12 Wi-Fi 문제에 직면 한 경우 걱정하지 마십시오. 여기서 iPhone X / 8 / 7 / 6S / 6에서 상위 8 개 iOS 11/12 Wi-Fi 문제를 수집하고이를 효율적으로 수정하는 방법을 설명합니다.
- 1 부 : iPhone 8 / 7 / 6S / 6의 상위 8 개 iOS 11/12 Wi-Fi 문제
- 2 부 : iOS 11/12 Wi-Fi가 효율적으로 작동하지 않는 문제를 해결하는 10 가지 방법?
1 부 : iPhone 8 / 7 / 6S / 6의 상위 8 개 iOS 11/12 Wi-Fi 문제
1. iOS 11 / iOS 12Wi-Fi 계속 켜기
많은 사용자들이 다양한 포럼을 통해iOS 11 Wi-Fi가 자동으로 켜지는 불평을합니다. iOS 12 / 11.4 / 11.3 / 11.2 / 11에서 Wi-Fi가 켜지는 이유는 무엇입니까? 현재 Wi-Fi 네트워크 연결을 끊는 제어 센터에서만 Wi-Fi를 끄는 것 같습니다. Wi-Fi를 완전히 끄려면 설정 -> WLAN -> 버튼 전환을 선택해야합니다.
2. iPhone / iPad는 iOS 12/11에서 Wi-Fi를 계속 사용합니다.

iPhone / iPad Wi-Fi는 계속 떨어집니다.신호 / iOS 12 / 11.4 / 11.3 / 11.2 / 11 업데이트가 무작위로 끊어 지나요? 대부분의 경우 iOS 업데이트가 원활하게 진행되지만 언젠가는 문제가 발생할 것입니다. iPhone Wi-Fi가 자동으로 꺼지는 이유는 다양합니다. 제 2 부에서는 iPhone이 iOS 11/12에서 Wi-Fi를 계속 사용하는 경우이 문제를 해결할 수있는 몇 가지 방법을 살펴 봅니다.
3. iPhone / iPad는 iOS 12/11 업데이트 후 Wi-Fi에 가입 할 수 없습니다.
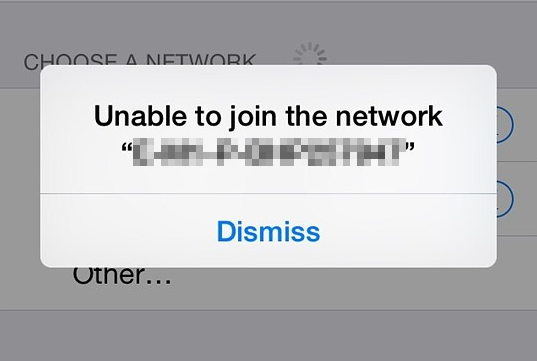
많은 iPhone 사용자가 WIFI에 가입하는 데 문제가 있습니다.네트워크가 문제가되는 원인을 정확히 알기는 어렵지만 대부분의 경우 라우터를 재설정하거나 네트워크를 재설정하여 문제를 해결할 수 있습니다. , 당신은 2 부로 갈 수 있습니다.
4. iOS 12/11 업데이트 후 iPhone이 Wi-Fi에 연결되지 않음
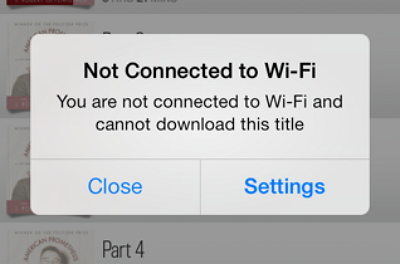
iOS 이후 iPhone이 Wi-Fi에 연결되지 않습니다.최신 정보? 하나를 제외하고 다른 모든 네트워크에 연결할 수 있습니까, 아니면 모든 네트워크에 연결할 수 있습니까? 또는 다른 모든 장치가이 Wi-Fi에 연결할 수 있지만 iPhone이 아닙니다. "Wi-Fi에 연결되지 않았습니다"라는 오류 메시지가 표시되면 먼저 Wi-Fi를 켜고 Wi -Fi 암호 .Wi-Fi 연결에 여전히 문제가있는 경우 2 부에서 자세한 도움말을 참조하십시오.
5. iPhone이 iOS 12/11에서 잠길 때 iPhone이 Wi-Fi에서 끊김
"iOS 11.2에서 iPhone 8을 사용하고 있습니다. 10 초 이상 iPhone을 잠그면 iPhone이 Wi-Fi에서 연결 해제됩니다. 나는 내 아이폰을 깨우고 와이파이 신호가 끊어지고 셀룰러 (LTE) 모드로 들어간다. " 일부 사용자는 iPhone이 절전 모드로 들어가거나 잠겨있을 때 iPhone 연결이 Wi-Fi에서 끊어 졌음을 나타냅니다. 대부분의 경우 네트워크 설정을 초기화하여 문제를 해결할 수 있습니다.
6. iOS 12/11에서 느린 Wi-Fi 문제
많은 iPhone 및 iPad 사용자가 불만을 토로했습니다.이 문제가 발생하면 먼저 유선 PC의 네트워크 속도를 테스트하여 네트워크에 문제가 없는지 확인하십시오. 네트워크 속도가 정상이지만 Wi-Fi에서 iPhone의 속도가 여전히 느린 경우 Wi-Fi 지원을 사용 및 사용 중지하거나 네트워크 설정을 재설정하거나 iOS 기본 DNS를 Google DNS로 변경하십시오.
7. iPhone / iPad Wi-Fi는 iOS 12/11 업데이트 이후에 회색으로 나타납니다.

Wi-Fi 버튼이 회색으로 표시되어 있습니다.iOS 11.3 / 11.2 / 11 업데이트 후 다시 사용 하시겠습니까? 문제가 iOS 버전의 버그로 인해 발생하는 경우 기기에서 시스템 문제가 발생하면 네트워크 설정을 재설정하거나 iOS를 최신 버전으로 업데이트 해보세요. iPhone에서 Wi-Fi 안테나의 하드웨어 문제로 인해 문제가 발생한 경우 Apple은 iPhone에서 Wi-Fi 안테나 만 수리하지 않기 때문에 전체 iPhone을 교체해야합니다.
8. iOS 12/11 Wi-Fi가 "잘못된 비밀번호"라고 계속 말함
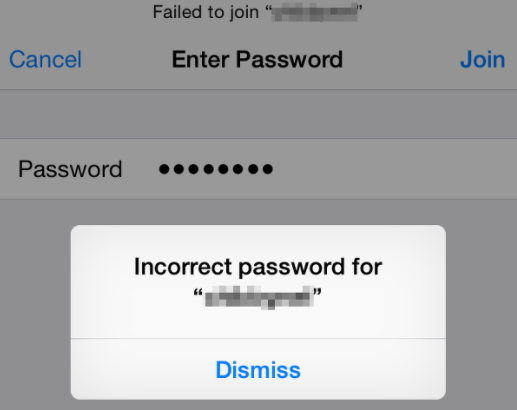
일부 사용자가 문제를 신고했습니다.iOS 11로 업데이트하면 Wi-Fi에 연결할 때 올바른 Wi-Fi 비밀번호가 100 % 확실하다고하더라도 계속해서 "잘못된 Wi-Fi 비밀번호"로 표시됩니다. 동일한 문제가 발생하면 먼저 네트워크 설정을 재설정하거나 Wi-Fi 네트워크를 잊어 버리거나 iOS 기본 DNS를 Google DNS로 변경하십시오. 아무 것도 작동하지 않으면 2 부에서 더 많은 도움을 받으십시오.
2 부 : iOS 11/12 Wi-Fi가 효율적으로 작동하지 않는 문제를 해결하는 10 가지 방법?
Wi-Fi와 같은 iOS 12 / iOS 11 Wi-Fi 문제가있는 경우계속 켜기 / 끄기, iPhone이 Wi-Fi에 연결되지 않음, Wi-Fi가 iPhone X / 8 / 7 / 6 / 6에 떨어짐, 다음 솔루션을 사용하면 쉽게 문제를 해결할 수 있습니다.
솔루션 1. 강제 재시작
강제 재시작은 iOS 11 Wi-Fi가 작동하지 않는 것을 포함하여 많은 iOS 문제를 해결할 수있는 가장 간단한 방법입니다.
iPhone X / 8 / 8 Plus : 볼륨 업 / 다운 버튼 + 사이드 버튼.

iPhone 7 / 7 Plus : 취침 / 깨우기 버튼 + 음량 낮추기 버튼.

iPhone 6S 및 이전 버전 : 화면에 사과 로고가 나타날 때까지 잠자기 / 깨우기 단추 + 홈 단추.
솔루션 2. 모뎀 및 라우터 재부팅
때로 Wi-Fi 문제가 iOS로 인한 것이 아닙니다.기기가 아니라 모뎀 / 라우터의 문제. Wi-Fi 속도가 느려지거나 계속 떨어지는 경우 또는 iPhone에서 정확한 암호를 묻는 메시지가 계속 표시되면 모뎀 / 라우터를 다시 시작한 다음 다시 연결하십시오. 가능하다면 라우터의 펌웨어를 최신 버전으로 업데이트하십시오.
솔루션 3. Wi-Fi 네트워크를 잊어 버린 다음 다시 가입하십시오.
iOS 업데이트 후 iPhone이 Wi-Fi에 연결되지 않거나 계속해서 올바른 비밀번호를 묻는 경우 Wi-Fi 네트워크를 잊어 버리고 다음 단계에 따라 네트워크에 다시 가입 할 수 있습니다.
설정> Wi-Fi> 네트워크 이름 옆에 파란색 "i"를 두드립니다.>이 네트워크 잊어 버리기를 누릅니다. 비밀번호를 입력하여 네트워크에 다시 가입하십시오.

솔루션 4. Wi-Fi 보조 기능 끄기
Wi-Fi 지원이 자동으로 전환하도록 도와줍니다.Wi-Fi 연결 상태가 좋지 않을 때 휴대 전화를 사용할 수 있습니다. iPhone / iPad Wi-Fi가 계속 떨어지는 경우 Wi-Fi 지원을 끄면이 문제를 해결할 수도 있습니다.
설정> 셀룰러로 가서 맨 아래로 스크롤> Wi-Fi 보조 기능을 OFF로 전환하십시오.

해결 방법 5. 네트워크 설정 재설정
이 설정을 재설정하면 캐시를 플러시 할 수 있습니다.DHCP 설정 및 기타 네트워킹 관련 정보를 지우십시오. 네트워크 설정을 재설정하여 iOS 11 Wi-Fi가 작동하지 않는 문제를 해결할 수도 있습니다. 설정> 일반> 재설정> 네트워크 설정 재설정으로 이동하십시오.
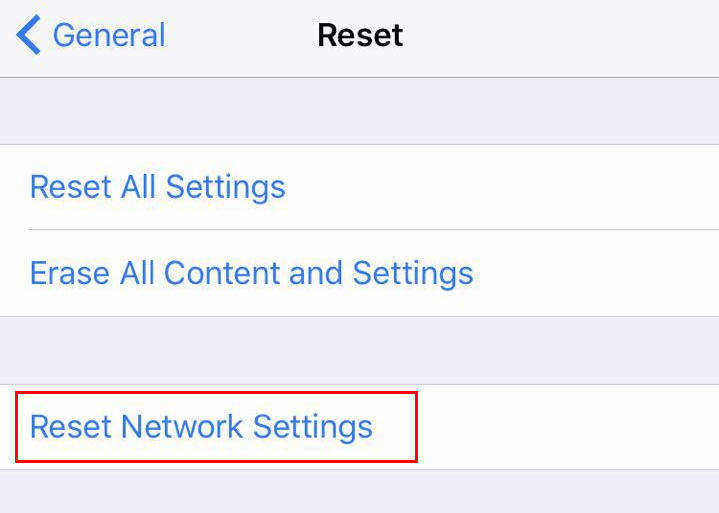
솔루션 6. 귀하의 iDevice에서 모든 VPN 응용 프로그램을 비활성화하십시오.
iPhone, iPad에서 VPN 응용 프로그램을 사용하도록 설정 한 경우 가끔 불안정한 VPN 서비스가 iDevice의 Wi-Fi 네트워크에 영향을 미치므로 Wi-Fi 문제가 해결되었는지 확인하려면 사용하지 않도록 설정하십시오.
솔루션 7. Wi-Fi 네트워킹 서비스 비활성화
iPhone 또는 iPad에서 Wi-Fi 속도가 너무 느립니까? iDevice에서 웹 페이지를로드하거나 앱을 다운로드하거나 Wi-Fi를 통해 비디오를 보는 데 시간이 오래 걸리십니까? Wi-Fi 네트워킹을 비활성화하면이 문제를 해결할 수 있습니다. 일부 보고서에 따르면 iOS 장치에서 Wi-Fi 네트워킹을 비활성화하면 Wi-Fi 속도가 더 빨라졌습니다.
설정> 개인 정보 보호> 위치 서비스> 시스템 서비스> Wi-Fi 네트워킹 끄기로 이동하십시오.

해결 방법 8. iOS 기본 DNS를 Google DNS 또는 OpenDNS로 변경
때로는 Wi-Fi 문제, 특히 약한신호, 저속 또는 Wi-Fi 끊김은 ISP의 DNS 서버 문제로 인해 발생할 수 있습니다. 이러한 경우 문제를 해결하기 위해 Google DNS 또는 OpenDNS로 전환 할 수 있습니다.
- 설정> Wi-Fi로 이동 한 다음 네트워크 이름 옆의 파란색 "i"를 누르고> Tap DNS를 누릅니다.
- 현재 DNS 번호를 기록한 후 삭제하십시오.
- Google DNS의 경우 "8.8.8.8, 8.8.4.4"를 입력하고 Open DNS의 경우 "208.67.222.222, 208.67.220.220"을 입력하십시오.

해결 방법 9. 불필요한 장치 연결 끊기
연결된 장치가 너무 많은 경우동일한 Wi-Fi 네트워크를 사용하면 Wi-Fi 연결에 영향을 미치며 대부분의 일반 가정용 라우터는 8 개의 무선 장치에 적합합니다. 동일한 Wi-Fi 네트워크에 연결된 장치 수를 확인하고 현재 사용하지 않는 장치를 연결 해제하여 iPhone / iPad에서 Wi-Fi 속도를 높이십시오.
해결 방법 10. Tenorshare ReiBoot가 설치된 iPhone 또는 iPad에서 iOS 12/11 Wi-Fi가 작동하지 않는 문제 수정
위에 나열된 모든 솔루션을 시도한 후iPhone, iPad에서 Wi-Fi가 여전히 작동하지 않습니까? 마지막 해결 방법은 손상된 iOS를 복구하여 전문 iOS 복원 도구 (https://www.tenorshare.com/products/reiboot.html)로 Wi-Fi 문제를 일으킬 수 있습니다. Wi-Fi가 작동하지 않거나 iOS가 멈추는 등 다양한 iOS 문제를 해결하는 데 도움이 될 수 있습니다.
- 설치 후 ReiBoot를 실행하고 USB 케이블을 사용하여 장치를 해당 컴퓨터에 연결하십시오.
- Tenorshare ReiBoot가 장치를 감지 한 후 "지금 복구"를 클릭하여 펌웨어 패키지 다운로드를 시작하십시오.

펌웨어 패키지가 다운로드되면 성공적으로 완료됩니다. "복구 시작"을 클릭하여 시스템 복구를 시작하십시오. 수리 프로세스 후 장치에서 Wi-Fi 문제가 해결되었는지 확인하십시오.

iPhone X / 8 / 7 / 6S / 6의 상위 8 iOS 11 Wi-Fi 문제와 iOS 11 및 iOS 12 Wi-Fi가 작동하지 않는 문제를 해결하는 방법 효율적으로. iOS 12 / 11.4 / 11.3 / 11.2 / 11로 업그레이드 한 후 다른 Wi-Fi 문제가있는 경우 의견에 알려주십시오.









![[2019] Smsung Galaxy를 풀어내는 방법에 대한 전체 안내서](/images/android-data/2019the-full-guide-on-how-to-unbrick-smsung-galaxy.jpg)