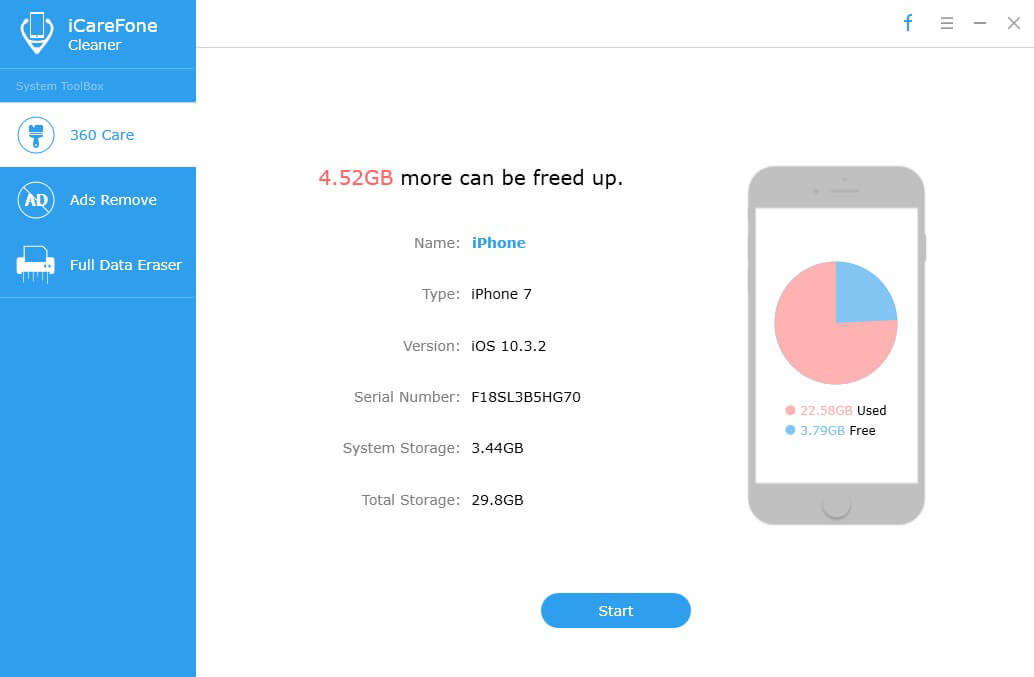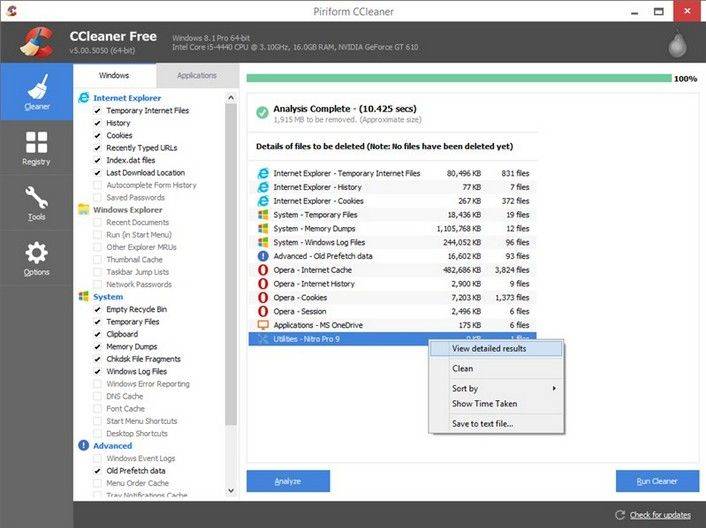Tenorshare iCareFone 클리너 사용 방법
Tenorshare iCareFone 클리너는 마법입니다청소 및 속도 향상 도구를 사용하여 불필요한 항목을 즉시 제거하고 방대한 저장 공간을 확보 할뿐 아니라 누출로부터 데이터 프라이버시를 보호하여 iPhone / iPad / iPod을 최상의 성능과 iPhone 사용 환경에 최적화 된 상태로 유지할 수 있습니다. 여기서 Tenorshare iCareFone Cleaner 사용법에 대한 자세한 자습서를 찾을 수 있습니다.
시작하기
Tenorshare iCareFone을 다운로드하여 설치하십시오.Cleaner를 컴퓨터에 설치 한 다음 성공적으로 설치 한 후에 시작하십시오. 그런 다음 iOS 장비와 함께 제공되는 USB 케이블을 사용하여 iPhone, iPad 또는 iPod touch를 컴퓨터에 연결하십시오.
iDevice가 연결되면 모든 정보유형, 버전, 일련 번호, 시스템 저장 용량, 총 저장 용량, 사용 된 저장 용량 및 무료 저장 용량을 포함한 기기 정보가 기본 인터페이스에 표시되므로 사용 된 저장 용량과 저장 용량이 어느 정도인지를 알 수 있습니다. 유효한. 그런 다음 시작 단추를 클릭하여 검색을 시작하십시오.

스캔이 완료되면 얼마나 많은 저장 공간이 필요합니까?카테고리에 표시됩니다. 정크 파일, 임시 파일, 사진, 대용량 파일 및 응용 프로그램과 같은 5 가지 유형의 파일을 선택할 수 있습니다. 아래에서는 이러한 기능을 하나씩 자세히 사용하는 방법을 안내합니다.
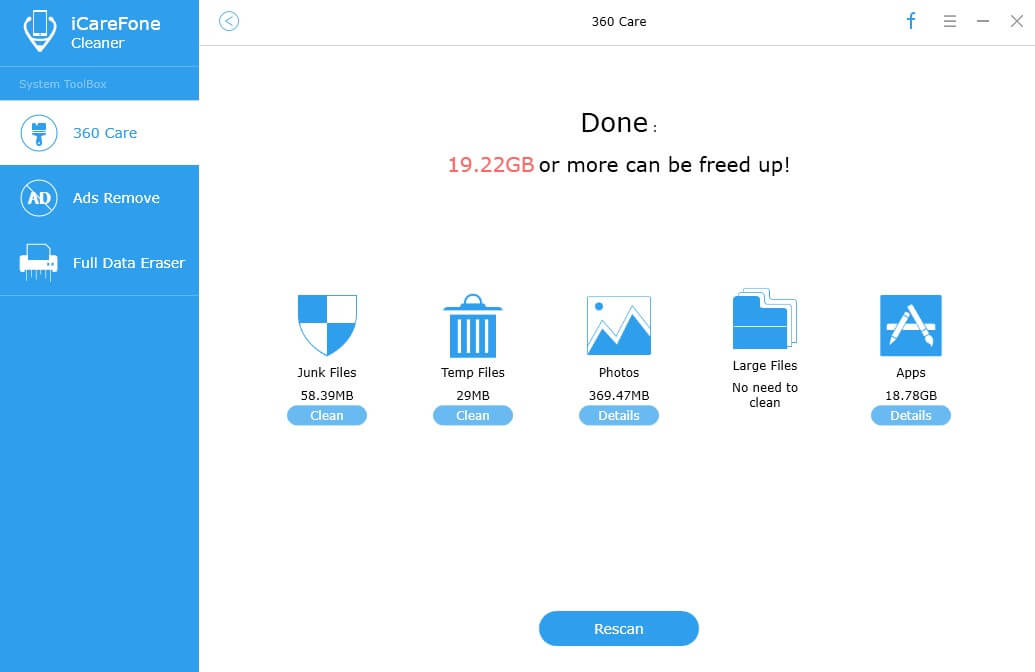
1 부 : 정크 파일 / 임시 파일 정리
정크 파일 정리를 사용하면응용 프로그램 캐시, 응용 프로그램 임시 파일, 브라우저 기록, 연락처, 타사 도구에서 생성 한 사진 라이브러리 캐시 파일, 유효하지 않은 데이터, 충돌 로그 등과 관련된 모든 종류의 정크 파일을 삭제하여 엄청난 공간을 확보하고 iOS를 강화할 수 있습니다. 장치.
임시 파일 정리를 사용하면 손상된 다운로드, 임시 파일 다운로드, 사용자 저장소 파일, 로그 파일 등의 불필요한 시스템 파일을 영구적으로 제거 할 수 있습니다.
메인에서 정크 파일 / 임시 파일 선택인터페이스를 열고 Clean 버튼을 눌러 장치에 저장된 모든 정크 파일 / 임시 파일을 비 웁니다. 정크 / 임시 파일 정리 시간은 크기에 따라 다릅니다. 정크 / 임시 파일이 완전히 정리되었는지 확인하려면 스캔 및 정리 중에 장치의 플러그를 뽑으십시오.
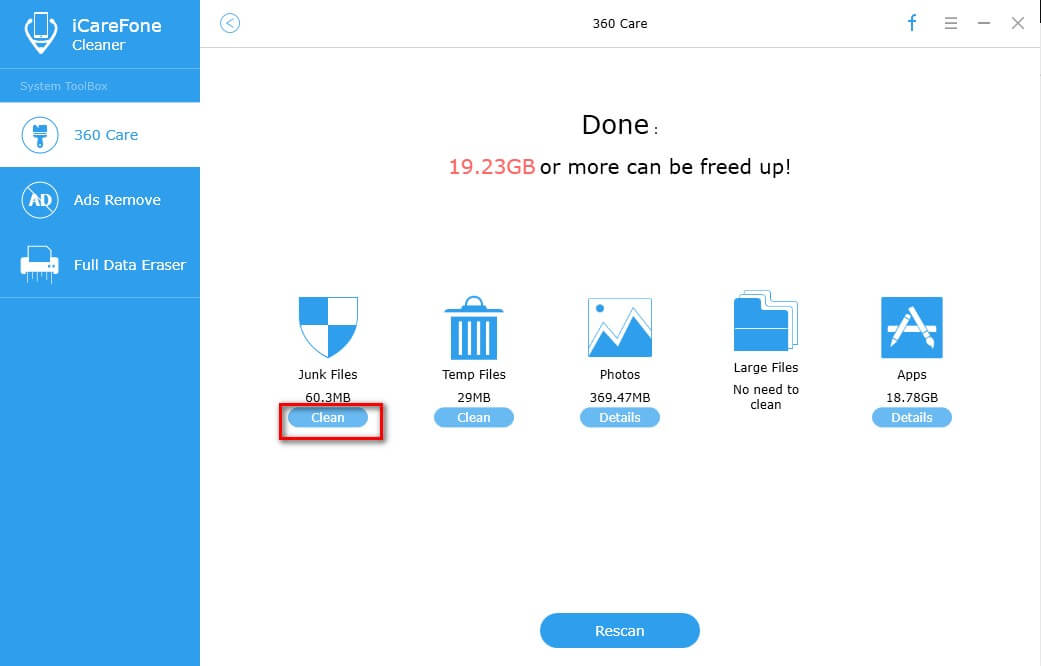
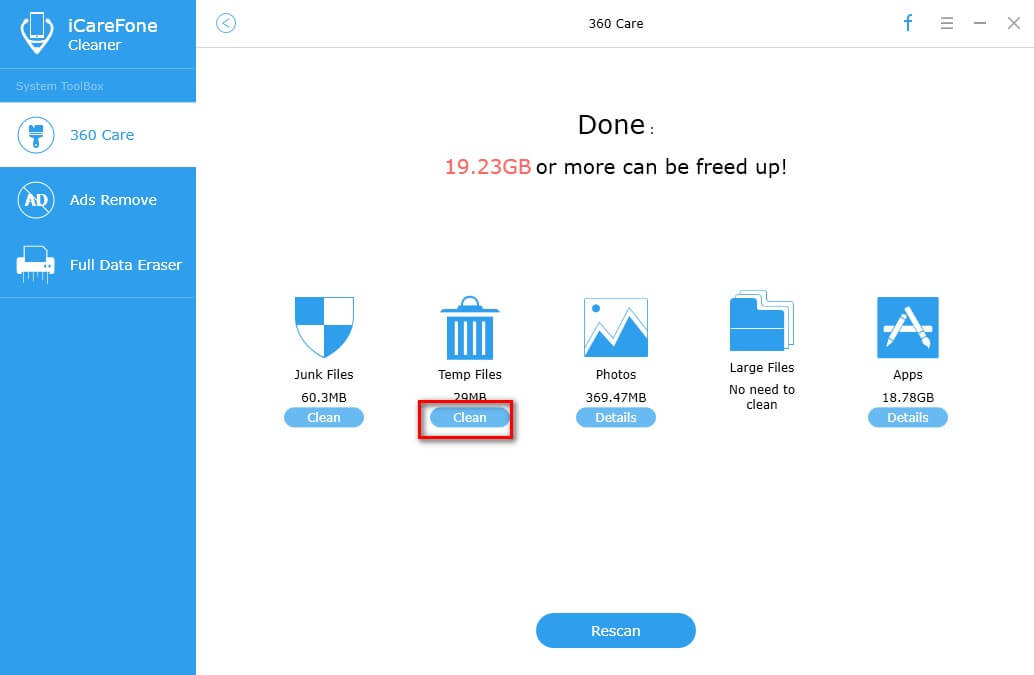
청소가 완료되면 정리 된 파일의 양을 볼 수 있습니다.
2 부 : 사진 백업 및 압축
Tenorshare iCareFone Cleaner는 더 많은 사진 저장 공간을 절약 할 수있는 두 가지 옵션을 제공합니다.
백업 및 삭제
데이터 손실을 피하기 위해이 기능은 삭제하기 전에 모든 소중한 데이터를 한 번에 굽을 수 있습니다. 실수로 사진을 삭제하더라도 여전히 백업에서 사진을 찾을 수 있습니다.
1 단계 : 스캔이 완료되면 사진 아이콘 아래 세부 정보를 클릭하십시오.
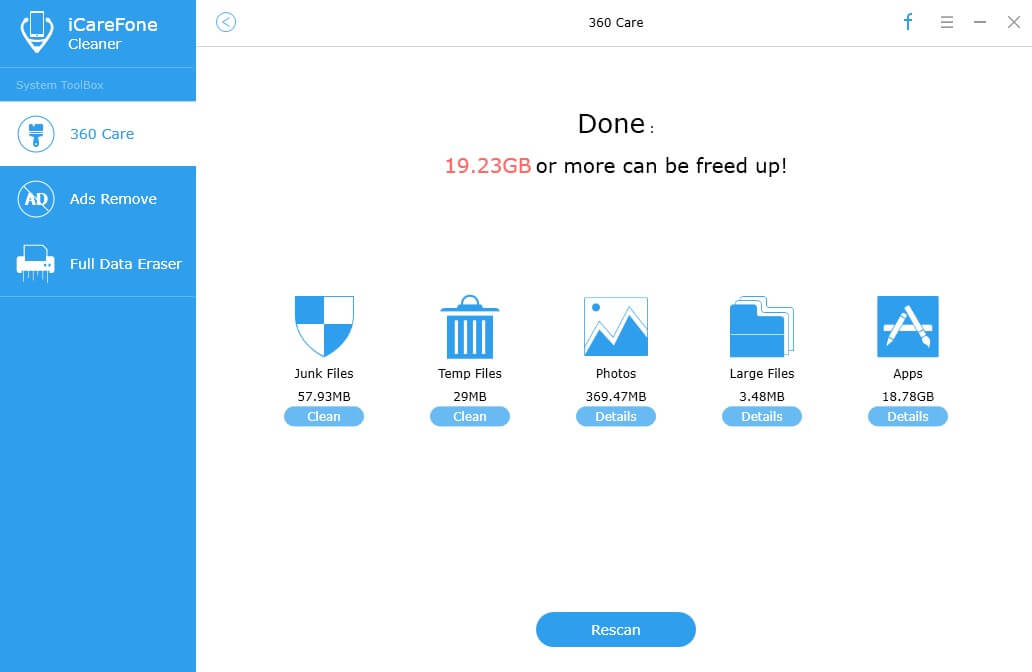
2 단계 : 그런 다음 왼쪽 상단에서 백업 및 삭제 옵션을 선택하고 백업 및 삭제 옵션을 사용하여 계속합니다.
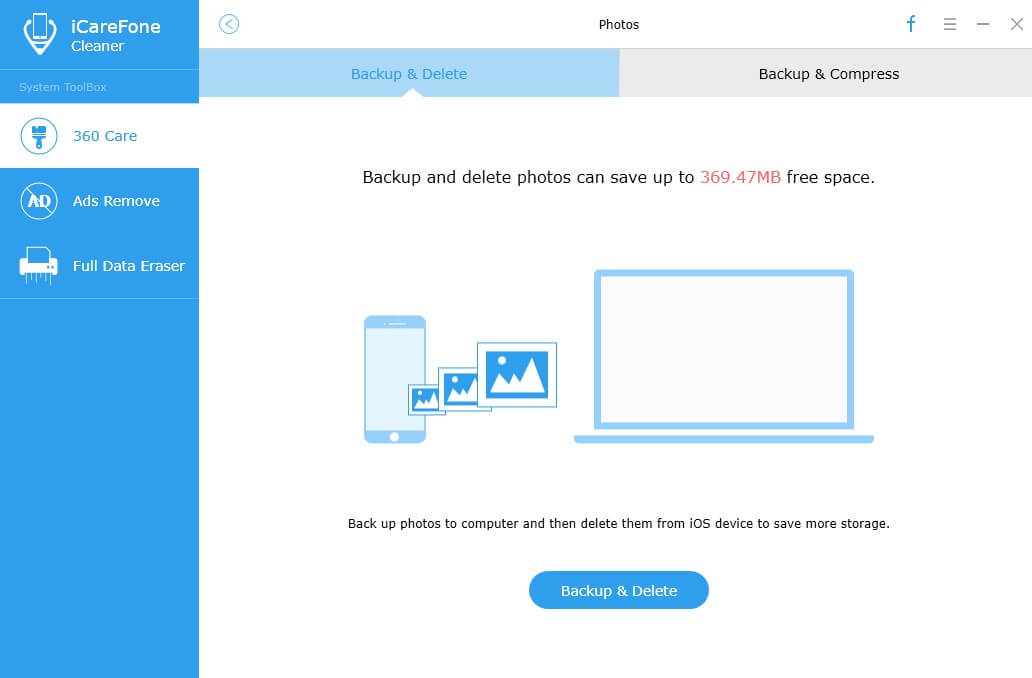
3 단계 : 이제 장치의 모든 사진이 화면에 표시되고 제거 할 대상을 선택한 다음 인터페이스 하단의 모두 선택을 선택하고 시작 버튼을 클릭하여 백업을 시작합니다. 백업 후 선택한 사진이 자동으로 삭제됩니다.
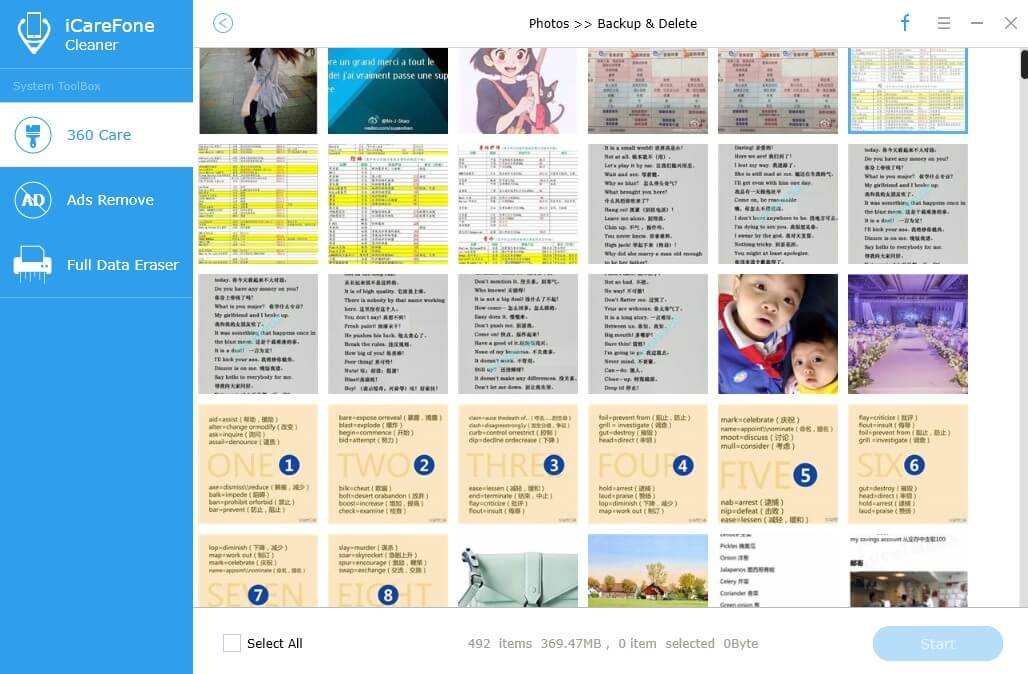
4 단계 : 일단 삭제되면, 백업 및 삭제 기능으로 얼마나 많은 공간이 해제되었는지 알려줍니다. 그 동안 삭제 된 사진은 기본적으로 컴퓨터의 디스크에 저장되므로 백업 폴더 열기를 클릭하여 삭제 한 항목을 확인할 수 있습니다.
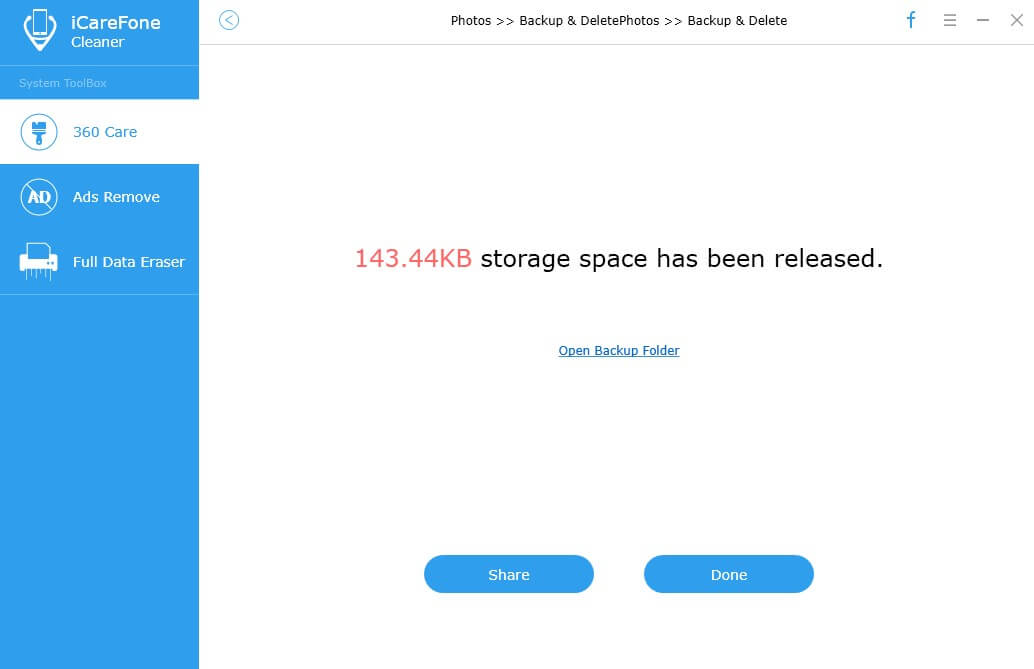
5 단계 : 완료를 클릭하여 공유를 종료하거나 페이스 북에서 공유를 눌러 친구와 공유하십시오.
백업 및 압축
백업 및 압축을 사용하면 압축 전후의 이미지 품질을 저하시키지 않으면 서 이미지와 사진을 무손실로 압축하고 크기를 조정하여 카메라의 저장 공간을 약 75 % 절약 할 수 있습니다.
1 단계 : 스캔이 완료되면 사진 아이콘 아래 세부 정보를 클릭합니다.
2 단계 : 다음 위로 오른쪽 상단의 백업 및 압축 옵션을 선택하고 백업 및 압축 옵션을 사용하여 사진을 컴퓨터에 백업하는 무손실 압축 시작을 시작하십시오.
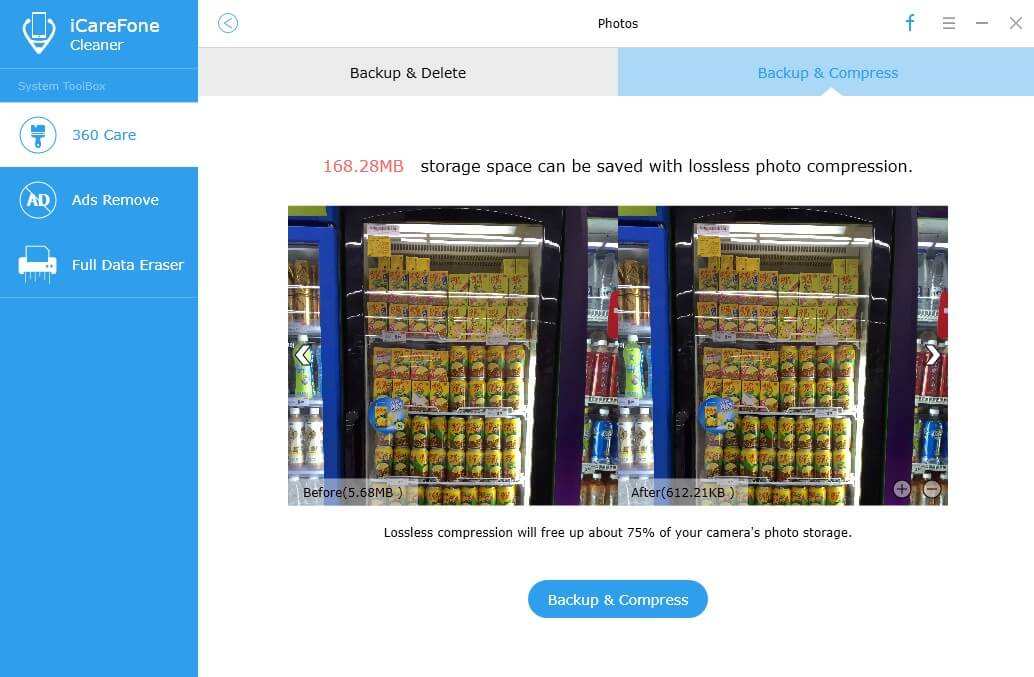
3 단계 : 백업 한 사진을 확인하려면 백업 폴더 열기를 클릭하면 모든 백업이 나열됩니다.
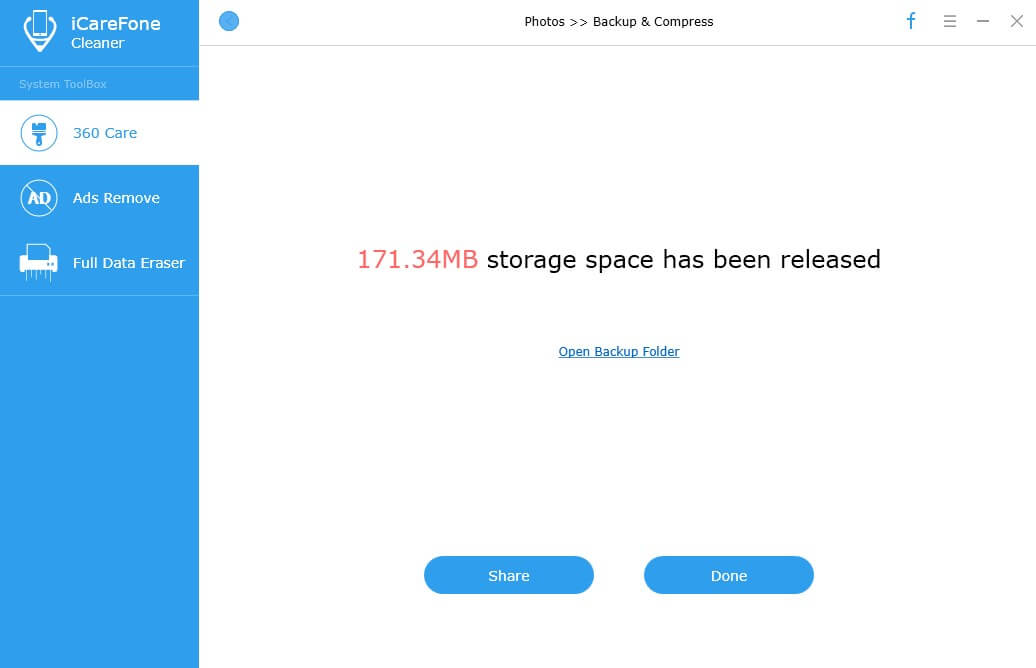
4 단계 : 작업 결과 창에서 Done (완료)을 클릭하여 닫거나 Tenorshare iCareFone Cleaner를 Facebook 친구들과 공유 할 수 있습니다.이 기능을 사용하면 장치에 유용합니다.
3 부 : 대형 파일
Tenorshare의 대용량 파일 정리 옵션iCareFone Cleaner는 저장 공간을 절약하기 위해 너무 많은 저장 공간과 리소스를 사용하는 큰 음악 파일, 비디오 및 기타 미디어 파일을 즉시 찾고 삭제하도록 도와줍니다.
1 단계 : 스캔이 완료되면 큰 파일 아이콘 아래 세부 정보를 클릭하십시오.
2 단계: 다음으로 삭제하려는 대상 미디어 파일을 선택하거나 이름 앞에있는 상자를 선택하여 일괄 처리 된 모든 파일을 일괄 삭제 한 다음 오른쪽 하단에있는 백업 및 삭제 옵션을 사용하여 백업을 시작하십시오. 백업 후에는 선택한 대용량 파일이 자동으로 제거됩니다.
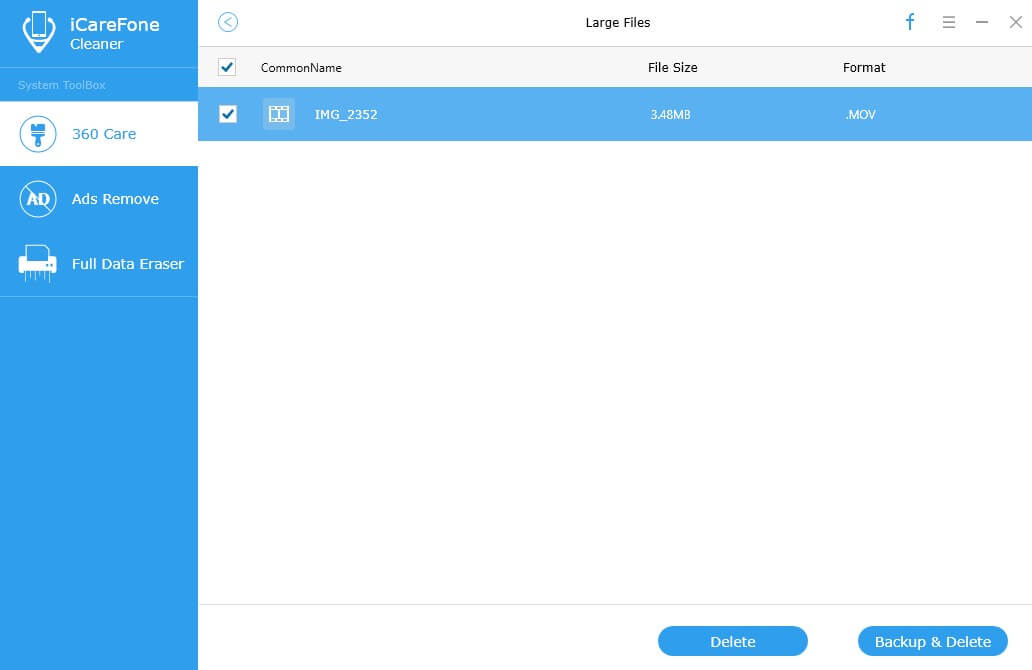
3 단계 : 백업 한 사진을 확인하려면 백업 폴더 열기를 클릭하면 모든 백업이 나열됩니다.
파트 4 : 앱 제거 프로그램
이 기능은 원치 않는 앱을 일괄 적으로 제거하여 몇 번의 클릭만으로 일부 iPhone 저장 장치를 재생하고 배터리 수명을 연장하는 것을 목표로합니다.
1 단계 : 검사가 완료되면 앱 아이콘 아래의 세부 정보를 클릭합니다.
2 단계: 그런 다음 Tenorshare iCareFone Cleaner가 기기에 설치된 모든 앱을 나열하고 대상 파일 옆에있는 삭제 아이콘을 클릭하여 삭제하려는 앱을 선택하고 창을 띄울 때 예를 누르거나 일괄 삭제로 원하지 않는 앱을 선택하기 만하면됩니다 시간 절약을 위해 제거 버튼을 클릭하여 앱.
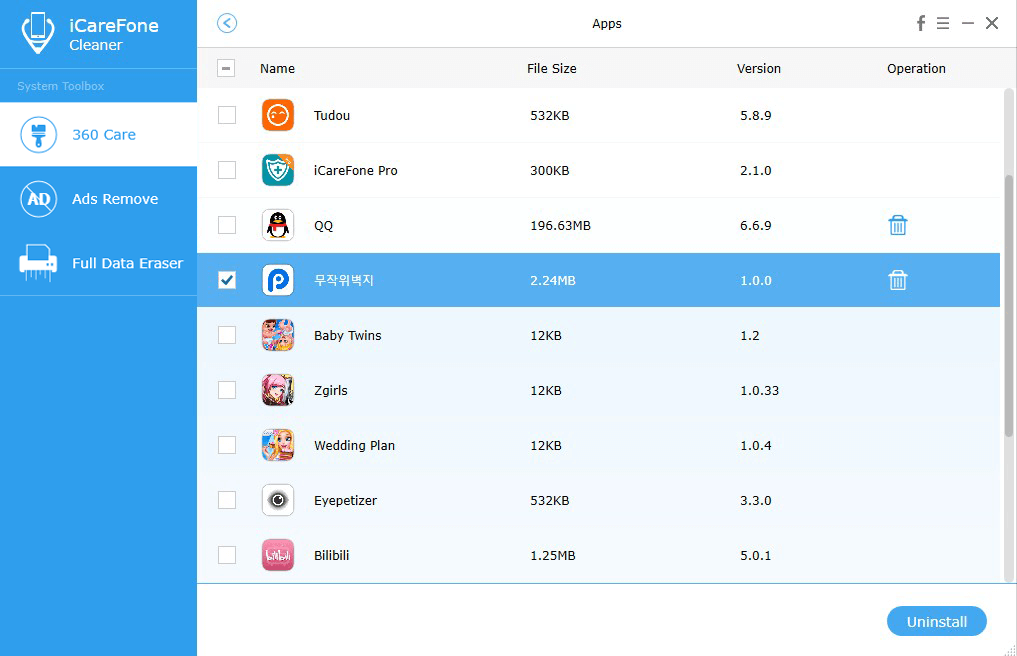
5 부 : 전체 데이터 지우개
이 데이터 지우개는 다음과 같은 모든 콘텐츠를 지울 수 있습니다.사진, 음악, 비디오, 연락처, 문자 메시지, 통화 내역 및 iPhone / iPad / iPod에서 더 많은 데이터를 복원하고 이전 전화의 중요한 데이터가 복구되는 것을 방지합니다.
1 단계 : 스캔이 완료되면 왼쪽 패널에서 "전체 데이터 지우개"를 클릭하십시오.
2 단계 : 다음으로, "지우기"버튼을 눌러 영구히 iPhone 지우기를 시작하십시오.
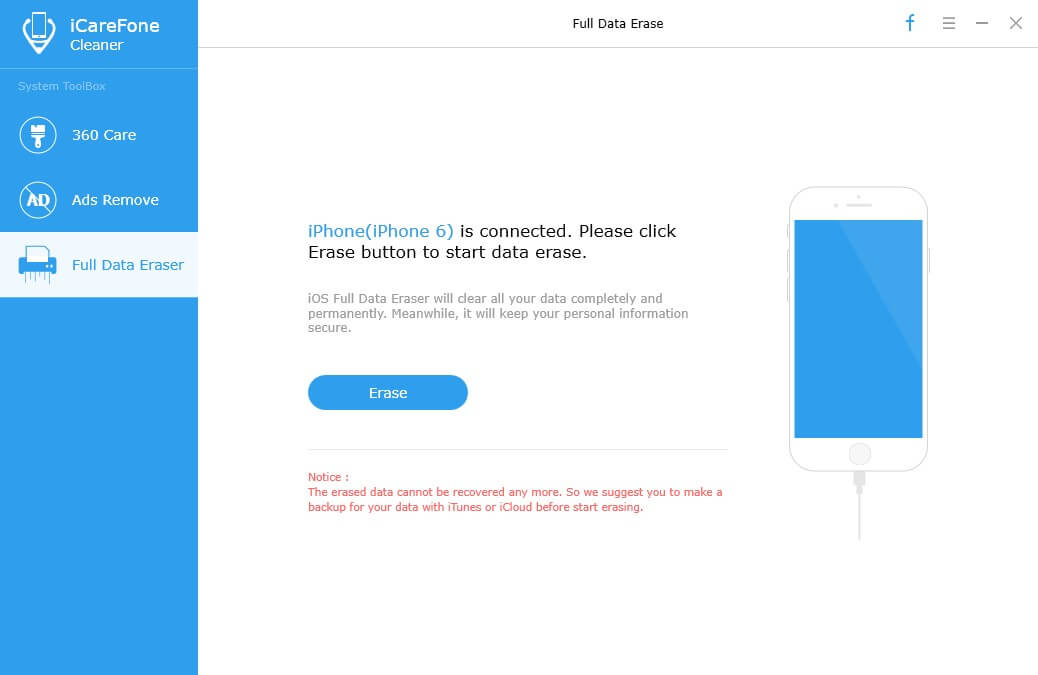
지워진 데이터는 더 이상 복구 할 수 없으므로 지우기 전에 작업을 확인하기 위해 "delete"를 입력해야합니다.
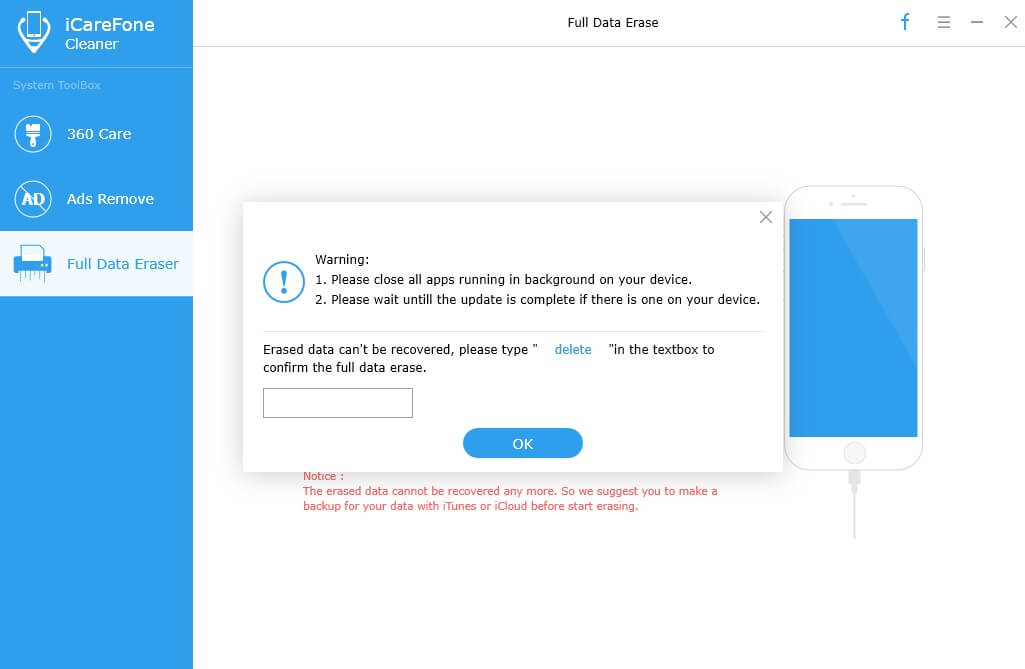
3 단계 : 프로세스가 끝날 때까지 몇 초간 기다리십시오. 전체 프로세스 중에 장치의 플러그를 뽑으십시오.