4WinBoot (Windows 부팅 천재) - 디스크 도구 : 사용법
4WinBoot (Windows 부팅 천재)는모든 디스크 / 파티션을 안전하고 효율적으로 복제하고, 디스크 / 파티션 백업을 수행하며, 파티션을 관리하고, 하드 드라이브 및 파티션에서 모든 데이터를 가장 쉽게 제거 할 수있는 올인원 디스크 도구입니다. 시작하려면 Tenorshare 4WinBoot를 다운로드하여 액세스 할 수있는 모든 PC에 설치하십시오.
1. 부팅 가능한 디스크 만들기
프로그램을 실행하고 준비된 CD / DVD 디스크를 CD-ROM 드라이브에 넣거나 USB 플래시 드라이브를 컴퓨터의 USB 포트에 연결하십시오. 그런 다음 "레코딩"을 클릭하여 레코딩 프로세스를 시작하십시오.

2. 부팅 디스크에서 PC 부팅
새로 구운 부팅 디스크를컴퓨터가 USB 또는 CD / DVD-CD-RM 장치에서 디스크 부팅 여부를 설정하려면 "F12"키를 누르고 마지막으로 "Enter"키를 누르면 프로그램의 통합 페이지가 나타납니다 .
노트: 세부 단계가 약간 차별화됩니다.컴퓨터 브랜드 및 Windows 버전. 디스크에서 부팅하는 데 문제가 있으면 참조 용으로 BIOS를 CD / DVD / USB에서 부팅 컴퓨터로 설정하십시오.

3. 전체 디스크 복제
"디스크 도구"를 클릭 한 다음 왼쪽 목록에서 "전체 디스크 복제"를 선택하십시오.

여기서 컴퓨터의 모든 하드 디스크는 이름, 유형, 크기 및 용량과 함께 나열됩니다. 복제 할 복제본을 선택하고 "다음"을 클릭하여 계속합니다.

복제를 초기화하려면 "시작"을 클릭하십시오. "진행률 표시기"로 진행 상황을 확인할 수 있습니다. 이 단계를 수행하는 데 걸리는 시간은 파일 크기의 크기에 따라 다릅니다.
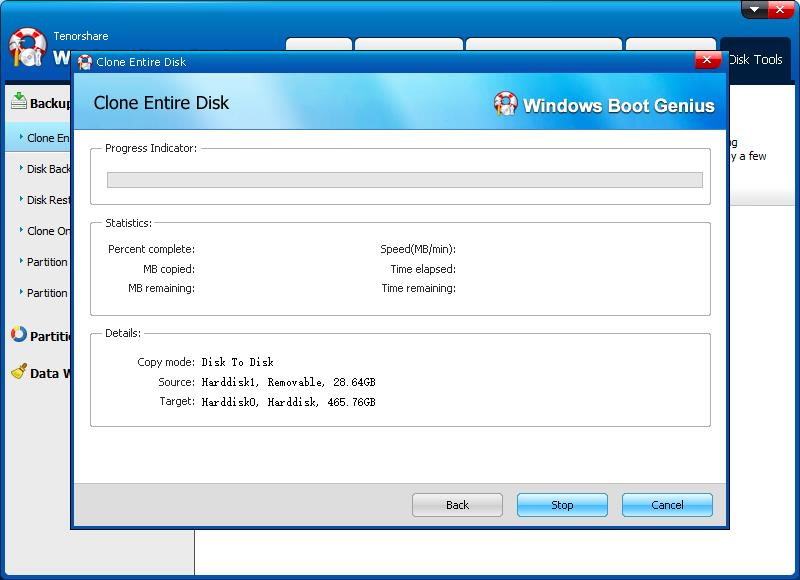
4. 하나의 파티션 복제
"Disk Tools"를 클릭하고 왼쪽 목록에서 "Clone One Partition"을 선택하십시오.

여기서 컴퓨터의 모든 파티션은 이름, 유형, 크기 및 용량과 함께 나열됩니다. 복제 할 복제본을 선택하고 "다음"을 클릭하여 계속합니다.

복제를 초기화하려면 "시작"을 클릭하십시오. "진행률 표시기"로 진행 상황을 확인할 수 있습니다. 이 단계를 수행하는 데 걸리는 시간은 파일 크기의 크기에 따라 다릅니다.
5. 디스크 백업
"디스크 도구"를 클릭하고 왼쪽 목록에서 "디스크 백업"을 선택하십시오.
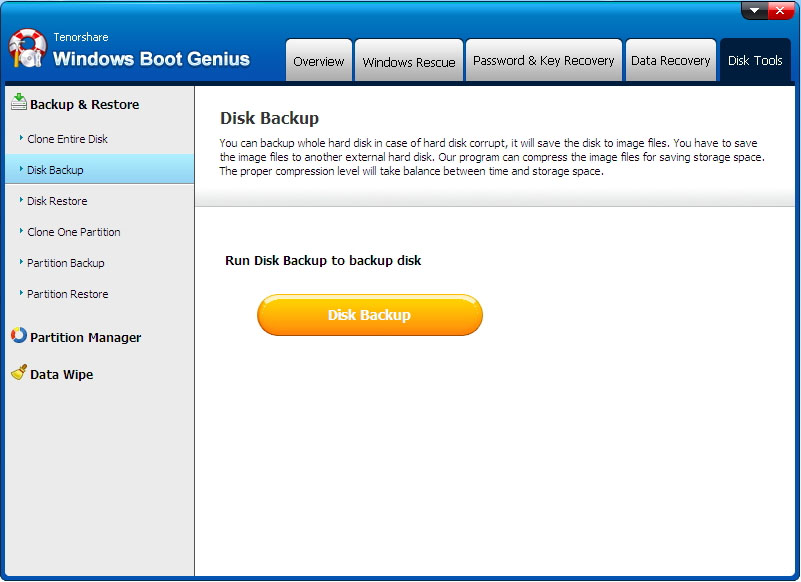
여기서 컴퓨터의 모든 디스크는 이름, 유형, 크기 및 용량과 함께 나열됩니다. 복제 할 복제본을 선택하고 "다음"을 클릭하여 계속합니다.

디스크 레이어를 레이어별로 펼쳐서 백업 할 이미지를 선택하고 선택하십시오. 그런 다음 "다음"을 클릭하여 백업을 시작하십시오.

다음을 지정할 수있는 세 가지 옵션이 있습니다.압축 수준. 압축 비율이 높을수록 시간이 오래 걸리고 보관 파일 크기는 줄어 듭니다. 그런 다음 "다음"을 클릭하여 마지막 단계를 수행하십시오.

백업을 초기화하려면 "시작"을 클릭하십시오. "진행률 표시기"로 진행 상황을 확인할 수 있습니다. 백업 시간은 파일 크기의 크기에 따라 다릅니다. 참을성있게 기다려주십시오.

6. 파티션 백업
"디스크 도구"를 클릭하고 왼쪽 목록에서 "파티션 백업"을 선택하십시오.

여기서 컴퓨터의 모든 파티션은 이름, 유형, 크기 및 용량과 함께 나열됩니다. 백업 할 드라이브를 선택하고 "다음"을 클릭하십시오.

검사 할 레이어로 파티션을 펼치고 백업 할 이미지를 선택하십시오. 그런 다음 "다음"을 클릭하여 백업을 시작하십시오.
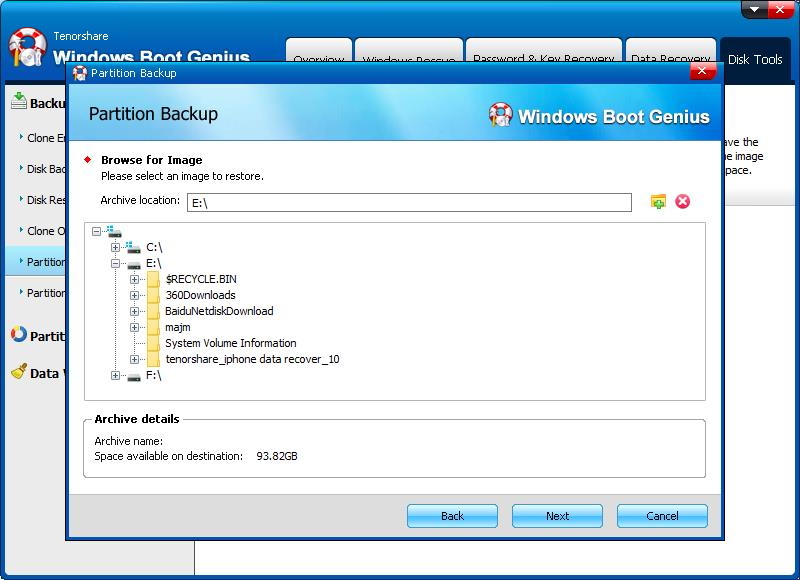
다음을 지정할 수있는 세 가지 옵션이 있습니다.압축 수준. 압축 비율이 높을수록 시간이 오래 걸리고 보관 파일 크기는 줄어 듭니다. 그런 다음 "다음"을 클릭하여 마지막 단계를 수행하십시오.

백업을 초기화하려면 "시작"을 클릭하십시오. "진행률 표시기"로 진행 상황을 확인할 수 있습니다. 백업 시간은 파일 크기의 크기에 따라 다릅니다. 참을성있게 기다려주십시오.

7. 디스크 복원
"디스크 도구"를 클릭하고 왼쪽 목록에서 "디스크 복원"을 선택하십시오.

레이어별로 디스크 레이어를 펼쳐서 복원해야 할 이미지를 선택하고 선택하십시오. 그런 다음 "다음"을 클릭하여 디스크 복구를 시작하십시오.

복원 된 파일을 저장할 위치를 지정하십시오. 백업을 초기화하려면 "다음"을 클릭하십시오. 이 복원 시간은 파일 크기의 크기에 따라 다릅니다. 참을성있게 기다려주십시오.
8. 파티션 복원
디스크 도구를 클릭하고 왼쪽 목록에서 파티션 복원을 선택하십시오.

펼치기, 레이어별로 복원해야하는 파티션을 선택하고 선택하십시오. 그런 다음 "다음"을 클릭하여 파티션 복구를 시작하십시오.

복원 된 파일을 저장할 위치를 지정하십시오. 계속하려면 "다음"을 클릭하십시오.

이 단계에서 "시작"을 클릭하여 복원을 초기화하십시오. 진행률 표시기에서 진행률을 확인할 수 있습니다. 이 복원 시간은 파일 크기의 크기에 따라 다릅니다. 참을성있게 기다려주십시오.

9. 파티션 만들기
디스크 도구> 파티션 관리자 선택>할당되지 않은 공간 선택> 생성 버튼 클릭> 파티션 속성 입력 및 새 파티션의 파일 시스템, 파티션 레이블, 드라이브 문자, 파티션 유형 및 클러스터 크기 설정> 예> 적용을 누릅니다.

10. 파티션 포맷하기
"디스크 도구"> "파티션 관리자"> 파티션 선택> 인터페이스에서 "형식"을 클릭> 파일 시스템, 드라이브 문자 및 할당 단위 크기 선택> "예"를 클릭> "적용"을 탭하십시오.

11. 파티션 삭제
"디스크 도구"> "파티션 관리자"> 파티션 선택> "삭제"> "예"를 탭> "적용"을 클릭하여 마칩니다.

12. 파티션 크기 조정
"Disk Tools"> "Partition Manager">를 클릭하십시오.축소 또는 확장 할 파티션 선택> 메뉴에서 "이동 / 크기 조정"을 클릭하십시오> 슬라이드 막대를 끌어 파티션을 입력하십시오. "확인"을 클릭하십시오. "적용"을 탭하여 작업을 수행하십시오.

13. 파티션 닦기
"Disk Tools"를 클릭하고 왼쪽 목록에서 "Data Wipe"를 선택하십시오.

세 가지 모델이 제공됩니다. 계속하려면 "파티션 초기화"를 클릭하십시오.

이제 컴퓨터의 모든 파티션은지울 파티션을 선택할 수 있습니다. 나중에 "다음"을 클릭하여 지우기를 시작하십시오. "예"를 클릭하면 팝업 창이 나타날 때 확인을 할 수 있습니다.

14. 특정 폴더 지우기
"디스크 도구"를 클릭 한 다음 "데이터 닦기"를 탭하십시오. e> "특정 폴더 지우기"를 클릭하십시오. 지우려는 폴더를 "가져 오기"하십시오. "다음"을 클릭하고 확인하십시오.

15. 파일 지우기
"디스크 도구"를 클릭하고 "데이터 지우기"를 탭한 다음 "특정 폴더 지우기"를 클릭하십시오> 지우고 자하는 파일을 가져 오기 위해 "추가"를 클릭하십시오. "다음"을 클릭하고 확인하십시오.










