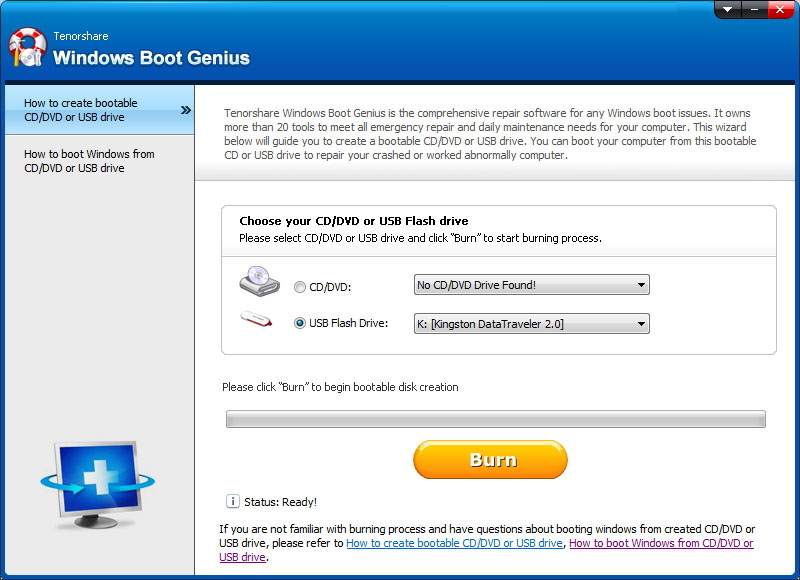Windows 10에서 블루 스크린을 수정하는 방법
블루 스크린의 죽음 이후에 일어난다.윈도우 10? 확실히 블루 스크린 오류를 겪는 것은 꽤 초조 한 경험입니다. 이 번거로운 문제로 인해 Windows의 작동이 중지되어 데이터 손실이 발생할 수 있습니다.
죽음의 블루 스크린은 무엇이며 그 원인은 무엇입니까? 이 기사를 읽고 진단하고 해결책을 찾으십시오. Windows 10에서 블루 스크린 문제 해결 쉽고 빠르게.
BSOD 란 무엇입니까?
블루 스크린의 죽음이나 BSOD는 마이크로 소프트 윈도우가 끔찍한 실수로 곤경에 처했을 때 항상 발생하는 성가신 문제이다.
블루 스크린의 원인은 무엇입니까?
블루 스크린 오류는Windows 커널에서 실행중인 저수준 소프트웨어 충돌 또는 결함 하드웨어. 일반적으로 말하자면 표준 소프트웨어는 파란 화면을 유발하지 않습니다. 그러나 응용 프로그램의 고장으로 인해 블루 스크린 오류가 발생합니다. 또한 새로운 드라이버의 설치 또는 업데이트로 인해 하드웨어 구성이 무한하기 때문에 심각한 오류가 발생하여 블루 스크린이 표시됩니다.
Windows 10 블루 스크린 오류를 수정하는 방법?
"어떻게해야하는지에 관한 질문에 관해서윈도우 10 블루 스크린을 복원 ", 당신이 할 수있는 첫번째 일은 컴퓨터를 중지하고 그것을 다시 시작하는 것입니다. 그러나이 작업은 유용하지 않을 수 있으며 프로그램에서 열린 데이터를 저장할 기회가 없으므로 데이터 손실이 발생할 가능성이 큽니다.
바라건대 Windows 10에서 블루 스크린을 효율적으로 수정하여 Windows 10 블루 스크린에서 모든 두려움을 제거 할 수있는 강력하고 유용한 소프트웨어가 있습니다.
Tenorshare Windows Boot Genius는 부팅 가능한 CD / DVD / USB를 사용하여 컴퓨터를 재부팅하고 부팅 문제를 해결하며 손상된 Windows 시스템을 복구하는 데 도움이되는 탁월한 부팅 디스크입니다.
그것을 놓치지 않고 예상치 못한 결과를보기 위해 그것을 선택하십시오! 실행 가능한 PC에 Window Boot Genius를 다운로드하여 설치하십시오.
- 1 단계 : 부팅 디스크 굽기
쓰기 가능한 CD / DVD-ROM 또는 USB 플래시 드라이브 삽입컴퓨터에. Windows Boot Genius를 실행하면 장치가 자동으로 검색됩니다. 아래 창이 터지면 "굽기"를 클릭하여 BSOD 컴퓨터를 부팅 할 디스크를 만듭니다.
- 2 단계 : BIOS 설정
레코딩 된 디스크를 이동하여 BSOD PC에 연결하고 레코딩 된 CD / DVD / USB 플래시 드라이브에서 PC를 부팅하도록 BIOS를 설정하십시오. - 3 단계 : 블루 스크린 수정
BSOD 컴퓨터를 부팅 한 후 "WindowsRescue "를 선택하면 왼쪽의 솔루션 센터에 표시된 5 가지 상황을 볼 수 있습니다. PC의 증상에 따라 하나의 모드를 선택하고 소프트웨어가 제공하는 지침을 따르십시오.
만나다! 얼마나 쉽고 빠르게 죽음의 블루 스크린의 문제를 해결할 수 있습니다! 이 환상적인 부팅 도구를 친구에게 추천하여 Windows 10에서 문제를 해결할 수 있도록 도움을 주시면 큰 도움이됩니다.






![[해결 된] 윈도우 10 / 8.1 / 8 / 7 / Vista / XP에서 죽음의 검은 스크린](/images/fix-windows/solved-black-screen-of-death-fix-on-windows-108187vistaxp.jpg)