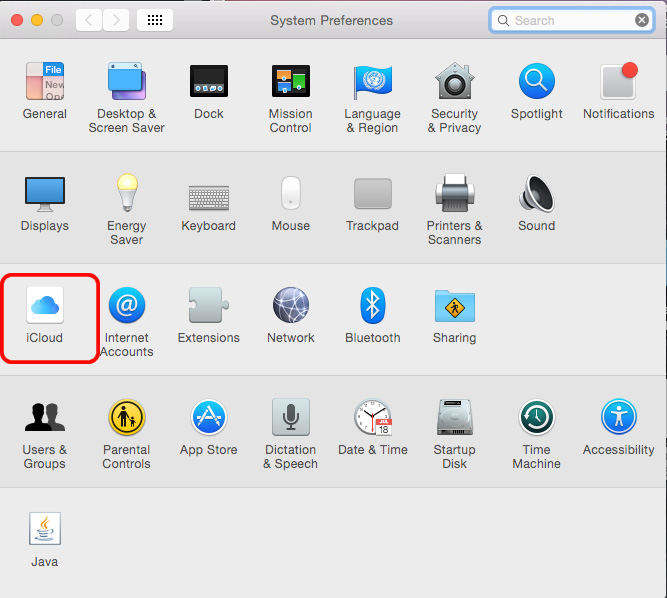[고정] iTunes Store에 로그인하면 계속 팝업됩니다.
iTunes 서비스에 액세스하려고 시도하는 중에 아이튠즈 스토어에 로그인 계속 팝업 귀하의 화면에. 그 문제에 대한 해답을 얻었습니까? 음, 이런 종류의 문제에 대한 다양한 해결책이 있습니다. 당신이 처음 접했을 때 어느 것을 선택해야 할지를 압도적으로 압도하고 있습니다.
이 기사에서는 iTunes 스토어에 로그인하는 것과 싸울 수있는 솔루션 세트를 컴파일하여 문제가 계속 발생하도록했습니다. 더 많은 것을 알기 위해 계속 읽으십시오.
해결책 1 : 요청한대로 다시 입력하십시오.
iTunes 스토어에 로그인하면 계속해서 팝업됩니다.화면이 나타나면 iTunes에서 로그 아웃되었을 수 있습니다. Apple ID를 다시 입력하여 iTunes 프로필에 로그인하십시오. 로그인 할 수없는 경우 여기에 제시된 다음 해결책으로 이동하십시오.
해결책 2 : 장치 재부팅
첫 번째 방법으로 로그인을 해결하지 못했을 때iTunes Store에서 계속해서 문제가 발생합니다. 강제로 iPhone을 강제로 다시 시작할 수 있습니다. 대부분의 경우 iOS 문제를 해결하고 iPhone을 완벽하게 연결하여 iTunes와 완벽하게 동기화합니다.
iPhone 6 / 6S / SE / 이전 버전 강제 재시작 -
- Apple 로고가 보이지 않는 한 "집"과 "잠자기 / 깨우기"버튼을 동시에 누르십시오.
- 단추를 놓고 iPhone이 다시 시작될 때까지 기다립니다.

강제로 iPhone 7/7 Plus 다시 시작 -
- "Sleep / Wake / Lock"버튼과 함께 "Volume Down"버튼을 누릅니다.
- Apple 로고가 화면에 표시 될 때까지 기다렸다가 iPhone을 다시 시작하십시오.

iPhone 8/8 Plus / X 강제 재시작 -
- 즉시 "볼륨 크게"버튼을 탭하여 놓습니다.
- "볼륨 작게"버튼을 사용하여 동일한 작업을 반복하십시오.
- Apple 로고가 빛날 때까지 "잠자기 / 깨우기"버튼을 누르십시오. 그런 다음 그것을 놓아서 iPhone을 다시 시작하십시오.
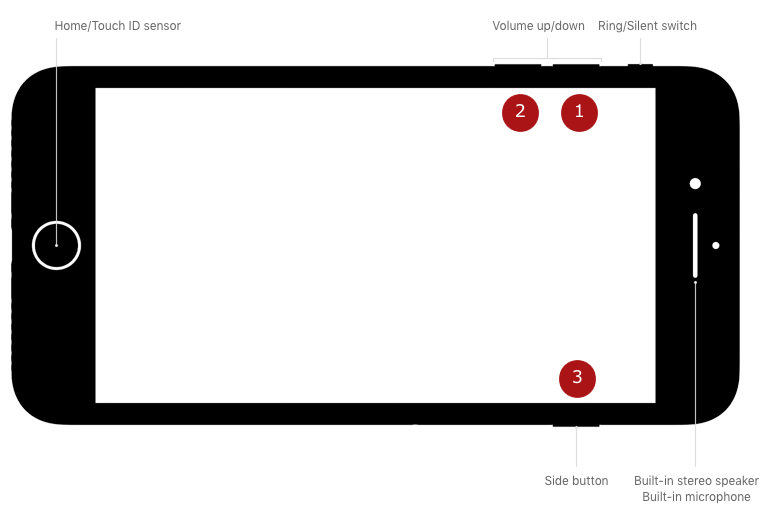
해결책 3 : App Store 또는 iTunes Store에서 일시 중지 된 다운로드 확인
- iPhone에서 iTunes app을 실행하고 "More ..."> "Downloads"> 메시지가 나타나면 "Apple ID"와 암호를 입력하십시오.
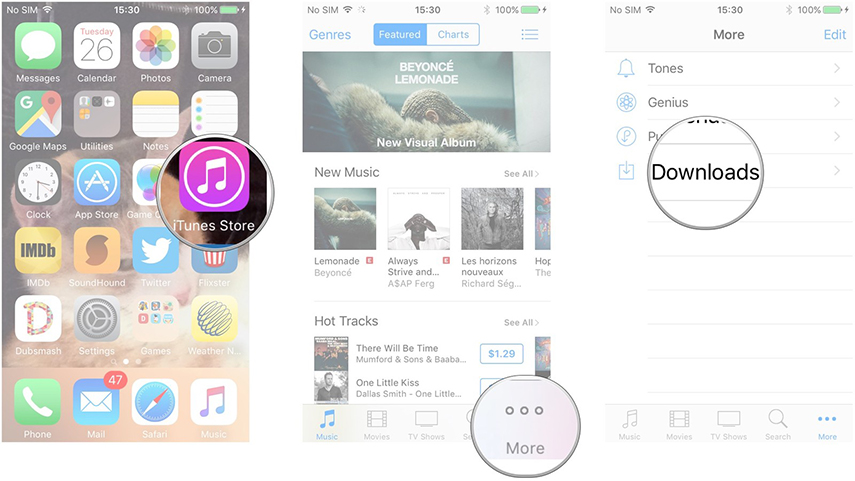
일시 중지 된 항목을 선택하고 "다운로드"아이콘을 클릭하십시오.
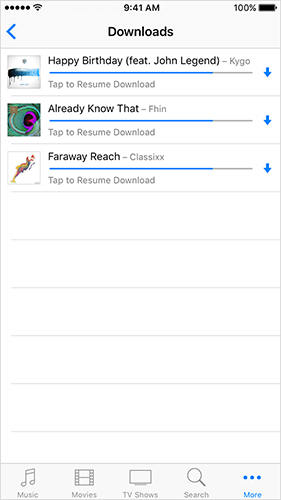
문제가 해결되지 않으면 Mac / Windows로 이동하여 iTunes를 실행하십시오.
iTunes에 로그인> "계정"> "사용 가능한 다운로드 확인"> 비밀번호 입력> "돌아 가기"또는 "입력"키.
항목이 자동 다운로드를 시작합니다.
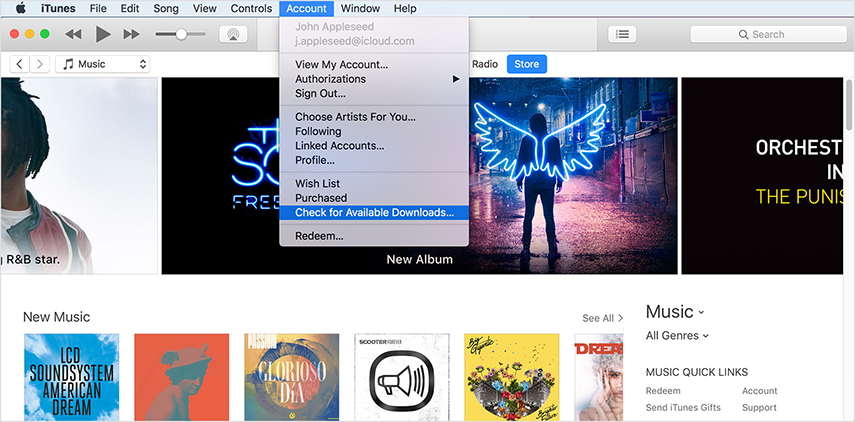
해결책 4 : iPhone / iPad 재설정
iTunes 스토어에 로그인하면 계속해서 문제가 발생하지 않습니다. 다음과 같은 iPhone 설정 (재설정하지 않음)을 재설정하십시오.
iCloud에서 백업을 가져 와서 데이터가 손실되지 않도록하십시오. iPhone에서 "설정"> "일반"> "재설정"> "모든 설정 재설정"을 찾으십시오.
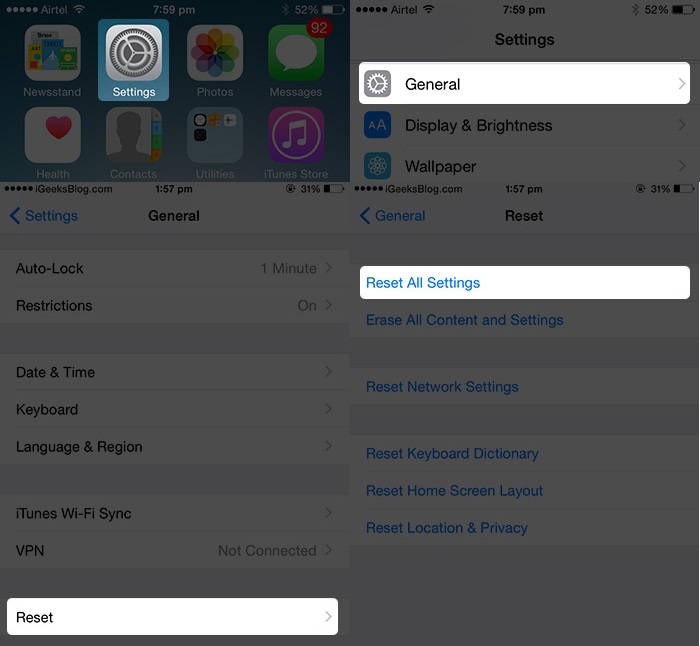
다시 "재설정"을 누르고 요청이있을 때 자격 증명을 입력하여 작업을 확인하십시오.
보너스 팁 :
재설정 전 Tenorshare iCareFone으로 모든 데이터 백업 용이
위의 방법이당신은 아이튠즈 스토어에 로그인 할 때 더 좋고 신뢰할 수있는 솔루션을 선택할 수 있습니다. 그러나 그 전에는 모든 iPhone 데이터를 백업해야합니다. Tenorshare iCareFone 그렇게하는 궁극의 도구입니다. 이 도구를 사용하면 아무런 문제없이 iPhone과 컴퓨터간에 파일을 원활하게 전송할 수 있습니다. 효율적인 파일 관리자로 작동하여 iPhone을 정리합니다. 그것은 컴퓨터와 파일을 동기화 할 수있는 안정적인 iTunes 대안이며, 정크 파일을 삭제하고 장치 성능을 향상시킬뿐만 아니라 일반적인 iOS 문제로부터 iPhone을 보호합니다.
Tenorshare iFoneCare로 백업하는 방법에 대한 자세한 안내는 다음과 같습니다 -
1 단계: Tenorshare iCareFone의 최신 버전을 컴퓨터에 설치 한 다음 설치가 끝나면 실행하십시오. 번개 케이블을 통해 iPhone과 PC를 연결하십시오. 장치가 컴퓨터에 연결되면 "백업 및 복원"버튼을 누르십시오.
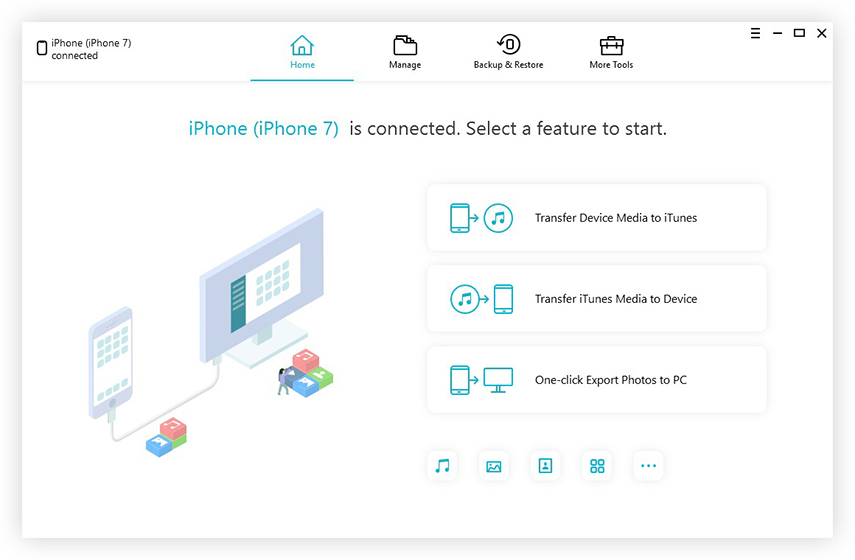
2 단계: 이제 백업 할 데이터를 선택한 다음 "백업"버튼을 누릅니다. 과정을 완료하는 데 약간의 시간이 걸립니다. 완료되면 선택한 데이터가 컴퓨터에 백업으로 저장됩니다.
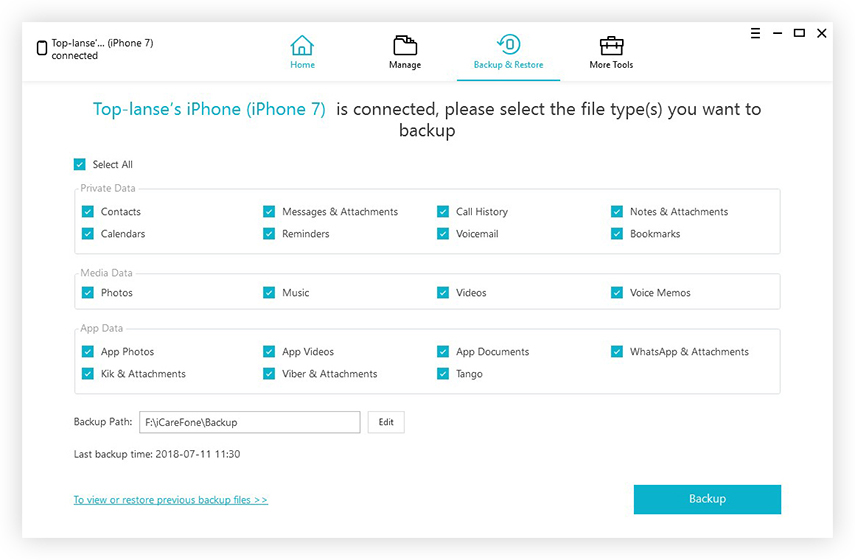
Tenorshare TunesCare로 모든 iTunes 문제 해결
이제 컴퓨터에 백업을 만들었 으면 iPhone을 수정하는 것이 더 쉬워지고 iTunes를 사용하여 문제를 저장하고 다른 iOS 관련 문제를 Tenorshare TunesCare. iPhone을 백업하는 것이 좋습니다.iOS 문제를 해결하는 동안 데이터 손실이 없는지 확인하십시오. 이 도구는 iTunes가 iPhone 컨텐츠를 읽지 못하거나 동기화 세션이 시작되지 않거나 iTunes가 iOS 장비에 연결하지 않는 상황에서 모든 iTunes 동기화 문제를 효율적으로 해결할 수 있습니다. iTunes 동기화 문제를 해결하고, 문제를 해결하고, 설치 및 업데이트 오류를 수정하거나, 손상된 iTunes li / pary를 수정할 수 있습니다.
1 단계: 컴퓨터에 Tenorshare TunesCare를 설치하고 실행하십시오. USB 케이블을 사용하여 지금 iPhone에 연결하십시오. 소프트웨어가 장치를 감지해야합니다. 그럴 경우 "모든 iTunes 문제 해결"을 살짝 누르십시오.
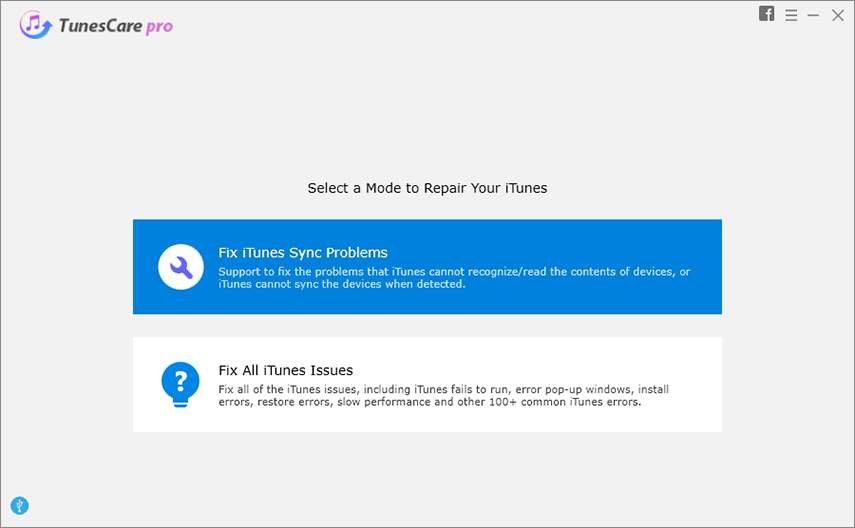
2 단계 : "Repair iTunes"버튼을 탭하면 손상된 iTunes 파일이 자동으로 복구됩니다.
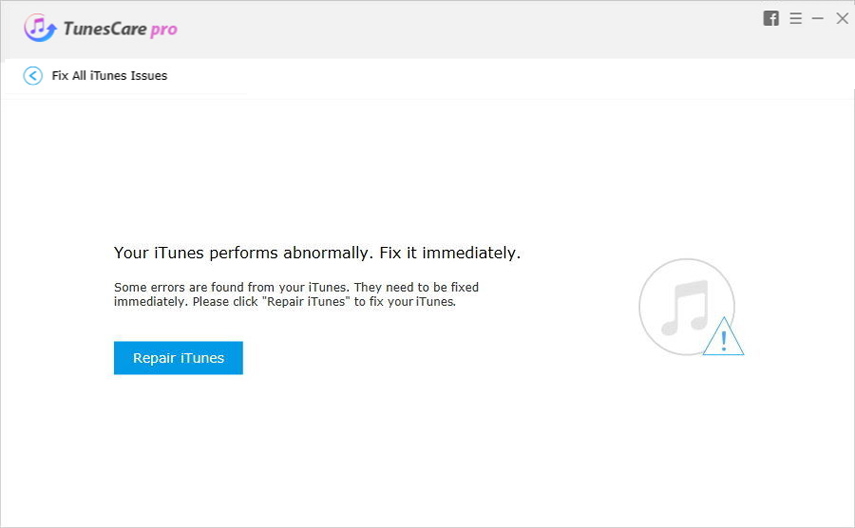
3 단계 : iTunes가 성공적으로 복구 된 후에는 iTunes로 iOS 장비를 동기화하거나 데이터를 전송할 수 있습니다.
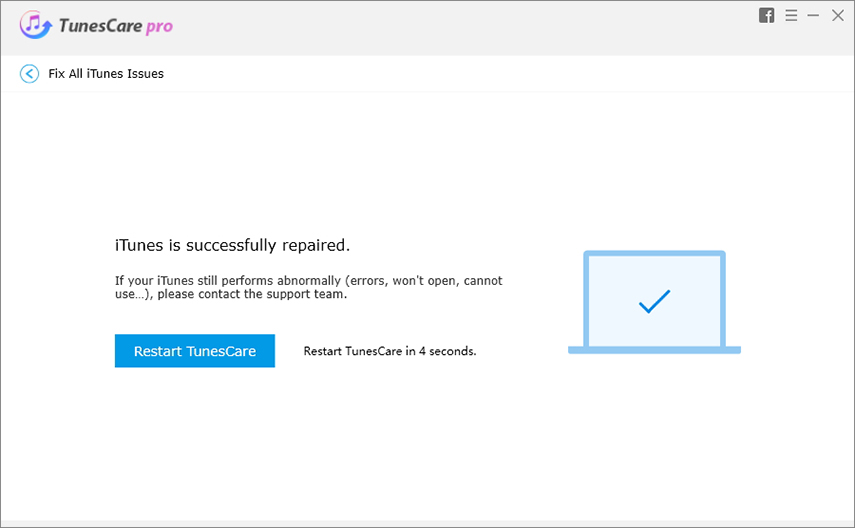
결론
위의 기사에서 우리는어떤 종류의 iTunes 문제가 발생합니다. 항상 TunesCare로 상단 손을 잡을 수 있습니다. Tenorshare iCareFone을 사용하면 이동 중에 Tenorshare Tunescare를 사용하여 데이터를 완벽하게 백업 한 다음 장치 OS를 복구 할 수 있습니다.



![[해결 된] Apple ID 확인 끊임없이 iPhone에서 팝업](/images/iphone-tips/solvedapple-id-verification-constantly-pop-ups-on-your-iphone.jpg)
![[고정] iPhone에 SIM 카드가 설치되지 않는다고 표시됨](/images/iphone-tips/fixed-iphone-says-no-sim-card-installed.jpg)