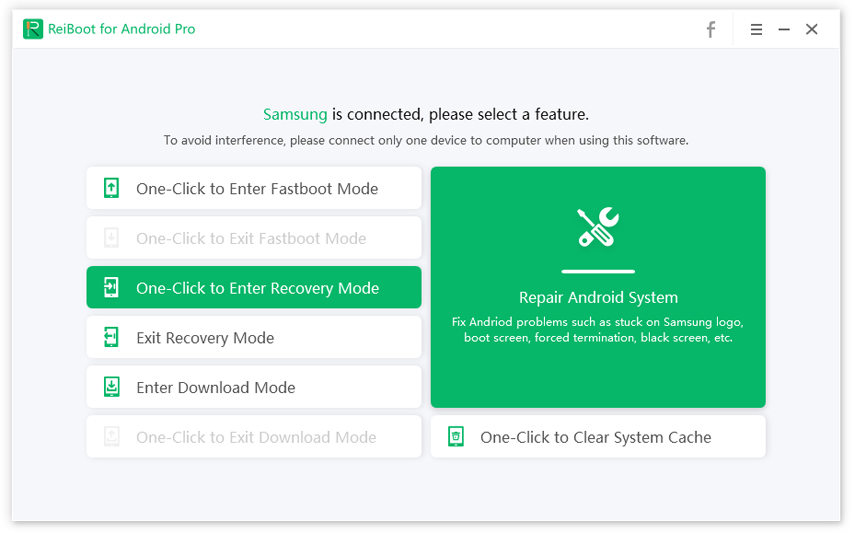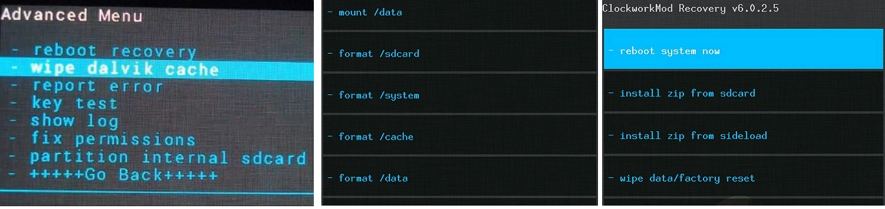안드로이드 복구 모드에서 캐시 파티션을 지우는 방법
"전화 복구 메뉴에서"캐시 파티션을 지우는 것 "은 정확히 무엇이며 어떤 일을합니까? 누군가 캐시 파티션을 지우는 것에 대해 설명 할 수 있습니까?
Android 사용자의 경우응급 처치, 잠금 화면 패스 코드 잊기 또는 패턴 모드 제스처 잊기와 같은 Android 휴대 전화 문제 해결을위한 복구 모드. 특히, 안드로이드 시스템 복구에 액세스하면 "캐시 파티션 삭제"를 볼 수 있습니다. 그것은 무엇입니까, 안드로이드 장치에서 어떻게 작동하고 안드로이드 복구 모드를 사용하여 캐시 파티션을 지울 수 있습니까? 이 글에서는 삼성, 갤럭시, LG, 소니, 모토로라, 샤오 미, 화웨이 등과 호환되는 세부 사항을 소개 할 것입니다.

Android에는 두 가지 종류의 캐시가 있습니다.앱 캐시 및 시스템 캐시입니다. 전자는 앱 단위로 데이터를 저장하고 후자는 몇 가지 앱과 함께 Android의 핵심 비트를 캐시합니다. 따라서 캐시를 지우려면 아래의 두 가지 방법을 사용할 수 있습니다.
- 옵션 1. Wipe Cache Partition을 사용하여 시스템 캐시 안드로이드 지우기
- 옵션 2. 안드로이드 용 ReiBoot를 사용하여 단 한 번의 클릭으로 시스템 캐시 파티션 지우기
- 추가 팁 : 설정을 사용하여 개별 앱 캐시 지우기
옵션 1. Wipe Cache Partition을 사용하여 시스템 캐시 안드로이드 지우기
캐시 파티션 Galaxy S7을 지우는 방법은 무엇입니까? 검은 화면의 죽음과 같은 안드로이드 기기에 문제가 생기면 캐시 파티션을 지워야 할 수도 있습니다. 삼성 전자를 예로 들어 보자. 구체적인 단계는 다음과 같다.
1. Android 기기의 전원을 끕니다.
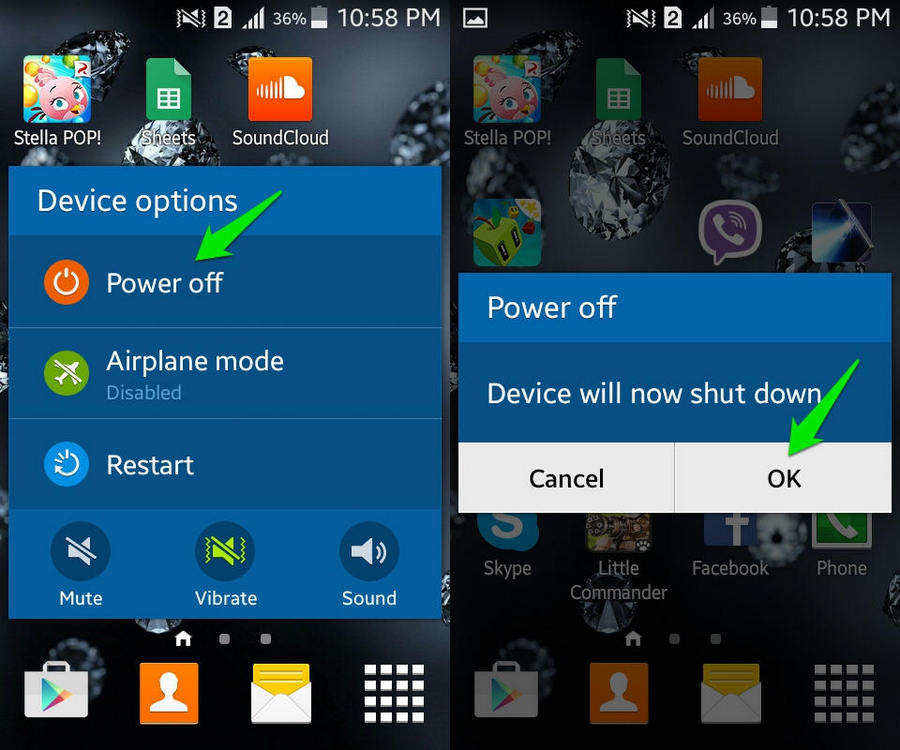
2. 부팅 화면이 표시 될 때까지 볼륨 크게 / 작게와 전원 키를 동시에 누릅니다.
3. 볼륨 낮추기 버튼을 사용하여 Android 시스템 복구 모드에 액세스합니다.

4. 전원 키를 눌러 확인하십시오.
5. Android 로봇이 보이면 전원 버튼을 길게 누릅니다.
6. 볼륨 높이기 키를 눌렀다 놓습니다.
7. 볼륨 아래로 "캐시 파티션 지우기"옵션을 선택하여 Android 휴대 전화에서 캐시를 지 웁니다.

8. 전원 키를 눌러 강조 표시하십시오.
9. 볼륨 작게 버튼을 눌러 예를 선택하십시오.
10. 전원 버튼을 눌러 선택하십시오.
11. 전원 키를 눌러 장치를 다시 시작하십시오.
노트 : 당신이 다른 것을 볼 수 있다고 언급 할 가치가있다.서로 다른 모바일 장치의 복구 모드 화면. 그러나 캐시 파티션을 지우려면 Huawei / Nexus 5X / Moto G3 / Pixel / S8 / S4 옵션을 쉽게 찾을 수 있습니다.
이제 지원되는 버전을 다음과 같이 보겠습니다.
1. 지원되는 Android 버전 : Android 4.4-9.0 (KitKat, Lollipop, Marshmallow, Nougat, Oreo)
2. 지원되는 Android 기기 :
- 삼성 (갤럭시 S7 / S7 에지, S6 / S6 에지 / S5 / S4 / S3, 갤럭시 노트 5 / 노트 4 / 노트 3 / 노트 2, 갤럭시 넥서스, 삼성 갤럭시 탭 등)
- HTC 1 M, HTC One S, HTC Desire X, HTC Desire C, HTC One V, HTC Explorer, HTC EVO 4G LTE, HTC Droid DNA 등)
- LG (LG Optimus F7, LG Optimus F9, LG Optimus G 등)
- Motorola (Motorola Droid Razr Maxx HD, Motorola Razr I, Motorola Droid Razr HD, Motorola Atrix HD 등)
- Sony (Sony Xperia XA, Sony Xperia X, Sony Xperia Z, Sony Xperia C, Sony Xperia TL 등)
- 화웨이 (친구 10, 친구 10 프로, 친구 10 라이트, P10, P10 플러스, P9, P9 라이트 미니, 명예 7X, 명예 9 등)
- Xiaomi (Redmi Y1, Redmi Y1 Lite, Mi Note 3, Mi Mix 2, Mi A1, Mi Max 2, Mi6, Mi5c, Redmi Note 4X 등)
- 다른 장치들…
옵션 2. 안드로이드 용 ReiBoot를 사용하여 단 한 번의 클릭으로 시스템 캐시 파티션 지우기
캐시 파티션을 지우는 것은 너무 복잡하기 때문에,이 문제를 처리하기 위해 사용하기 쉬운 도구가 필요합니다. Android 용 Tenorshare ReiBoot가 그 중 하나입니다. 이것은 안드로이드 시스템 복구 모드 문제를 해결하기 위해 고안된 소프트웨어입니다. 편의를 위해 시스템 캐시 파티션을 지우는 새로운 절차가 아래에 나와 있습니다.
1 단계.이 프로그램을 사용 가능한 모든 컴퓨터에 다운로드하여 설치하고 실행하십시오.
2 단계. Android 디바이스를 컴퓨터에 연결하여 Android 용 ReiBoot가 인식하도록합니다. 모바일 장치를 처음 연결할 때는 USB 디버깅이 필요합니다.

3 단계 : "원 클릭으로 시스템 캐시 지우기"를 선택하여 Android 핸드폰의 캐시 파티션을 지 웁니다.

4 단계. 이제 임시 파일과 시스템 캐시 파티션이 제거됩니다.
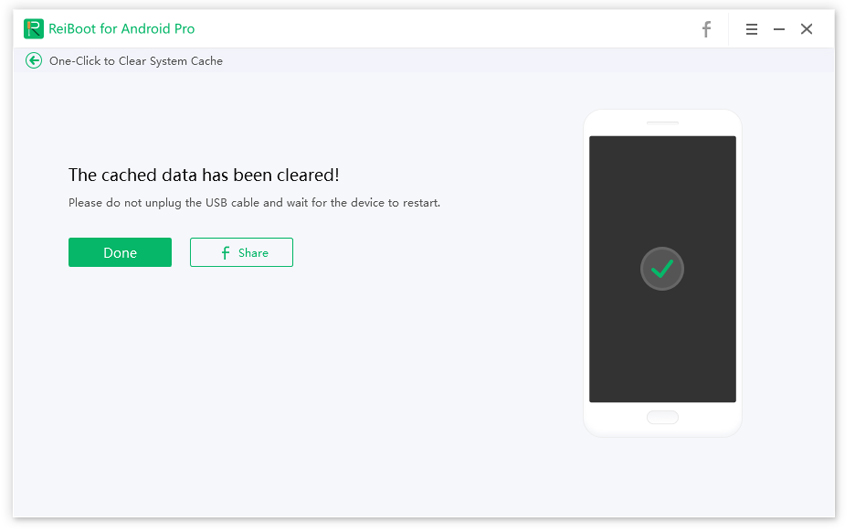
추가 팁 : 설정을 사용하여 개별 앱 캐시 지우기
위의 대안을 제외하고는설정에서 앱 캐시 Android를 삭제합니다. 설정으로 이동하여 저장소를 누르면 캐시 된 데이터 옵션 아래의 파티션에서 사용중인 공간의 크기가 표시됩니다. 현재 캐시 된 데이터를 클릭하고 확인을 탭하여 Android 캐시를 지 웁니다.

그래서 안드로이드 복구 모드 와이프에 관한 모든 것캐시 파티션. 당신이 그들에게서 잘 배웠 으면 좋겠다. 마지막으로, 도움이 필요하거나 나 또는 다른 사용자와 공유 할 내용이 있으면 아래의 설명란을 사용하기를 주저하지 말고받을 때까지 도와 드리겠습니다.