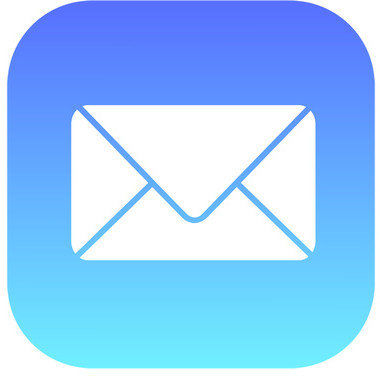iOS에서 iPhone의 모든 이메일을 삭제하는 방법 12/11/10
모든 이메일을 삭제하는 것은 iOS 9에서 한 번 편한 일이었습니다.하지만 지금은 iOS 12/11/10에서 불가능합니다. 그 이유는 Apple이 iOS 10 이후 Mail 응용 프로그램에서 휴지통 기능을 모두 삭제했기 때문입니다. 따라서 iPhone iPad를 iOS 12/11/10으로 업그레이드 한 경우 Inbox에서 모든 이메일을 신속하게 삭제할 수 있습니까? 이 게시물에서는 iPhone X / 8 / 8 Plus / 7 / 7 Plus / 6s / 6s Plus / 6 / 6 Plus / 5s에서 "Trash All"이없는 모든 이메일을 한꺼번에 지우는 두 가지 간단한 방법을 보여줍니다. iOS 12/11/10 업데이트 후 메일 응용 프로그램.
방법 1 : 다중 선택으로 iOS 10/11/12 iPhone에서 모든 이메일 제거
iOS 12 및 iOS 11로 업데이트 한 이후 휴지통에있는 모든 기능이 iPhone에서 제거되었지만 iPhone의 메일 앱에서 일괄 적으로 이메일을 삭제할 수 있습니다. 다음을 수행하십시오.
1 단계 : iPhone에서 "Mail"앱 실행.
2 단계 :받은 편지함 또는 보낸 편지함 또는 임시 보관함으로 이동합니다. 오른쪽 상단의 "수정"버튼을 클릭하십시오.
3 단계 : 삭제할 모든 이메일을 수동으로 살짝 누르고 모서리에있는 "휴지통"을 선택하여 제거하십시오.

4 단계 : 확인하려면 "선택한 메시지 휴지통"을 선택하십시오.
우리가 수백 개의 이메일을 말할 때 이것은 실현 가능성이 떨어집니다.
방법 2 : 다른 폴더로 이메일 이동으로 iPhone의 모든 이메일 삭제
iPhone에서 모든 이메일을 삭제하는 데 사용할 수있는 또 다른 방법은받은 편지함, 보낸 편지함 및 임시 보관함 폴더의 이메일을 휴지통 또는 정크 메일 폴더로 이동 한 다음 모두 삭제하는 것입니다. 다음은 작동 방식입니다.
1 단계 : iPhone에서 "Mail"앱을 실행하십시오.
2 단계 :받은 편지함, 보낸 편지함 또는 임시 보관함으로 이동합니다. 그런 다음 '수정'을 탭하고 하나의 이메일을 선택하십시오.
3 단계 : 선택 후 한 손가락으로 "이동"버튼을 누른 상태에서 "이동"을 누른 상태에서 이메일을 선택 해제합니다.

4 단계 : 그 다음에는받은 편지함 선택 화면이 표시되며 이동해야 할 폴더를 선택할 수 있습니다.
5 단계 : 휴지통이나 정크 폴더로 이동하여 모든 이메일을 영구적으로 삭제할 수 있습니다.
이제 모든 이메일을 휴지통에 버리는 방법을 배웠습니다.위에 제공된 두 가지 방법을 따른 후 iOS 12/11/10 iPhone. 모든 메일을 삭제 한 후에는 iPhone에 캐시가 남아 있어야합니다. 며칠이 지나면 iPhone의 실행 속도가 느려지므로이 경우 모든 이메일 캐시를 완전히 제거 할 수있는 iPhone 클리닝 도구가 필요합니다. https://www.tenorshare.com/products/ 무료 iphone-care.html이 필요합니다. 그것은 데이터 보안을 보호하는 동안 모든 잔여 캐시 및 정크 파일을 철저하게 청소할 수 있습니다. 그러니 주저하지 말고 하나를 가지고 나머지를하도록하십시오.