[해결] Windows 10/8/7에서 외부 하드 드라이브가 인식되지 않음
"안녕하세요, 저는 HP elitebook에서 Windows 10을 사용하고 있습니다.8440p. 내 컴퓨터가 외장 하드 드라이브를 인식하지 못하거나 "내 컴퓨터"에서 USB 포트를 볼 수 없습니까? 외장형 하드 드라이브는 이전과 같이 작동하고 디스크 관리를 체크인 할 때와 같이 불이 들어오고 깜박입니다. "
소중한 데이터가있을 때의 딜레마를 상상해보십시오.외장형 하드 드라이브에 잠겨 있지만이를 검색 할 수는 없습니다. 하드 드라이브가되는 이유는 인식 할 수없는 것으로 바뀌 었습니다. 따라서 외장형 하드 드라이브가 Windows 컴퓨터에서 인식되지 않는 중요한 상황의 경우 어떻게해야합니까? 잘! 하드 드라이브 데이터 복구의 기술적 인 뉘앙스에 대해 잘 모르는 경우 심각한 문제는 아니며 상황을 파악하고 하드 드라이브를 원활하게 실행할 수있는 놀라운 솔루션이 있습니다. !
- 1. 컴퓨터를 재시작하고 다른 USB 포트를 사용해보십시오.
- 2. 장치 드라이버 업데이트 또는 다시 설치
- 3. 기본 제공 하드웨어 및 장치 문제 해결사 사용
- 4. 디스크 관리에서 드라이브 문자 및 경로 변경
- 5. 이동식 드라이브에 새 파티션 만들기
- 추가 팁 : 인식되지 않는 외장 하드 드라이브의 데이터를 복구하는 방법
1. 컴퓨터를 재시작하고 다른 USB 포트를 사용해보십시오.
Windows 시스템의 하드 드라이브가인식되면 USB 포트에 문제가있을 수 있습니다. 하드 드라이브를 다른 포트에 연결하고 제대로 작동하는지 확인하십시오. USB 포트 외에도 케이블과 연결을 확인하십시오.
- 제대로 작동하지 않으면 USB 케이블을 교체하십시오.
- USB 포트를 변경하고 모든 것이 잘되는지 확인하십시오.
- 하드 드라이브를 다른 바이러스가없는 컴퓨터에 연결하여 올바르게 인식되는지 확인하십시오.
2. 장치 드라이버 업데이트 또는 다시 설치
WD 하드 드라이브가 인식되지 않으면 다음을 시도해보십시오.
1 단계. Windows 바탕 화면 / 랩톱에서 "이 PC"/ "내 컴퓨터"를 오른쪽 마우스로 누르고 "속성"으로 이동하십시오.

2 단계. 왼쪽 작업 표시 줄에서 "장치 관리자"를 누릅니다. "범용 직렬 버스 컨트롤러"옵션을 확장하여 노란색 느낌표를 찾으십시오. 그것은 당신의 디스크 드라이버가 구식임을 의미합니다.

단계 3. 거기에서 마우스 오른쪽 버튼을 클릭하고 "드라이버 업데이트"를 선택한 다음 "업데이트 된 드라이버 소프트웨어 자동 검색"을 선택하십시오.

3. 기본 제공 하드웨어 및 장치 문제 해결사 사용
wd 외장형 하드 드라이브를 수리하지 않으려면Windows에 내장 된 문제 해결사가 있습니다. 새 하드웨어 또는 드라이브를 설치 한 경우이 문제 해결사를 사용하여 문제를 해결할 수 있습니다.
1 단계. "제어판"> "하드웨어 및 소리"> "장치 구성"으로 이동하십시오.

2 단계. 하드웨어 문제 해결사가 실행되면 문제를 자동으로 감지하여 문제를 해결하거나 원하는대로 수정할 수 있습니다. 원하는 옵션을 선택하고 "다음"을 누르십시오.
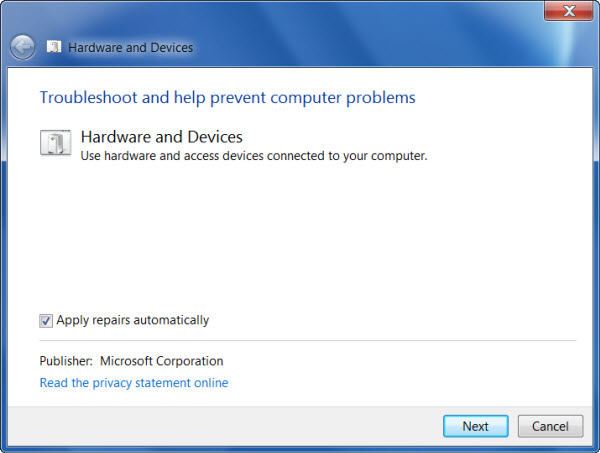
3 단계. 최종 보고서에서 해결할 문제를 선택하고 "다음"을 클릭하십시오. 하드 드라이브 문제는 "하드웨어 및 장치 문제 해결사"로 해결됩니다.
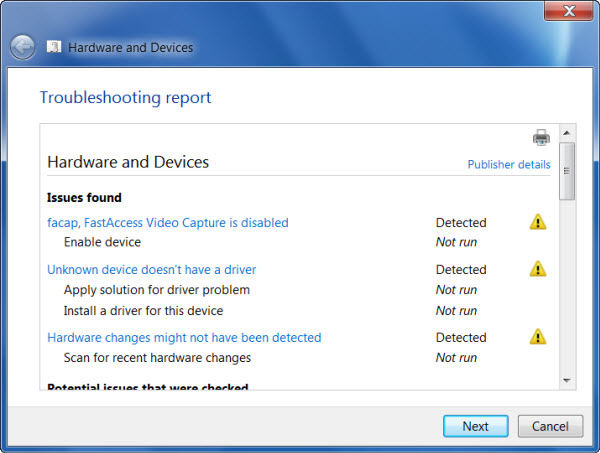
4. 디스크 관리에서 드라이브 문자 및 경로 변경
하드 드라이브가 인식되지 않으면 다음을 시도하십시오.
단계 1. "Windows"키와 "R"을 동시에 누릅니다. 상자 안에 "diskmgmt.msc"를 입력하고 "OK"를 누릅니다.

2 단계. 이제 찾아서 WD 드라이브를 마우스 오른쪽 버튼으로 클릭하십시오. "드라이브 문자 및 경로 변경 ..."을 누릅니다.

3 단계. "변경"을 누르고 드롭 다운 메뉴에서 "OK"를 눌러 문자를 할당하십시오.

4 단계. 이제 Windows 시스템을 다시 시작하고 WD 외장 하드 드라이브가 감지되는지 확인하십시오.
5. 이동식 드라이브에 새 파티션 만들기
1 단계. "Windows"와 "R"키를 함께 누른 다음 상자에 "diskmgmt.msc"를 입력하십시오. "확인"을 클릭하십시오.

2 단계. "Unallocated area"를 오른쪽 클릭하고 "New Simple Volume ..."을 탭하십시오.

단계 3. 마법사를 따라 파티션을 만듭니다.
4 단계. 드라이브가 감지되면 Windows 컴퓨터를 다시 시작해야합니다. 외장 하드 드라이브가 Windows 10으로 인식되지 않는 경우 "2"단계로 계속 진행하십시오.
추가 팁 : 인식되지 않는 외장 하드 드라이브의 데이터를 복구하는 방법
아무것도 외부 하드를 해결할 수 없을 때드라이브가 Windows 10 문제에서 인식되지 않으면 Tenorshare UltData - Windows에서 하드 드라이브의 손실 된 데이터를 복구 할 수 있습니다. UltData - Windows를 사용하면 Windows 시스템에서 인식 할 수없는 장치도 인식 할 수 있습니다. 미디어 플레이어, 디지털 카메라, USB 드라이브 또는 HDD / SSD를 통해 모든 저장 매체에서 데이터를 복구 할 수 있습니다. 또한 형식이 지정되거나 손실되거나 삭제 된 데이터는이 도구로 확인할 수 있습니다. 그것은 완전히 안전하고 높은 회복 률을 가지고 있습니다.
Windows 하드 드라이브가 인식되지 않으면 UltData - Windows를 사용하여 수행 할 작업입니다.
1 단계 : 파일 위치 선택
우선, 다운로드하고 설치해야합니다.UltData - 컴퓨터의 Windows. 기본 창에서 손실 된 파일이 저장된 위치를 선택하십시오. 조회수는 "위치를 알 수없는 경우를 대비하여 전체 시스템이 파일을 찾기 위해 스캔되도록 기억할 수 없습니다.
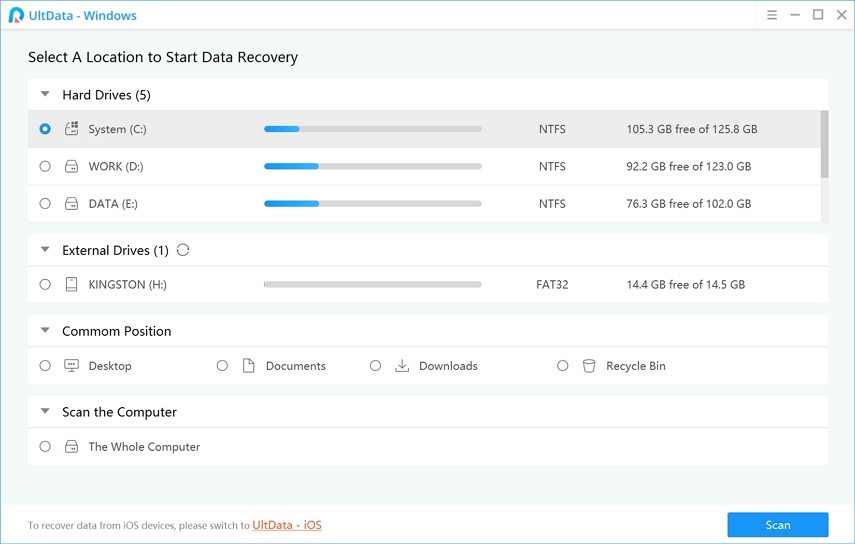
2 단계 : 검사 결과 미리보기
시스템이 빨리 스캔되면 결과가없는 경우를 대비하여 "딥 스캔 모드"를 시도 할 수 있습니다. 전체 정보를 확인하기 위해 파일을 찾으면 "미리보기"를 클릭하십시오.

3 단계 : 손실 된 파일 복원
"복구"버튼을 누르면 데이터가 저장됩니다. 동일한 데이터 손실 위치를 피하십시오. 영원히 데이터를 지울 수 있습니다.

최종 평결
위 기사에서 우리는UltData - Windows는 Windows 시스템에서 인식하지 못하는 하드 드라이브에서 데이터를 검색 할 때 놀라운 옵션입니다. 컴퓨터에서 복원하기 전에 항상 드라이브를 스캔하고 데이터를 미리 볼 수 있습니다. 명심해야 할 점은 파일을 잃어버린 원본 위치에 저장하지 않는 것입니다. 외장 드라이브, 저장 장치 또는 컴퓨터라면 UltData - Windows는 번거롭게 파일을 완벽하게 복구 할 수 있습니다.









