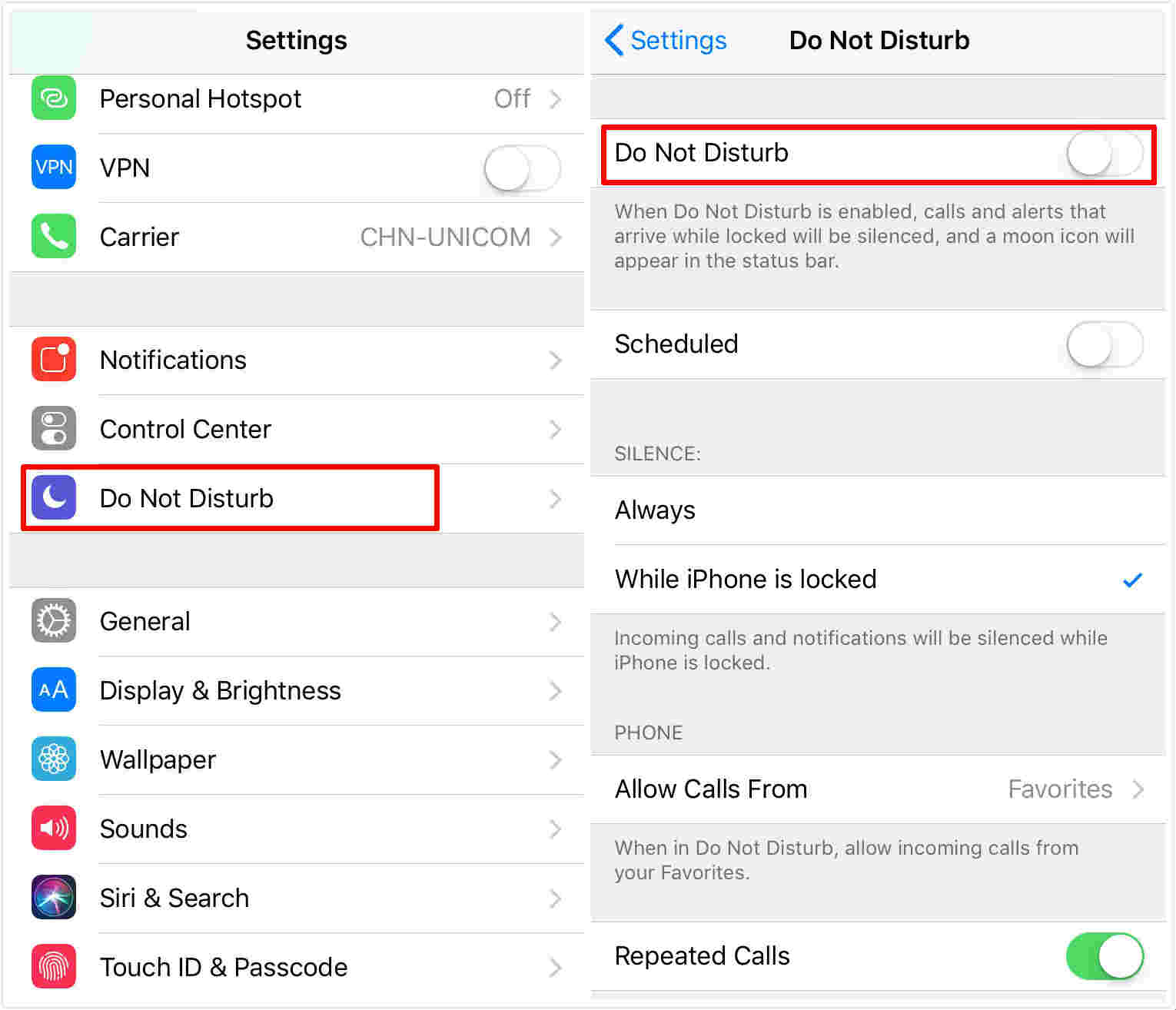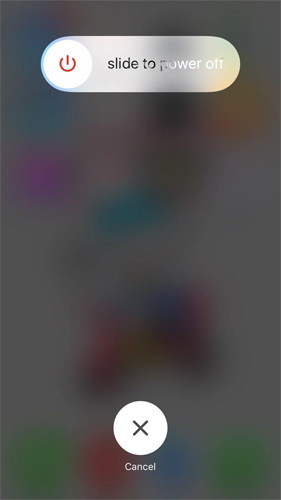設定のリセット後にスタックしたiPhoneを解決する方法
iPhoneで「すべての設定をリセット」をしたことがありますか?はいの場合、私たちはあなたが直面しているユーザーの一人であることを確信しています 設定をリセットした後にiPhoneがスタックする。ここでは、この問題に直面しながら、ユーザーエクスペリエンス「すべての設定をリセット」を実行した後、iPhoneが動かなくなったり、フリーズしたりします。本日は、すべての設定をリセットした後にiPhoneが回転ホイールに引っかかった場合に役立つ最高のソリューションを提供します。しかしその前に、リセット後の一般的なiPhoneのスタック問題を見てみましょう。
パート1:リセット後の一般的なiPhoneのスタックの問題
ユーザーがiPhoneを休めると、多くの問題に直面し始めます。以下はその一部です。
Appleロゴ画面: ここでは、多くのユーザーが、すべての設定をリセットした後にiPhone 7がスタックしたと主張しています。ユーザーは、携帯電話の電源が入らず、再起動中に最初に表示されるAppleロゴにこだわっていると主張します。
凍結した画面:ここでは、ユーザーは最初に携帯電話に遅れを感じます。そして最終的には、操作中に画面がフリーズし、無力で無知のままになります。
リセットプロセスでスタック: ほとんどの場合、ユーザーは、リセットプロセス中にiPhoneがスタックしたと主張します。これは、プロセスがうまく終了しなかったことを意味します。これは、iPhoneが正常に動作することを示す良い兆候ではありません。
iPhoneがオフにならない:時々、ユーザーはiPhoneがオフにならないと主張します。 iPhoneの電源が切れないため、iPhoneが熱くなる可能性があるため、このようなケースは非常に心配です。
パート2:すべての設定をリセットした後にiPhoneが動かなくなる問題を修正する方法
リセット後にiPhoneがスタックする可能性のある問題を確認したので、すべての設定をリセットした後にiPhone 6がスタックした場合に役立つ解決策をいくつか紹介します。
解決策1:iPhoneを強制的に再起動する
この問題を解決する最も簡単で簡単な解決策の1つは、デバイスを強制的に再起動することです。 iPhoneのモデルによって、強制的に再起動する方法が異なります。
古いiPhone 6sまたはそれ以前のモデルの場合、デバイスが再起動するまでホームボタンとスリープボタンを長押しする必要があります。 iPhone 7/7 Plusを使用している場合は、デバイスが再起動するまで音量を下げてサイドボタンを長押しする必要があります。

iPhone 8/8 Plus / Xおよび最新のiPhone Xs / Xs Max / Xrをお持ちの場合は、音量を上げるボタンと下げるボタンを押す必要があります。次に、デバイスが再起動するまでサイドボタンを長押しします。
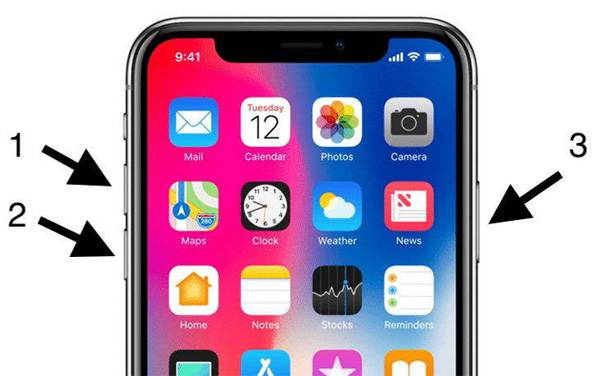
解決策2:iPhoneを回復モードにする
復旧モードは、問題に対する保証効果があるソリューションの1つでもあります。設定をリセットした後、iPhoneがAppleロゴに貼り付いた場合の手順を次に示します。
ステップ1:iPhoneをPCに接続し、iTunesを実行します。
ステップ2:このプロセスでiPhoneがオフになっていることを確認します。ここで、iTunesに接続した状態でデバイスを強制的に再起動してみてください。モデルに従って、強制再起動のプロセスを実行します。
ステップ3:しばらくして「iTunes画面に接続」画面が表示されたら、使用しているボタンを残してデバイスを強制的に再起動します。

解決策3:iPhoneをDFUモードにする
DFUモードは、リカバリモードとほぼ同じです。手順はほとんど同じですが、わずかな違いがあります。ここにあなたが従う必要があるステップがあります。
ステップ1:最新バージョンのiTunesを実行します。
ステップ2:iPhoneの電源を切り、iPadをPCに接続します。次に、ホームボタンを押し続けます。
ステップ3:「iTunesに接続」画面が表示されたら、ホームボタンをオフにします。デバイスはDFUモードです。モードを終了するには、デバイスを強制的に再起動する必要があります。

解決策4:iPhoneファームウェアを更新する
これも問題を解決できる論理的解決策の1つです。問題の原因がファームウェアにある場合は、更新する必要があります。従う必要がある手順は次のとおりです。
ステップ1:[設定] >> [全般] >> [ソフトウェアの更新]に移動します。
手順2:更新プログラムが利用可能な場合は、ダウンロードします。強力なインターネットと電源に接続していることを確認してください。

解決策5:iPhoneをiTunesから復元する
解決策のいずれも機能しない場合は、する必要がありますiPhoneをきれいにして、最初から始めます。これを行うには、iTunesを使用してデバイスを復元します。これを行うと、すべてのデータと設定が消去され、iPhoneは問題なく新しいものとして機能します。ここにあなたが従う必要があるステップがあります。
ステップ1:最新バージョンのiTunesを実行し、iPhoneをコンピューターに接続します。
ステップ2:iTunesでiPhoneを選択し、「iPhoneを復元」をタップしてiPhoneを復元します。

解決策6:データを損失することなくiPhoneのスタック問題を修正する
上記の方法でiPhoneの修正が失敗した場合データの損失を避けるためにiPhoneを復元したくない場合は、Tenoshare ReiBootをお試しください。このプログラムは、オペレーティングシステムを修復することにより、iOSのすべての問題を解決するのに役立ちます。システム修復後も保持されます。
ステップ1:あなたがコンピュータにデバイスを接続し、「オペレーティングシステムの修復」オプションをクリックしたら、ソフトウェアを実行します。次に、[修復の開始]オプションをクリックします。

ステップ2:これで、一致するファームウェアパッケージをダウンロードできます。[ダウンロード]をクリックして、最新のファームウェアパッケージをオンラインでインストールします。
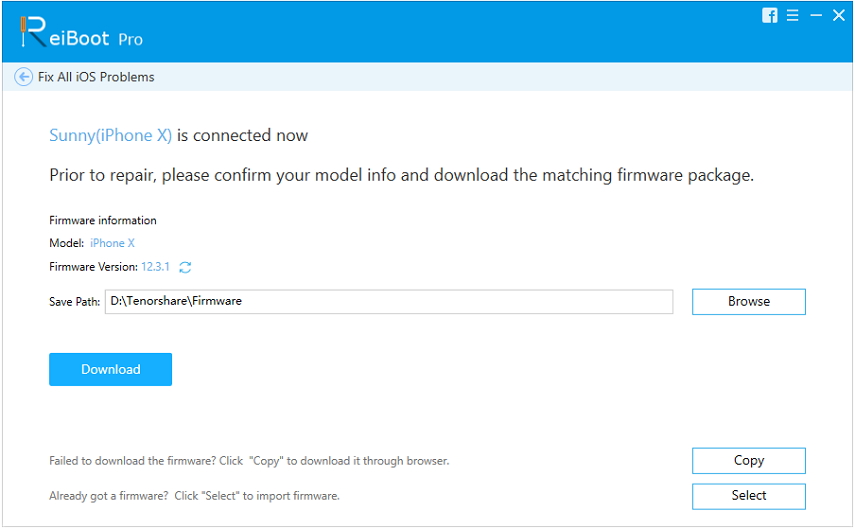
ステップ3:次に、「今すぐ修復」を選択して、デバイスのリカバリを開始します。手順が終了すると、デバイスが再起動します。

ナットシェルでは、topo 5を見るだけでした。すべての設定をリセットした後、iPhoneがプログレスバーで止まった場合に役立つソリューション。最も推奨される選択方法は、Tenoshare ReiBootを使用してリカバリモードを開始および終了することです。以下にコメントして、コメントをお知らせください。


![[解決しよう] Apple IDの確認があなたのiPhoneで常にポップアップする](/images/iphone-tips/solvedapple-id-verification-constantly-pop-ups-on-your-iphone.jpg)
![[完全ガイド] iPhone 6 / 6sをソフトリセットする方法](/images/iphone-tips/full-guide-how-to-soft-reset-iphone-66s.jpg)