iPhoneからコンピューターに画像を読み込む方法
iTunesとiCloudはどちらもユーザーにiPhoneからコンピューターへ、またはその逆に写真を転送するなど、iOSデバイスを管理する機能。ただし、どちらの方法にも制限があります。 iTunesは「iPhoneからコンピューターへの写真の選択的転送を許可しません。iCloudの場合、空き容量は5GBのみです。写真をiPhoneからコンピューターに転送するにはインターネット接続が必要です。」包括的なソリューションを提供します iPhoneからコンピューターに写真を読み込む方法.
方法1:iTunesを使用してiPhoneからコンピューターに写真をロードする方法
iPhoneからのデータ転送について話すときコンピューターにとって、iTunesはiOSユーザーに付けられる最初の名前です。その成功の背後にある主要な理由の1つは、それがAppleの家から来る公式の方法であるということです。 iTunesを利用して、iDeviceを簡単に管理でき、簡単な手順でiPhoneからPCに写真を読み込むこともできます。
- ステップ1:まず、コンピューターに最新バージョンのiTunesをダウンロードしてインストールする必要があります。
- ステップ2:インストールプロセスが正常に完了したら、iTunesアイコンをダブルクリックして開く必要があります。
- ステップ3:ここで、USBケーブルを介してiPhoneデバイスをコンピューターに接続する必要があります。
- ステップ4:iTunesアプリケーションウィンドウが表示されます。[デバイス]アイコンをクリックして、iDeviceを表示します。
- ステップ5:その後、[概要]ウィンドウの右ペインにある[今すぐバックアップ]をクリックします。
- 手順6:バックアッププロセスが完了したら、[完了]をクリックします。あなたの写真はうまくバックアップされます。これらの写真はお使いのコンピューターでは読み取れないことに注意してください。


方法2:iCloudを使用してiPhoneからPC / Macに写真をロードする方法
iCloudはクラウドストレージサービスであり、Apple IncのiDevicesに展開されています。 iCloudは、ケーブルを使用せずに写真をバックアップする素晴らしい方法です。 Appleは、すべてのAppleユーザーに5GBの無料クラウドストレージスペースを提供し、写真、ビデオ、メッセージ、通話ログなどのデータを保存します。このクラウドストレージサービスには、転送を容易にする幅広い機能が用意されています。このパートでは、iCloudを使用してiPhoneからPC / Macに写真をロードする方法について、順を追って説明します。
iPhoneでiCloud同期写真を有効にする方法
- ステップ1:最初に、iPhoneの「設定」をタップする必要があります。
- ステップ2:次に、設定画面の上部にある「Apple ID」バナーをタップします。
- ステップ3:指定されたオプションからiCloudを選択します。
- ステップ4:その後、「iCloudを使用するアプリ」カテゴリの「写真」をクリックします。
- ステップ5:次に、「iCloud Photo Library」トグルを有効にします。
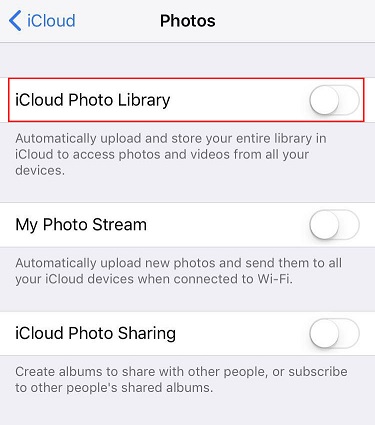
iCloud写真をPCまたはMacにダウンロードする方法
- ステップ1:最初のステップでは、Google ChromeなどのWebブラウザーを開いてhttps://icloud.com/と入力し、「Enter」ボタンを押してiCloud公式Webサイトを開く必要があります。
- ステップ2:iCloudの公式Webサイトが表示されたら、iCloud IDやパスワードなどのiCloudアカウントのログイン認証情報を入力する必要があります。
- ステップ3:iCloudのホームページには、さまざまなオプションが表示されます。 「写真」をクリックして、iCloudストレージに保存されているすべての写真を表示します。
- ステップ4:ここで、PCまたはMacデバイスにダウンロードする写真を選択します。
- ステップ5:写真を選択したら、[ダウンロード]ボタンをクリックしてダウンロードを開始します。
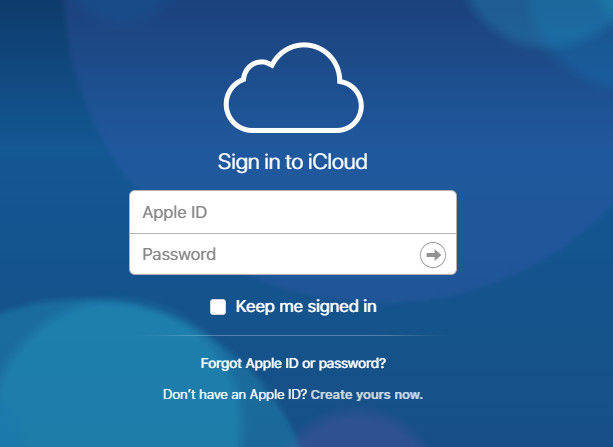
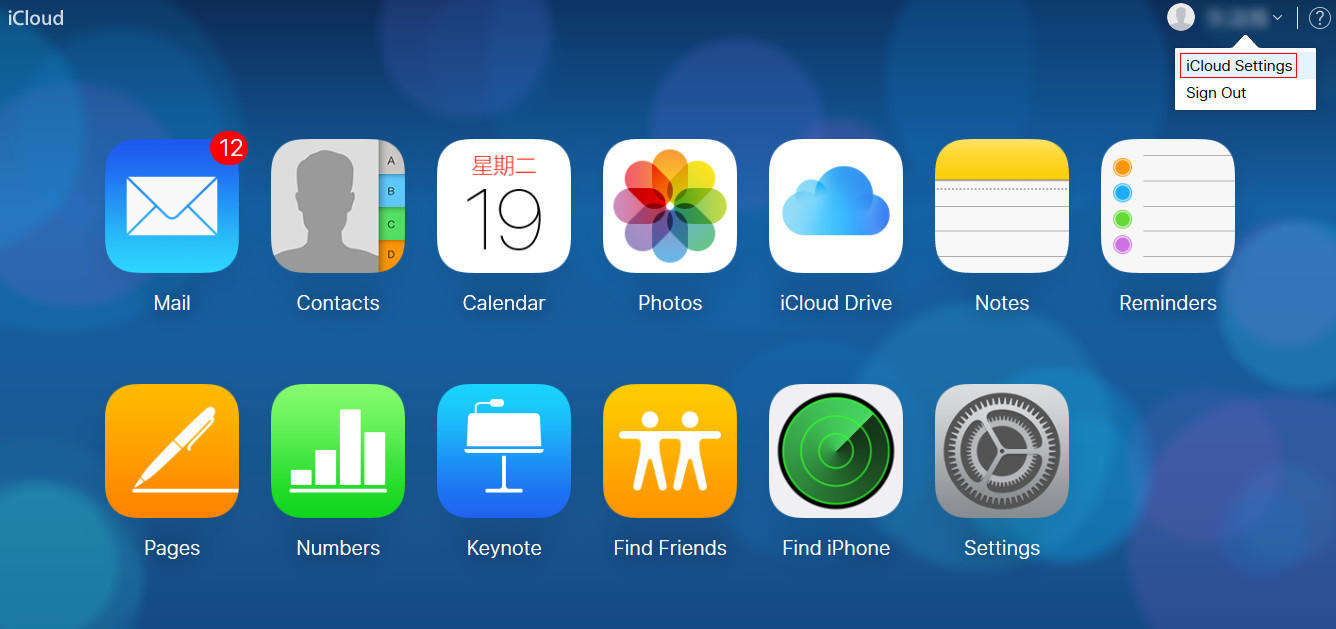

専用のiCloudアプリケーションがありますWindowsデバイスで利用可能。 iCloudの公式Webサイトから無料でダウンロードできます。単純に、ダウンロード、インストール、ログイン詳細を入力して、Webクライアントを開かずにコンピューターから直接iCloudフォトとドライブにアクセスします。
方法3:iTunesまたはiCloudを使用せずにiPhoneからコンピューターに画像をロードする方法
iTunesとiCloudは公式な方法ですが、写真をiPhoneからコンピューターに転送する際には多くの制限があります。発生する可能性があるいくつかの欠点を以下に示します。
iTunesを使用する場合の欠点:
- iPhoneからコンピューターに選択的に写真を転送したい場合、それは不可能です。
- 多くのユーザーが、iPhoneからPCに写真を転送しているときに、error-54などのiTunesエラーについて苦情を言っています。
- iTunesには、コンピューターの速度を低下させる多くのシステムリソースが必要です。
iTunesと同様に、iCloudにも多くの制限があり、毎日何千人ものユーザーが直面しています。
iCloudを使用することの欠点:
- iCloudは、高速で安定したインターネット接続が必要なクラウドストレージです。
- Appleは、データストレージ用に5 GBのクラウドストレージスペースのみをユーザーに提供しています。ストレージの制限を拡張するには、月間サブスクリプションプランを利用する必要があります。
上記のシナリオを分析した結果、Tenorshare iCareFoneは、iPhoneからコンピューターに写真を読み込むためのより良い方法です。 Tenorshare iCareFoneを使用すると、iPhoneからコンピュータに選択的にデータを簡単に1回のショットで転送できます。また、写真をコンピューターからiPhoneに転送することもできます。写真、ビデオ、アプリなど、すべての主要なタイプのデータを転送する機能があります。 Apple iCloudとは異なり、このツールは「iPhoneからPCに写真をインポートするためにインターネット接続を必要としません。
Tenorshare iCareFoneの使用方法は?
- ステップ1:まず、コンピューターにダウンロードしてインストールする必要があります。
- ステップ2:インストールプロセスが正常に完了したら、それを開き、iOSデバイスをライトニングケーブルでコンピューターに接続します。
- ステップ3:メインインターフェイスから[ファイルマネージャー]をクリックします。
- ステップ4:次に、指定されたオプションから「写真」を選択します。
- ステップ5:iPhoneからコンピューターに転送する写真を選択します。 [エクスポート]ボタンをクリックして、写真をコンピューターに転送します。



iTunesまたはiCloudを使用してiPhoneからコンピューターに写真を転送する際に問題に直面し、その最適な代替手段を知りたいですか?心配しないでください。TenoshareiCareFoneを試してみてください。 iPhoneからPCに写真を取得する。この強力なシステムケアツールは、このような問題の解決に役立ちます。 iTunesとiCloudサービスを使用せずに、iPhoneからコンピューターに画像をロードする方法の問題に対する最善の解決策です。









