iPhoneとiPadでiCloudキーチェーンを設定して使用する方法
iCloudキーチェーンは、あなたの手間を回避するのに役立ちますiCloud対応デバイスのいずれかで一度入力するだけで、他のすべてのアカウントと同期されるため、すべてのアカウントのパスワードを覚えておいてください。キーチェーンは、さまざまなAppleデバイスのこれらのパスワードを自動的に入力するため、お気に入りのWebサイトやアカウントに自動的にログインできます。
キーチェーンを使用する前に、まずデバイスに設定します。 iOS対応デバイスでこれを設定するのは非常に簡単で、以下のガイドに従って表示するとさらに簡単です iPhoneおよびiPadでiCloudキーチェーンを設定して使用する方法.
以下のガイドに従った後、キーチェーンはすべてのデバイスで稼働し、デバイスで実際に動作しているのを確認できるはずです。
パート1. iPhone / iPadでiCloudキーチェーンを設定する
手順1.最初に行う必要があるのは、iOSデバイスでキーチェーンを有効にすることです。これは、デバイスの設定メニューから直接実行できます。
ステップ2. [設定]を開き、アカウント情報を含むiCloudバナーをタップします。次に、次の画面でiCloudを選択し、キーチェーンをタップしてキーチェーン設定メニューを開きます。

ステップ3. [キーチェーン設定]ページで、トグルをオンの位置に切り替えて、キーチェーンを有効にします。 Apple IDパスワードの入力を求められます。そうして前進します。

その後、画面の指示に従ってiPhoneまたはiPadでiCloudキーチェーンを完全にセットアップします。デバイスのキーチェーンにアクセスするためのパスコードを作成するように求められます。キーチェーンを他のユーザーから保護するのに役立つので、これを行う必要があります。
デバイスにキーチェーンが設定されたので、さまざまなウェブサイトアカウントの機密情報を保存するために使用を開始できます。この情報はすべて記憶され、必要なときに事前に入力されます。
この上にiCloudキーチェーンが設定されていますこれで、このデバイスで行ったのと同じ手順を実行して、他のデバイスでキーチェーンをセットアップできます。これにより、パスワードやその他の情報がすべてのデバイスで共有されるため、Webサイトにログインするためにパスワードを1つずつ覚える必要がなくなります。
パート2. iPhoneおよびiPadでiCloudキーチェーンを使用する
ガイド1. Safariでランダムパスワードを作成する方法
ステップ1. iPhoneおよびiPadでSafariを開きます。
ステップ2.ログインパスワードを作成するWebサイトにアクセスします。
手順3.パスワードボックスを選択し、キーボードの[パスワードの提案]をタップします。
ステップ4.推奨パスワードをタップしてログインします。
ガイド2. Safariがパスワードとクレジットカードの自動入力を停止する方法
Safriによるパスワードの自動入力を停止するには、次の手順を実行します。[設定]-> [Safari]-> [オートフィル]-> [連絡先情報を使用]-> [名前とパスワード]-> [クレジットカード]。
ガイド3.クレジットカード情報を追加/削除する方法
次の手順に従って、クレジットカード情報を追加できます。設定->サファリ->自動入力->保存したクレジットカード->タッチID->クレジットカードの追加->完了。
以下の手順に従って、クレジットカード情報を削除できます。設定-> Safari->オートフィル->保存したクレジットカード->タッチID->クレジットカードをタップ->編集->クレジットカードの削除->削除。
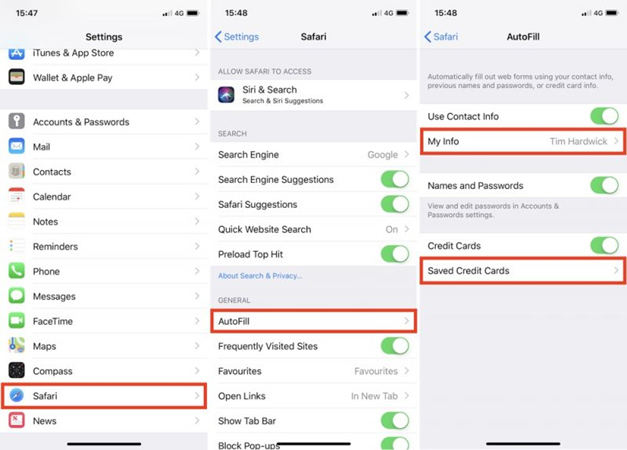
ガイド4.保存されたパスワードにアクセス/削除する方法
パスワードにアクセスするには、次の手順に従います。設定->アカウントとパスワード->アプリとウェブサイトのパスワード。
パスワードを削除するには、設定->アカウントとパスワード->アプリとWebサイトのパスワード->タッチIDを使用->ログインの詳細->編集->削除するパスワードをタップ->削除の手順に従ってください。

ガイド5.個人情報を追加する方法
次の手順に従って、連絡先カードを追加できます。[設定]-> [Safari]-> [オートフィル]-> [私の情報]-> [連絡先カード]。
これらのガイドが、iPhoneおよびiPadでのiCloudキーチェーンのセットアップと使用に役立つことを願っています。
パート3.キーチェーンの代替-Tenorshare 4uKey-パスワードマネージャー
iCloudキーチェーンの代わりとして、Tenorshare4uKey-パスワードマネージャーは、iPhoneまたはiPadに保存されたパスワード情報を検索します。 Wi-Fiパスワード、メールアカウントパスワード、ウェブサイトおよびアプリのログインパスワード、Apple IDおよびクレジットカード情報を検索したり、1Password、LastPass、Dashlane、Keeper、Chromeなどのブラウザなどの他のパスワードマネージャーにパスワード情報をエクスポートすることもできます。

ボーナスのヒント:iPhone / iPadでデータをバックアップすることを忘れないでください
これらすべてがiOSで発生していますデバイスの場合、何か問題が発生した場合に復元できるデバイスのバックアップを作成できます。デバイスに変更を加えるときは、バックアップが強く推奨されます。これにより、物事が南下し始めたときにデバイスを使用可能な状態に復元できます。
iTunesを使用していつでもバックアップを作成できますがデバイスのほかに、iOSデバイスを簡単にバックアップできる他のアプリもあります。これらのアプリの1つはTenorshareのiCareFoneと呼ばれます。 iCareFoneアプリを使用すると、iOSデバイスの完全なバックアップを作成して、重要なデータをコンピューター上で常に安全に保護できます。完全バックアップを作成したくない場合は、バックアップするものを選択することもでき、それに応じてプロセスを実行します。










