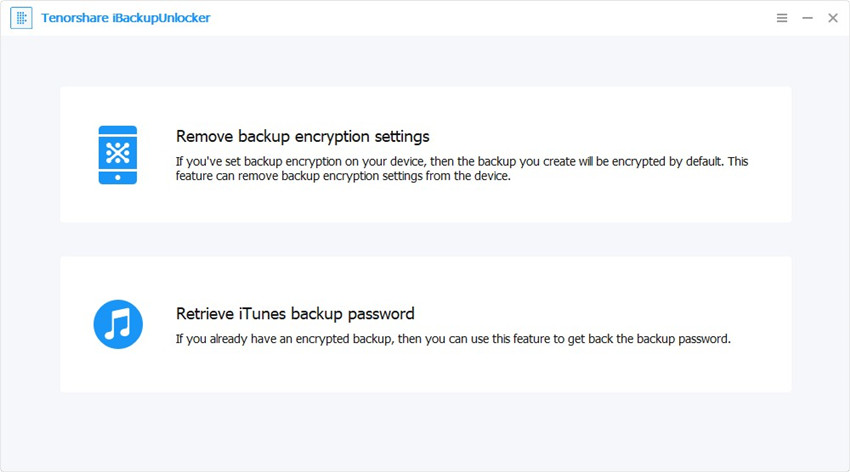למעלה 8 דרכים למצוא Wi-Fi סיסמה על iPhone
אז, יש לך מחובר לרשת Wi-Fi באמצעות ה- iPhone שלך, אבל אתה לא זוכר את הסיסמה.אתה צריך למצוא את הסיסמה ועכשיו אתה תוהה כיצד למצוא את סיסמת ה- Wi-Fi ב- iPhone. לצערי, לא ניתן לעשות זאת. ההיגיון הוא כי סיסמאות על iPhone שלך נשמרים במקום בטוח כי הוא לא נגיש. זה נעשה על ההגנה שלך, כך שגם אם אתה מאבד את הטלפון שלך, הסיסמאות שלך להישאר בטוח.
עכשיו, ה- iPhone יזכור באופן אוטומטי אתסיסמה. עם זאת, הצגת סיסמאות שנשמרו היא הטריק. ובעוד אין אמצעים קבועים בטלפון כדי לעשות זאת, יש כמה טריקים וטיפים שאתה יכול לנסות, כמו גם תוכנות צד שלישי המסייעים לך למצוא סיסמאות Wi-Fi ב- iPhone.
דרך 1: כניסה לנתב הגדרות
זהו אחד הטריקים הפשוטים ביותר כיצדלמצוא סיסמאות ב - iPhone - -. החיסרון הוא שאם מנהל המערכת שינה את הגדרות הנתב והסיסמה, השיטה אינה יעילה. עם זה בחשבון, איך אתה יכול להשתמש במצב זה ספציפי גרזן? ההיגיון הוא שבאפשרותך לנסות לאתר את כתובת ה- IP של נתב ה- Wi-Fi ולאחר מכן לקבל גישה להגדרות ולסיסמאות. הנה הצעדים שעליך לנקוט:
1. עבור אל דף הבית> הגדרות> Wi-Fi, והקש על הכרטיסייה "i" ברשת שאליה אתה מחובר.
2. הצג את קטע הנתב ולאחר מכן סרוק את כתובת ה- IP.
3. פתח כרטיסייה חדשה ב- Safari, והעתק את כתובת ה- IP. הקש על הלחצן Enter.
4. אתה תנותב מחדש לקטע הכניסה של הנתב, שם רוב ברירת המחדל של שם המשתמש והסיסמה היא "admin" אם זה לא עובד, חפש את "סיסמת ברירת המחדל עבור מודל XXXXX הנתב", החלפת "xxxxx" עם מודל הנתב בפועל. הזן את האישורים, ועבור אל "הגדרות אלחוטיות" או "הגדרות אלחוטיות" כדי לאתר את סיסמת ה- Wi-Fi.
כאמור, אם מנהל הרשת שינה את ברירת המחדל של הכניסה והסיסמה, שיטה זו לא תפעל.

דרך 2: השתמש ב- iCloud Keychain ללא Jailbreak
מאז מנהל הרשת יכול לשנות אתהתחברות וסיסמה, חלופה טובה יותר היא להשתמש iCloud סנכרון מפתחות. אפשרות זו מסנכרנת את כל נתוני iCloud שנשמרו, כולל פרטי הכניסה שלך וסיסמאות ה- Wi-Fi. לאחר הסנכרון, תוכל להציג את סיסמת ה- Wi-Fi באפליקציית Keychain. החיסרון היחיד של תהליך זה הוא שזה לא עובד על מחשבים ניידים שאינם Mac. בצע את השלבים הבאים כדי להשתמש ב- iCloud Keychain כיצד למצוא את סיסמת ה- Wi-Fi ב- iPhone ללא jailbreak.
1. עבור אל הגדרות> iCloud> Keychain ב- iPhone והפעל את מפתח המפתחות iCloud.
.2 חזור להגדרות והפעל מצב נקודה חמה אישית.
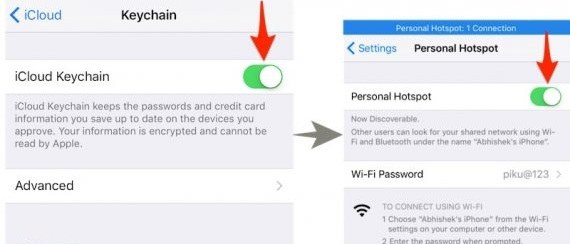
3. הפעל את ה- Mac שלך, וחבר אותו באמצעות התכונה Wi-Fi ל- iPhone שלך באמצעות נקודה חמה אישית.
4. חפש גישה Keychain ב- Mac באמצעות Cmd + Space ולאחר מכן זהה ופתח את רשת ה- Wi-Fi המועדפת. לחץ על "הצג סיסמה" אפשרות להציג את הסיסמה

דרך 3: השתמש ברשת רשימת Cydia לצבוט
לפני שנגיע לשלב צעד אחר צעד, יש לציין כי שיטה זו פועלת רק על iPhone ו- iPad Jailbroken. זה לא יעבוד על תוכנת iPhone המניה. עם זה בחשבון, הנה המדריך:
1. פתח Cydia ב- iPhone או iPad שלך, ולחפש "NetworkList". המשך להתקנתו.

2. אם הוא מנחה, הקש על "הפעל מחדש את קרש קפיצה". הקשה על אפשרות זו תפעיל מחדש את מסך הבית של iOS ותימשך מספר שניות בלבד.
3. עכשיו, עבור אל הגדרות> Wi-Fi, והקש על "רשתות מוכרות" הממוקם בחלק התחתון של המסך.
4. הקשה על זה יהיה רשימה של כל הרשתות יש לך מחובר בעבר, ואת הסיסמאות של רשתות אלה.

דרך 4: השתמש ב- Wi-Fi סיסמאות Cydia
סיסמאות ה- Wi-Fi הוא אחד היישומים החינמיים הטובים ביותר ב- Cydia, וניתן להשתמש בו כדי להציג את סיסמת ה- Wi-Fi של רשתות קודמות שהתחברת אליהם.הנה כיצד להתקין ולהשתמש בו:
1. עבור Cydia ולחפש "סיסמאות Wi-Fi". לפני שתתקין את היישום, יהיה עליך להוסיף מקורות ב- Cydia, שאותם באפשרותך לבצע על-ידי ביצוע תבנית זו Cydia> נהל> מקורות> תפריט עריכה ולאחר מכן הוסף את http://iwazowski.com/repo/ כמקור.
2. המשך להתקין סיסמאות Wi-Fi על ידי הקשה על לחצן ההתקנה.

3. חזור ל- Cydia לאחר ההתקנה ולאחר מכן למסך הבית.

.4 פתח את יישום סיסמאות ה- Wi-Fi כדי לקבל גישה לכל רשתות ה- Wi-Fi והסיסמאות הזמינות. משם, פשוט להתחבר לרשת ה- Wi-Fi המועדפת.
דרך 5: השתמש iSpeedTouched
ביסודו של דבר, עכשיו זה תלוי בך להחליט איזהשבו אתה רוצה להשתמש. ניתן להוריד ולהתקין iSpeedTouched באותה דרך כמו סיסמאות Wi-Fi. ההבדל היחיד הוא שברגע שאתה מוריד ומתקין, עליך ללחוץ על "לחשוף את הסיסמאות הזמינות" ברשת ה- Wi-Fi המועדפת עליך.

דרך 6: השתמש Speedssid
Speedssid הוא יישום אחר אתה יכול למצוא באת מערכת Cydia אקולוגי. האפליקציה עושה את זה כמו סיסמאות iSpeedTouched ו- Wi-Fi. ההבדל הוא לא פופולרי. השתמש באותם שלבים להתקנה ולהשתמש ב- Speedssid כמו עם סיסמאות Wi-Fi.
דרך 7: השתמש דיסיד
יישום זה עולה 5 יורו אם אתה רוצה להוריד ממקור אחר. החדשות הטובות: זה בחינם במערכת Cydia אקולוגי. עובד בדיוק כמו סיסמאות Wi-Fi, והוא יכול להיות מותקן באותו אופן.
דרך 8: השתמש 4uKey - מנהל סיסמה
טנורשארה 4uKey - מנהל סיסמאות עושה את זהקל יותר למצוא את פרטי הסיסמה שנשמרו ב- iPhone ו- iPad שלך ללא קליק אחד בלבד, כולל סיסמת Wi-Fi, סיסמת התחברות לאתר ול- app, סיסמת חשבון דואר, פרטי כניסה של Apple ID ומידע כרטיס אשראי. ניתן גם לייצא את כל פרטי הסיסמה למנהלי סיסמאות כגון 1Password, LastPass, Dashlane, Keeper ו- Chrome. עם תוכנה זו מקצועי נפלא ביד, אתה לא "מפחד לאבד את הסיסמה המאוחסנת במכשיר אפל שלך.
עכשיו בואו לראות כיצד להשתמש בתוכנית זו להלן:
שלב 1: הורד והתקן לכל מחשב נגיש Windows או Mac.
שלב 2: הפעל את זה Finder הסיסמה iOS לחבר את ה- iPhone למחשב.

שלב 3: לחץ על לחצן התחל סריקה לאחר החיבור. המתן זמן מה, סיסמת ה- Wi-Fi שלך תוצג בממשק חדש.

דיברנו על איך למצוא או לאחזרסיסמת Wi-Fi ב- iPhone באמצעות כלי שחזור הסיסמה של ה- Wi-Fi. אם יש לך רעיונות נוספים לגבי הפתרון, אנא השאר את ההערה שלך להלן. כל הצעה יהיה מוערך.