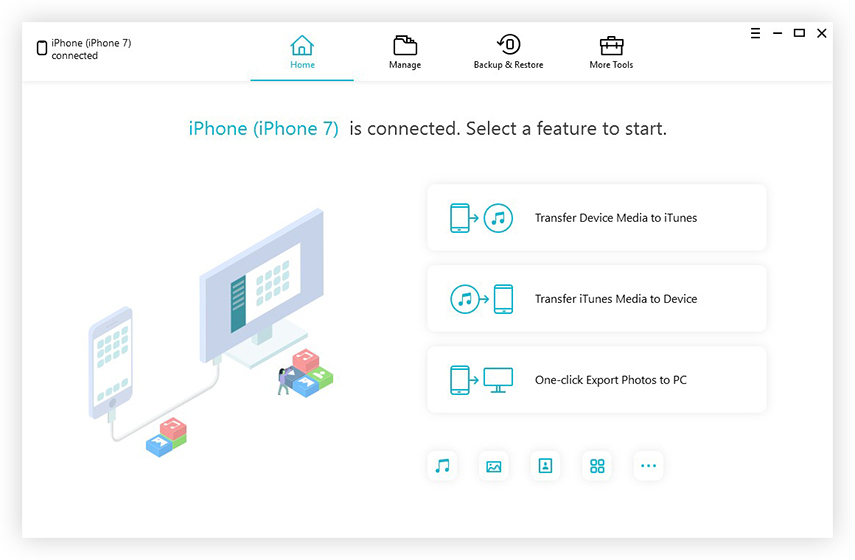כיצד לצלם תמונות מ - iPhone למחשב - -
המצלמה של אייפון מגיעה למצוינות שלה על ידישחרור כל דגם אייפון חדש ובגלל המצלמה ברזולוציה הגבוהה התמונות שאתה מצלם עם האייפון שלך תופסים הרבה זיכרון במכשיר שלך ובקושי נותרו כמה ג'יגה-בייט כדי לשמור סרטים, מוסיקה ואפליקציות. ככל הנראה לעולם לא תרצו למחוק את התמונות שלכם מהאייפון שלכם רק למען פנוי מקום. דרך לעקוף את זה היא שתוכל להעביר את התמונות והסרטונים שלך למחשב האישי שלך ואז תוכל למחוק את התמונות האלו מ- iPhone שלך. מאמר זה מדריך אודות שיטות ודרכים כיצד להעביר תמונות מ- iPhone למחשב.
- חלק 1: כיצד להוריד תמונות מ- iPhone למחשב
- חלק 2: כיצד לצלם תמונות מאייפון למק
- חלק 3: כיצד להעביר תמונות מאייפון למחשב בדרך הקלה ביותר
חלק 1: כיצד להוריד תמונות מ- iPhone למחשב
בחלק זה, תוכלו לדעת על 2שיטות לצילום תמונות מ- iPhone למחשב. הדרך הראשונה לצלם תמונות מאייפון למחשב היא באמצעות סייר הקבצים והדרך השנייה להעברת תמונות אייפון שלך נעשית על ידי iCloud. בואו נתחיל.
דרך 1: העבר תמונות מאייפון למחשב באמצעות סייר הקבצים (Windows 7/8/10)
הדרך הקלה והנפוצה מאוד להעביר תמונותiPhone למחשב משתמש בהפעלה אוטומטית או בסייר הקבצים. כך זה עובד. שים לב שחייבת להתקין מראש את iTunes במחשב שלך. כך זה עובד:
1. חבר את האייפון שלך באמצעות כבל USB והמתין לרגע לזיהוי התקנים באמצעות מחשב.
2. ברגע שזה ייעשה, קופץ של תיקיות ה- iPhone שלך יופיע או שתוכל לבקר במחשב שלי ולחץ על iPhone שנמצא תחת החלק של מכשירים ניידים.

3. פתח את האחסון הפנימי ומצא את התיקיה בשם DCIM.

4. העתק והדבק את כל התמונות ואז מחק אותם מתיקיית ה- iPhone.
דרך 2: הורידו תמונות מאייפון למחשב באמצעות iCloud
לפעמים זה יכול להיות מעט מתסכל כשאתהרוצה להעביר תמונות למחשב האישי שלך בשיטת הפעלה אוטומטית מכיוון שרוב הזמן המחשב אינו מזהה את המכשיר בגלל כבלי USB שונים או אולי ה- iPhone עובד טוב עם מערכת ההפעלה Mac ולא של Windows.
אז אם אתם רוצים לצלם תמונות מאייפון למחשב אז אפליקציית iCloud היא פיתרון טוב לבעיה.
כיצד לסנכרן תמונות עם iCloud?
1. התקן תוכנת iCloud במחשב האישי שלך מאתר התמיכה של apple.
2. פתח את iCloud והיכנס באמצעות מזהה Apple שלך.
3. המערכת תשלח לך קוד אימות באייפון> הזן את הקוד והמשיך.

4. בחלון iCloud לחץ על "אפשרויות" לצד "תמונות"> "" זרם התמונות שלי "> לחץ על" בוצע ".
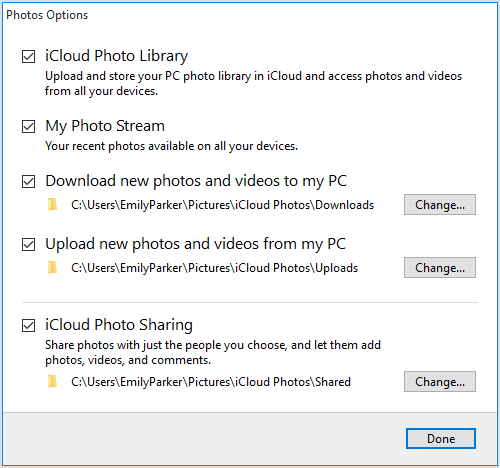
5. יתר על כן, הגדר את האייפון שלך להשתמש בזרם התמונות שלי. עבור אל הגדרות> שם> הקש על iCloud> הקש על תמונות> ודא ש"זרם התמונות שלי "מופעל" מופעל ".

6. התמונות והסרטונים שלך יועלו אוטומטית לכל מכשירי iCloud כאשר הם מחוברים ל- Wi-Fi.
7. כעת, במחשב האישי שלך, עבור למחשב זה> תמונות iCloud> הורדות ובחר את התמונות שאתה רוצה להעביר.

חלק 2: כיצד לצלם תמונות מאייפון למק
בחלק זה נדריך אתכם כיצד להעביר תמונות מאייפון למחשב מק, iMac, Mac Book Pro / Air, Mac Mini.
דרך 1: צילומי אוויר מהאייפון למק
Airdrop היא הדרך המהירה והיעילה ביותרלהעביר קבצים באופן אלחוטי ולהעביר תמונות מ- iPhone ל- Mac. ניתוק האוויר מ- iPhone 6, 7, 8 או iPhone X שלך קל מדי. אולם העובדה היא שמשתמשי אייפון רבים כלל לא יודעים על תכונה זו, אפילו לא תוכלו לשתף תמונות מה- iPhone ל- Mac PC, אלא אפילו לשלוח קטעי וידאו, הערות וקבצי מדיה אחרים בקלות רבה. Mac OS עליכם להתקין גרסה חדשה של iOS 11 באייפון 6, 7 מכיוון של- iPhone 8 ו- X יש כבר את הגרסאות העדכניות ביותר. עכשיו בואו נראה כיצד תוכלו להוריד תמונות מהאייפון שלכם ל- Mac, Mac Air Book וכו '.
1. ראשית, וודא ששני המכשירים יוכלו להשתמש בתכונה Airdrop.
2. הפעל את תכונת Airdrop ב- Mac על ידי ניווט בה מה- "Finder" בשורת התפריטים.
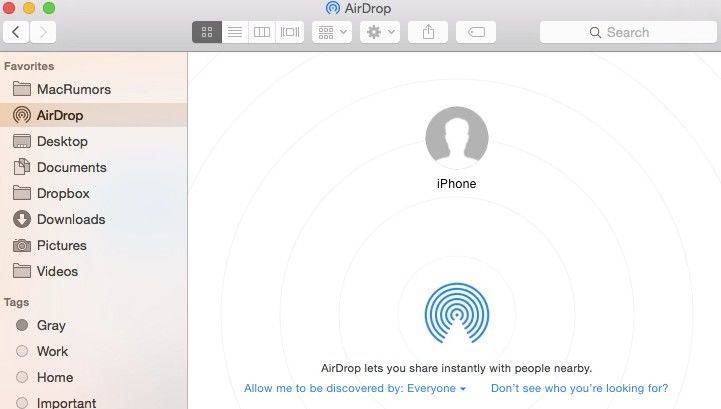
3. במכשירי iOS (iPhone 7, 8, X, iPad וכו ') פותחים את מרכז השליטה פשוט על ידי החלקה מהמסך התחתון. תוכלו לראות שם את Airdrop.

4. כדי לקבל קבצים מכל הגורמים האחרים, באפשרותך לסמן את "הרשה לי להתגלה על ידי כולם" בתחתית הפונקציה של חלון Airdrop.
5. בחר בתמונות שברצונך לשלוח ל- Mac והקש על Airdrop ואז שתף אותה עם כתובת ה- Mac PC שלך ברשימת המקבלים וסיימת.

6.אם מכשיר המקלט מחובר לחשבון iCloud שלך, התמונות שאתה שולח מתקבלות ונשמרות אוטומטית. במחשב ה- Mac, הפריטים שהתקבלו נשמרים בתיקיית "הורדת התיקיה".
אחרת, אם יש לך פריטי Airdrop ממק ל- iPhone אז תמונות יופיעו בקטע תמונות ודפי אינטרנט יופיעו בדפדפן ספארי.
דרך 2: ייבא תמונות מאייפון למק עם אפליקציית תמונות:
אם יש לך Mac OS X Yosemite, אתה חייבשמתי לב שלשטח ההשקה שלך יש אפליקציה חדשה בהשתתפות בשם "" תמונות "שהחליפה את אפליקציית הצמצם והאייפוטו הישנה במנהל ספרייה ועורך. ניתן להשתמש בתכונה חדשה זו גם לייצוא תמונות ממכשירי אייפון למחשב מק. תן לראות איך זה נעשה.
1. הפעל את אפליקציית התמונות במחשב ה- Mac שלך.
2. חבר iPhone ל- Mac עם כבל USB.
3. לחץ על הכרטיסייה "יבוא".

4. בחר בתמונות שברצונך להעביר ל- Mac.
5. לחץ על ייבא את כל הפריטים כדי להעביר תמונות ל- Mac.
חלק 3: כיצד להעביר תמונות מאייפון למחשב בדרך הקלה ביותר
https://www.tenorshare.com/products/icarefone.html הוא אחד מאפליקציות התוכנה המובילות בשוק העוזרות לכם להעביר תמונות מאייפון למחשב אך זה גם עוזר לכם להיפטר מנושאים הקשורים לאייפון. Tenorshare iCareFone כולל כמה תכונות מדהימות עם יתרונות מגניבים. בואו נראה מה האפליקציה הטובה ביותר שיש בה.
תכונות ויתרונות:
- העבר מספר תמונות אחת ברגע; אתה יכול גם להעביר תמונות מ- iPhone ל- Mac או PC או PC ל- iPhone.
- אין מגבלות כמו iCloud ותמונות ניתן גם להעביר באמצעות כבל USB, אין צורך במזהה Apple.
- קל מאוד לשימוש עם ממשק ידידותי למשתמש והוא תומך בפורמטים שונים של תמונות, למשל JPG, PNG, HEIC וכו '.
- מציע תכונות כמו גיבוי, שחזור, ניקוי ותיקון iOS, הסרת מודעות וכדומה.
עכשיו בוא נבדוק גרירה כדי להשתמש ב- Tenorshare iCareFone כדי לייבא תמונות מאייפון למחשב.
1. ראשית, הפעל את אפליקציית iCareFone של Tenorshare במחשב Mac או PC ולחבר את הטלפון באמצעות כבל USB.
2. פתחו את iCareFone> לחצו על קובץ המנגן.
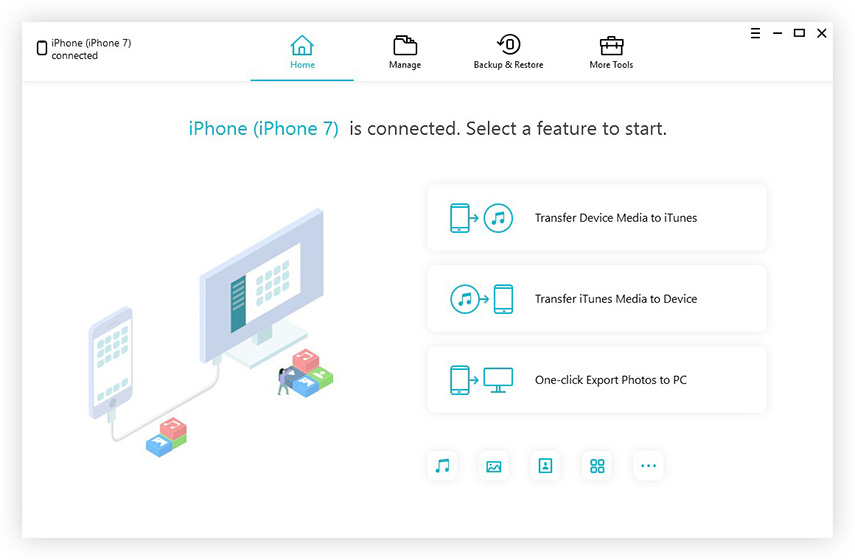
3. בחר באפשרות תמונות> תמצא את התמונות של האייפון שלך.

4. בחר בתמונות שברצונך להעביר למחשב האישי ולחץ על האפשרות "ייצא" (בשורת התפריט השמאלית העליונה).

5. לאחר ההעברה, תמונות אלה יהיו זמינות במחשב שלך.
סיכום:
לכן, אני מאמין שיש לך כמה תשובותכיצד לצלם תמונות מאייפון למחשב עם מספר דרכים שונות ואפליקציות שונות, בהן Tenorshare iCareFone הוא החכם ביותר מבין כל השיטות, תוך כהרף עין כל הנתונים מועברים למחשב האישי שלך באמצעות iCareFone. פשוט תן לזה משפט אם אתה מעוניין בכך.