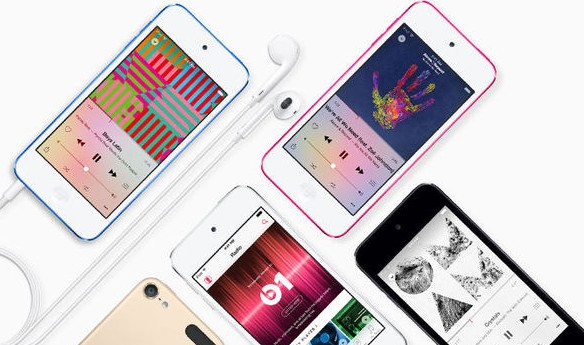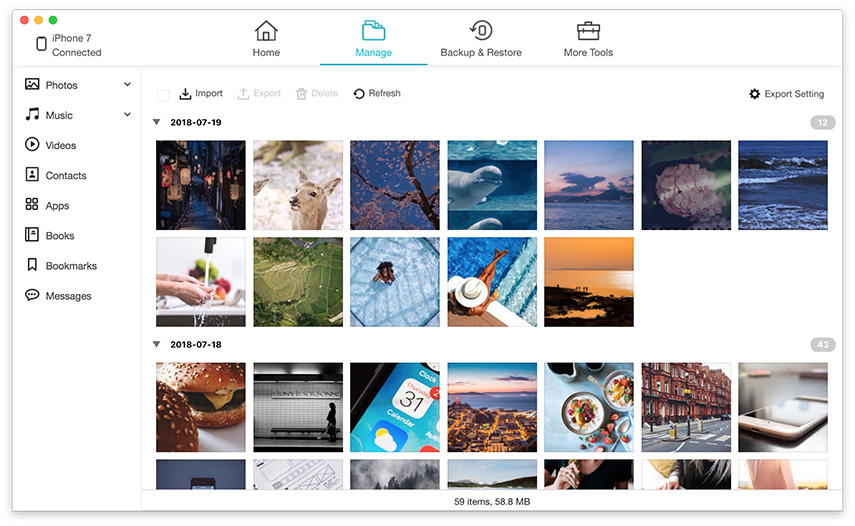כיצד להעביר מוסיקה מ- iPhone ל- iTunes
האם ניסית אי פעם להעביר מוסיקה מ-אייפון ל- iTunes במחשב שלך? ובכן, כולם אוהבים להאזין למוזיקה ומשתמשי אפל לרוב רוכשים מוסיקה או מורידים מוסיקה מחנות iTunes. האם שקלת אי פעם להעביר את השירים מהאייפון שלך ל- iTunes כך שתוכל להאזין להם בעתיד או אפילו להעביר את השירים לאייפון למקרה שתמחק השירים או שתאפס את האייפון שלך. הנה, אני אראה לך שלוש שיטות כיצד להעביר מוסיקה מ- iPhone לספריית iTunes. אני מציע לך לקרוא את כל השיטות ולהשתמש בשיטה הטובה ביותר שמתאימה לך.
- חלק 1: העבר מוסיקה מ- iPhone ל- iTunes כאשר USB מחובר
- חלק 2: העבר שירים מ- iPhone ל- iTunes באופן אלחוטי
- חלק 3: העבר מוסיקה מ- iPhone ל- iTunes עם כלי העברה של צד שלישי
חלק 1: העבר מוסיקה מ- iPhone ל- iTunes כאשר USB מחובר
אתה יכול להעביר בקלות מוסיקה שנרכשה משלךiPhone ל- iTunes אם ה- iPhone שלך מחובר באמצעות כבל USB למחשב. זה תומך רק במוזיקה שמורדת מחנות iTunes או Apple Music. החיסרון בשיטות זה הוא בכך שהיא אינה תומכת בכל אפליקציית מוסיקה של צד שלישי שמשמעותה שלא תזכה למוסיקה כלשהי מלבד מה שאתה מקבל מחנות iTunes או Apple Music.
מדריך שלב אחר שלב כיצד להעביר שירים שנרכשו מ- iPhone ל- iTunes:
1. הפעל את iTunes במחשבך ועבור לחשבון >> הרשאות >> הרשאה למחשב זה ולחץ על הרשאה אשר תאשר למחשב שלך לשחק ברכישות של חנות iTunes.

2. חבר את ה- iPhone למחשב באמצעות כבל USB.
3.תופיע תיבת דו-שיח המבקשת ממך להעביר את הרכישות למחשב שלך, פשוט לחץ על העבר רכישות. אם זה לא קורה, פשוט עבור אל קובץ >> מכשירים >> העבר רכישות מ- iPhone.

חלק 2: העבר שירים מ- iPhone ל- iTunes באופן אלחוטי
זו דרך נוספת כיצד להעביר מוסיקה מiPhone לספריית iTunes. בתהליך זה אתה יכול לגשת בקלות לכל השירים שלך מ- iPhone למחשב או Mac. כל שעליך לעשות הוא להפעיל את ספריית המוסיקה של iCloud באייפון שלך, כמו גם לחבר את האייפון שלך ל- Wi-Fi שיעזור לך לסנכרן את כל השירים, האלבומים או רשימת ההשמעה ל- iTunes. אמנם שיטות אלה קלות אבל זה לא כל כך אמין, אבל המהירות בהורדת השירים היא איטית, חלק מהשירים עשויים להיות חסרים בתהליך זה וכיבוי ספריית המדיה של iCloud תמחק תוכן שהורד.
הערה: הקפד להיכנס עם אותו מזהה Apple שבו אתה משתמש למינוי Apple Music שלך.
שלבים להפעלת ספריית המוסיקה של iCloud ב- iPhone:
1. בטל את נעילת ה- iPhone שלך ועבור להגדרות ואז עבור למוזיקה.
2. תראה את ספריית המוסיקה של iCloud, הפעילה אותה (הפעל אותה).

3.לאחר שתדליק אותו, תשאל אם ברצונך לשמור את המוזיקה שנמצאת במתחם שלך ואם תבחר לשמור מוזיקה אז כל המוזיקה מהאייפון שלך תתווסף לספריית המוסיקה שלך ב- iCloud.
4. אם תבחר "מחק והחלף", המוזיקה באייפון שלך תוחלף בתוכן של ספריית המוסיקה של iCloud.
שלבים להפעלת ספריית המוסיקה של iCloud במחשב:
5. (למשתמשים ב- Mac): פתח את ה- Mac שלך ואז בחר iTunes >> העדפות, בסרגל התפריט שאתה רואה בחלקו העליון של מסך ה- iTunes שלך.
6. (למשתמשים ב- Windows): פתח את מחשב Windows שלך בחר בעריכה >> העדפות, בסרגל התפריט שאתה רואה בחלקו העליון של מסך iTunes.

7. לחץ על האפשרות כללי וסמן את תיבת הסימון (הפעל) iCloud Library Library ואז לחץ על OK.
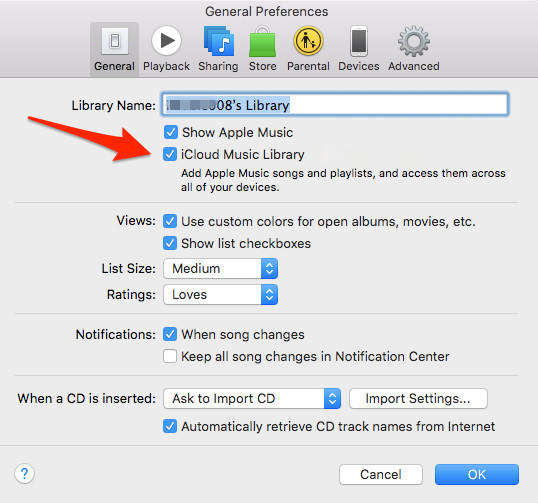
8. כאשר ה- iPhone שלך מחובר ל- Wi-Fi, כל המוזיקה תועלה אוטומטית ל- iTunes. פשוט לחץ על סמל הענן עבור כל שירים כדי להכניס אותם למחשב שלך.

חלק 3: העבר מוסיקה מ- iPhone ל- iTunes עם כלי העברה של צד שלישי
העברת מוזיקה מ- iPhone ל- iTunes באמצעות שלישיאפליקציית מסיבות היא באמת שיטת הצלת חיים. לא תהיה לך מגבלה כלשהי שתקבל כשאתה מעביר מוסיקה באמצעות iTunes או iCloud. Https://www.tenorshare.com/products/icarefone.html הוא כלי נפלא המאפשר לאנשים להעתיק מוזיקה מ- iPhone ל- iTunes בקלות כלי זה מפר את אותה מגבלה של Apple ID שאתה צריך לעמוד בספריית המוסיקה של iCloud. אתה יכול להעביר בקלות מוזיקה שנרכשה ולא נקנית מ- iPhone למחשב האישי שלך / Mac, אין צורך ב- Wi-Fi במהלך העברת מוסיקה והדבר הטוב ביותר הוא שמשתמשים יכולים לגרור ולשחרר ידנית מוסיקה ל- iTunes לאחר העברת המוסיקה מ- iPhone למחשב.
מדריך שלב אחר שלב כיצד להעביר שירים מ- iPhone ל- iTunes:
1. הורד והתקן את האגרה המעבירה הזו במחשב שלך וחבר את האייפון שלך למחשב.
2. iCareFone יאתר את האייפון שלך באופן אוטומטי, לחץ על הכרטיסייה "מנהל קבצים".

3. תראה אפשרויות רבות תחת מנהל הקבצים, לחץ על "מוסיקה". כל המוזיקה באייפון שלך תופיע על גבי המסך.

4. בחר את המוסיקה שברצונך לשלוח למחשב ולחץ על כפתור "ייצוא".
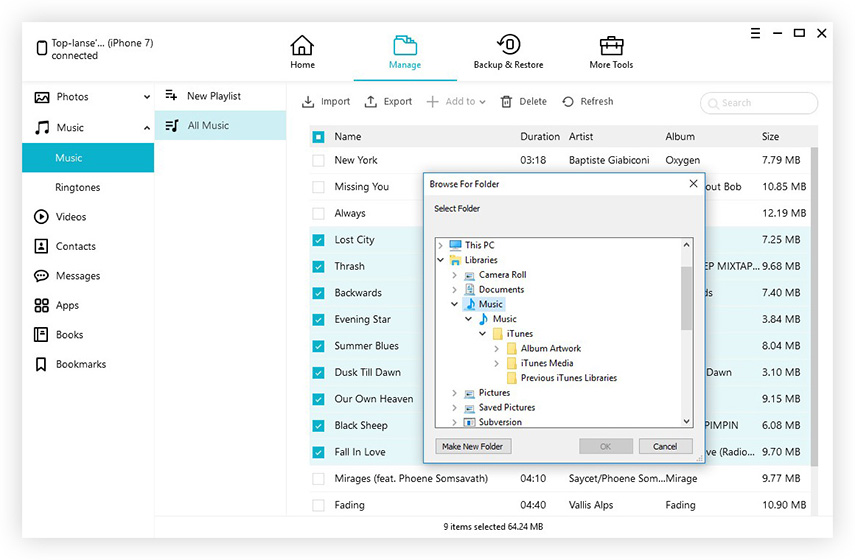
5. כל השירים שבחרת יאוחסנו במחשב שלך ואם אתה רוצה להעביר מוסיקה ל- iTunes אתה יכול לגרור ולשחרר אותם ל- iTunes.
הנה, שתי השיטות הראשונות לא נותנות לך הרבהגמישות מבחינת העברת מוזיקה מ- iPhone ל- iTunes ואילו השיטה השלישית טובה בהרבה משתי השיטות הראשונות. אתה מקבל תועלת וגמישות רבה בהעברת מוסיקה מאייפון למחשב. אז עדיף לנסות את השיטה השלישית להעברת מוזיקה מ- iPhone ל- iTunes בחינם.