כיצד להעביר את ספריית iPhoto למיקום / Mac חדש
אנשים אוהבים לצלם. זו אחת הסיבות לטלפוני המצלמה הופכת לתכונה סטנדרטית. זו גם הסיבה שמאפיין ניהול תמונות הוא קריטי לכל מחשב אישי. אם אתה משתמש ב- Mac, אחד מהיישומים הפופולריים ביותר לניהול תמונות הוא iPhoto.
אבל לפעמים אתה צריך להזיז את ה- iPhoto שלךספריה. אחת הסיבות היא מכיוון שתמונות וסרטונים יכולים למלא במהירות את הכונן הקשיח. אז זה יכול להיות רעיון טוב לאחסן אותם בכונן החיצוני הייעודי. סיבה אפשרית נוספת היא כאשר ברצונך לעבור לגרסת מק מקודמת יותר.
איך מעבירים את ספריית iPhoto שלך למיקום אחר?
גבה את ספריית iPhoto שלך
לפני שאתה עושה משהו לספריה שלך, זהעדיף לגבות את זה. אם יקרה משהו, לא תאבד את הזיכרון היקר שלך. גיבויים שגרתיים גם מגנים עליך מפני קבצי תמונות שנפגמים או נמחקים שלא בכוונה מהדיסק הקשיח שלך.
אתה יכול להגדיר כונן קשיח חיצוני ולהשתמש בועם היישום Time Machine לגיבוי התמונות שלך. האפליקציה תבצע באופן אוטומטי גיבויים רגילים של המחשב שלך, כולל כל ספריית התמונות שלך. רק וודא שאתה מפסיק את iPhoto מעת לעת לפני הגיבוי או שמכונת הזמן לא תוכל לבצע גיבוי מלא של הספריה שלך.
צור ספריית iPhoto חדשה או החלף בין ספריות
דרך אחת בה תוכלו להשתמש בכדי להזיז את ה- iPhoto שלכםספרייה היא ליצור ספריות מרובות. היתרונות של מסלול זה הם שאתה יכול לארגן טוב יותר את התמונות שלך, אלבומים, מצגות, פרויקטים (כגון ספרים, כרטיסים ולוחות שנה) ואז לעבור בין הספריות.
לדוגמה, תוכל לשמור ספריות נפרדות עבור התמונות האישיות שלך ותמונות העבודה שלך. לחלופין, אם יש לך ילד שמצלם, אתה יכול לשמור את התמונות שלו בספרייה נפרדת.
האזהרה היא שאתה יכול לשנות פריטים בלבד (כגון אלבומים) או לערוך תמונות בספריה אחת בכל פעם.
להלן השלבים ליצירת ספריית iPhoto חדשה:
- צא מאייפוטו. לחץ לחיצה ארוכה על מקש האפשרות בעת פתיחת iPhoto.
- בחלון שיופיע לחץ על צור חדש. הקלד שם ובחר מיקום לאחסון ספריית התמונות החדשה. לחץ על שמור.

למעבר בין ספריות תמונות:
- צא מאייפוטו. לחץ לחיצה ארוכה על מקש האפשרות בעת פתיחת iPhoto.
- בחר בספריה שאליה ברצונך לעבור. לחץ על בחר.
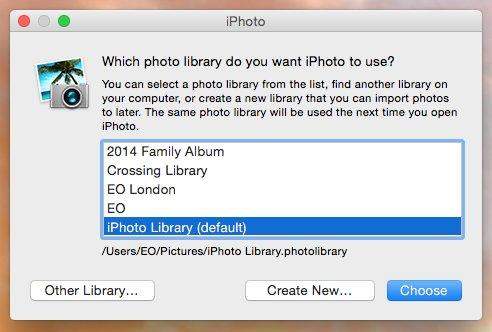
אם ברצונך להעביר תמונות מספריה לספרה, השתמש בצעדים אלה:
- ייצא את התמונות מהספרייה הפעילה. פעולה זו אינה מוחקת את התמונות מהספרייה.
- עבור לספריה שאליה תרצה להוסיף אותם.
- ייבא את התמונות לספריה החדשה.
העבר את ספריית iPhoto שלך למיקום / Mac חדש
למרות שאתה יכול להשתמש בטריקים ספריות מרובות כדי להעביר את התמונות שלך למיקום אחר, אתה יכול גם להזיז אותם באמצעות גרירה ושחרור פשוטה.
- ראשית, צא מ- iPhoto. ב- Finder, בחר את תיקיית הבית שלך (בדרך כלל נקראת על ידך).
- פתח את תיקיית התמונות (בתיקיית הבית) כדי לאתר את קובץ ספריית iPhoto.
להעברת ספריית iPhoto למיקום חדש:
- גרור את קובץ ספריית iPhoto למיקום חדש במחשב שלך.
- אך התהליך לא פוסק כאן. עליכם לומר ל- iPhoto את המיקום החדש של הספרייה. פתחו את iPhoto. כאשר היא לא תוכל למצוא את הספרייה, היא תבקש מכם את המיקום.
- בחלון שיופיע, בחר את הספרייה הרצויה ולחץ על בחר.

להעתקת ספריית iPhoto למק Mac חדש:
- חבר את הכונן הקשיח החיצוני שלך. כאשר הוא מוצג ב- Finder, גרור את התיקיה או החבילה של iPhoto אל הכונן הקשיח החיצוני.
- הוצא את הכונן הקשיח מה- Mac הישן שלך וחבר אותו לכונן החדש הזה.
- כעת פתח את iPhoto במחשב החדש. לחץ לחיצה ארוכה על מקש Option במקלדת ושמור על מקש Option לחוץ עד שתתבקש ליצור או לבחור ספריית iPhoto.
זה נועד כיצד להעביר את ספריית iPhoto לחדשמיקום או מק חדש. אם לרוע המזל איבדתם כמה תמונות חשובות במהלך ההעברה, תוכלו להשתמש בכל שחזור נתונים עבור Mac. אפליקציה זו היא פתרונות מלאים לשחזור נתונים של מק לשחזור כל סוגי הקבצים מהכונן הקשיח של מק, כולל התאוששות תמונה ב- Mac, וגם ממכשירים ניידים אחרים כמו כונן הבזק מסוג USB, כונן קשיח חיצוני, כרטיס SD, iPhone.










