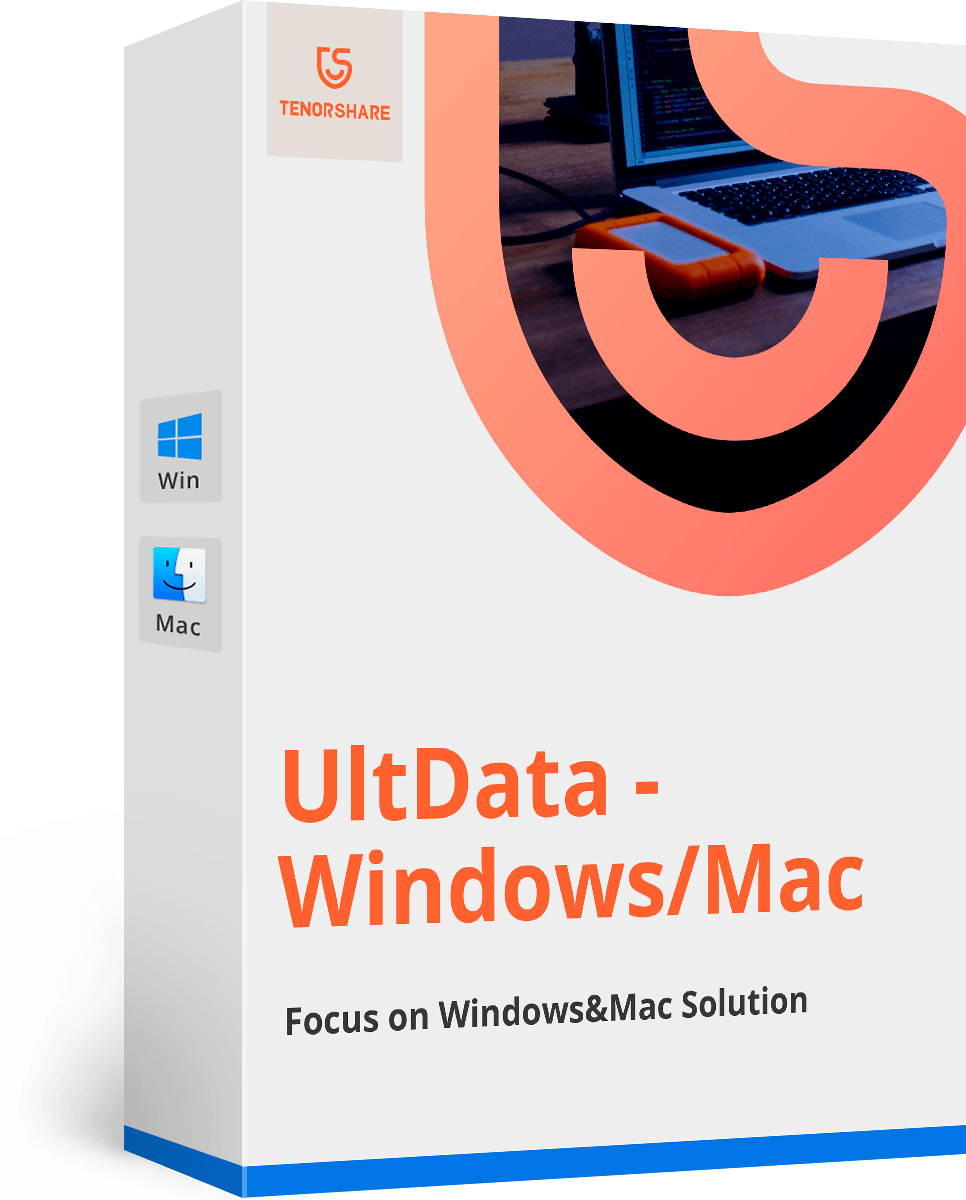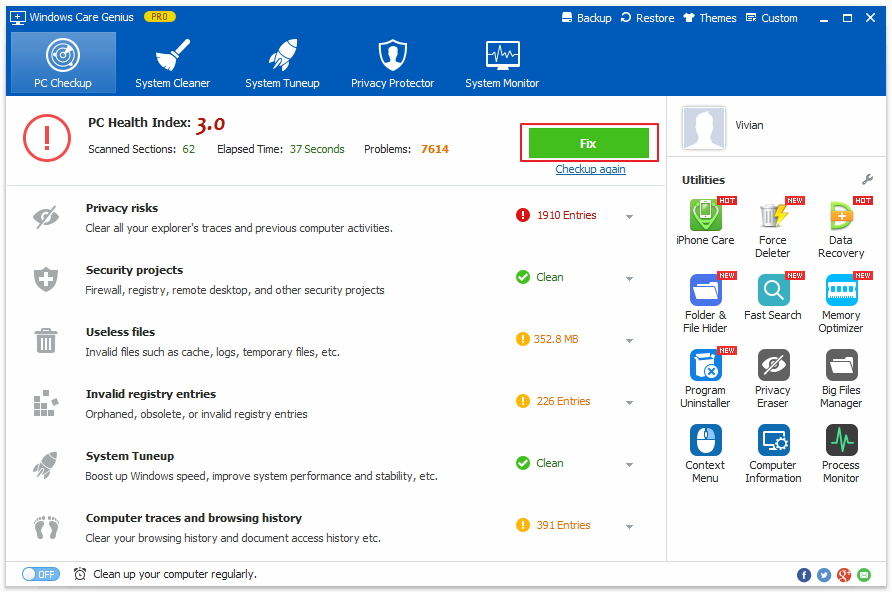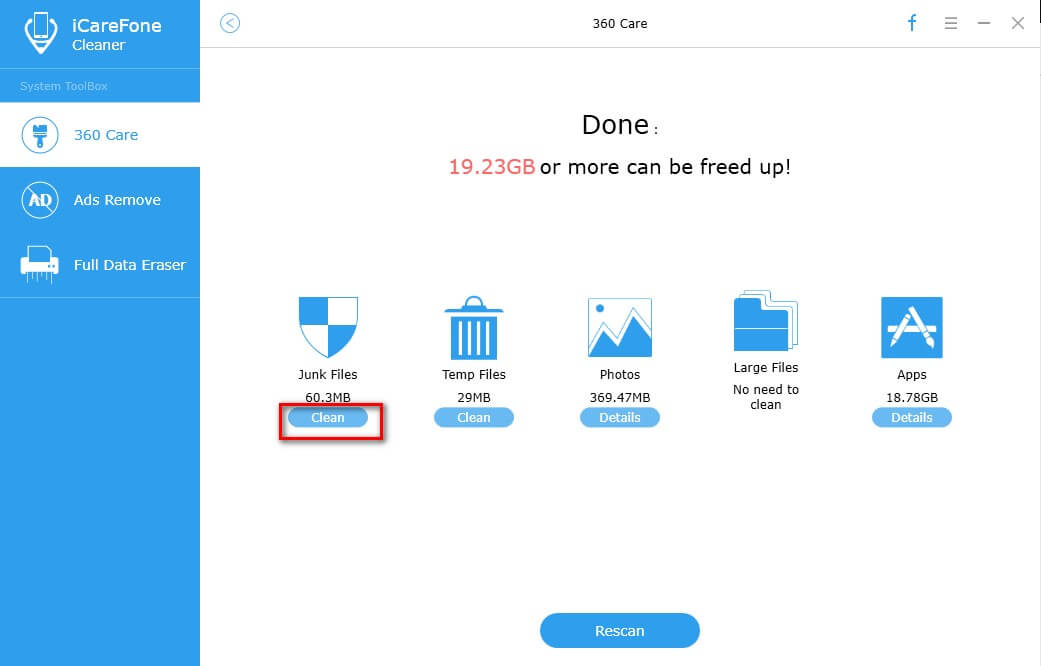כיצד לשפר ולהגדיל את ביצועי Finder ב - Mac
כיצד אוכל לשפר את ביצועי Finder Mac?
"קניתי את רשת ה- MacBook Pro החדשה לגמרי שהגיעה עם Mavericks. כשעבדתי עם ה- Macbook, ה- טעינה איטית כל כך מעצבן: כשאתה מצורף מסמכים להודעות דוא"ל וקבצים אחרים לוקח זמן רב לאתר כדי לטעון את תוכן הספרייה שאליה אני מנסה לגשת. זה די מרתק כי אני צריך להשתמש ב- Finder הרבה מדי יום. "
Finder טעינה איטית עלול לגרום לכם הרבה בעיות, במיוחד כשאתם עסוקים בעבודה עם ה- Mac שלכם, אך ה- Finder פשוט לא מגיב. ל לשפר את ביצועי ה- Mac Finderראשית עלינו להבין מה מאט את ה- Finder.
מדוע Finder נטען לאט ב- Mac
ב- Mac, חלונות חדשים במערכת הקבצים כברירת מחדל ל-נפתח בתצוגה "כל הקבצים שלי". בכל פעם שתפתח את ה- Finder ב- Mac, "כל הקבצים שלי" יטען כל קובץ אישי בתיקיה זו. Finder יכול לחפש באופן פעיל במערכת הקבצים בכל קובץ מסמך, תמונה ומדיה בבעלות חשבון המשתמש הפעיל. לפעמים, מספר הקבצים בתיקיה זו יכול להגיע בקלות ל 50,000+ פריטים המוצגים בתיקיה אחת שמתעדכנת בשידור חי בכל שינוי במערכת הקבצים. אם יש לך הרבה מקום לקבצים אלה, הדבר לא ישפיע מעט על ביצועי המערכת. בדרך כלל אלה עם פחות משאבים זמינים הם אלה ששמים לב לעקוב של מעבד ומרענן איטי של חלונות ותיקיות Finder במערכת ההפעלה X.
כיצד לשפר את ביצועי Finder ב- Mac
ברגע שתמצא Mac Finder איטי, ישנם שלושה שאתה יכול לעשות כדי לשפר את ביצועי Finder.
פיתרון 1: צא מהמחדל לפתיחת חלונות חדשים ל"כל הקבצים שלי "
כ- OS X כברירת מחדל לפתיחת חלונות Finder חדשיםל"כל הקבצים שלי "מאז Mountain Lion, אתה צריך לשנות את זה ולהפעיל חלון חדש לכל דבר אחר. ניתן לעשות זאת מתוך ספריית הבית, שהייתה ברירת המחדל ב- OS X לגילאים, לשולחן העבודה או לתיקיה שבחרת.
- 1. מתוך Finder, גרור את חלון "Finder" ובחר "העדפות Finder".
- 2. בכרטיסייה "כללי", משוך את התפריט תחת "הצגת חלונות Finder חדשים:" ובחר ביעד חלון ברירת המחדל החדש.
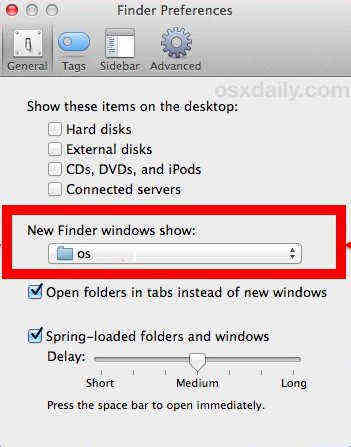
זה יאיץ את ה- Mac מכיוון שה- Mac שלך לא צריך לרענן כל קובץ משתמש כל הזמן. החלון מציג כעת רק מה בספריה של דף הבית, או במקום אחר.
פתרון 2: השתמש בכל הקבצים שלי באופן סלקטיבי
משמעות הדבר היא שאתה משתמש ב"כל הקבצים שלי "רק כאשרהדרך הפשוטה ביותר לעשות זאת על ידי בחירתו בסרגל הצד של חלון Finder, נניח מתי תרצו להגיע לקבצים שפתחתם לאחרונה. על ידי כך תוכלו לחוות את כל הקבצים (שעלולים) לאט לחפש ולבצע לצייר מחדש כשאתה רוצה, לא כל פעם שאתה נמצא במערכת הקבצים.

פתרון 3: סגור את כל הקבצים שלי Windows כשלא משתמשים בהם
לאחר השימוש ב- Finder, זכור לסגור את התיקיה. הסיבה לכך היא שכל הקבצים שלי אינם התיקיה הסטטית הממוצעת שלך, השארת אותה פתוחה עלולה לגרום לתוכן לצייר מחדש בכל פעם שקובץ בבעלות משתמש משתנה, מועתק, מוריד או נוצר, וזה יכול לגרום לדוקרני CPU וליצור הפחתת ביצועים משמעותית אם זה ". זה פשוט יושב שם ומרענן את עצמו ברקע בזמן שאתה עושה דברים אחרים ב- Mac
מלבד הטיפים לעיל לשיפור Finderביצועים ב- Mac, תוכלו גם לבדוק את הטיפים הטובים ביותר וטריקים של Macbook Pro כדי לטפל טוב יותר ב- Mac. למקרה, אם מחקת כמה קבצים מ- Mac ולא ידעת מה לעשות, אתה יכול לתת Tenorshare כל שחזור נתונים ל- Mac ניסיון!