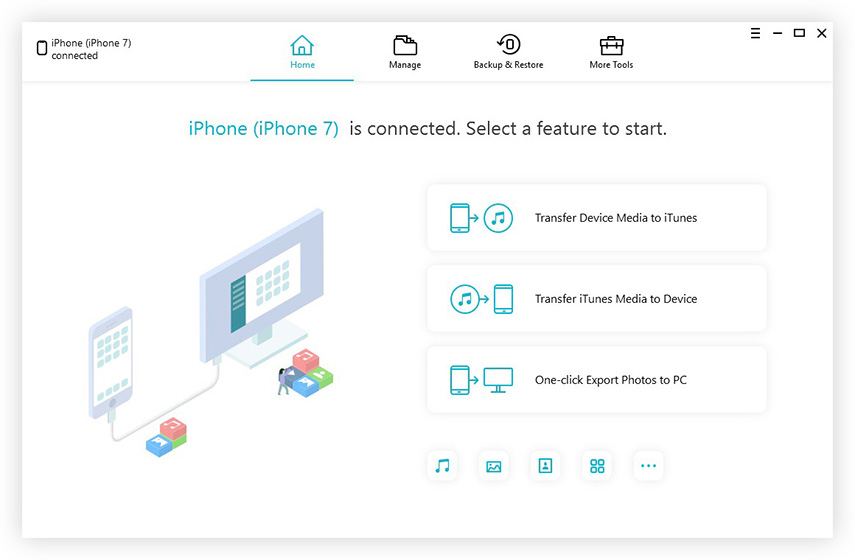סוללה היא לא טעינה על MacBook Pro
MacBook הוא המכשיר האידיאלי כשאתה צריךהביא את העבודה שלך איתך לכל מקום שאתה הולך. זה בגלל שאתה יכול פשוט לטעון את המכשיר והוא יישאר בפעילות לאורך חיי הסוללה. אבל זה נכון רק אם ה- MacBook יכול להחזיק את הטעינה. לפעמים מסיבות לא צפויות, ה- Mac שלך עלול להיכשל בטעינה וגורם לכל מיני סוגים. של בעיות בפונקציונליות.
אז מה עושים כשהמצבר לא נמצאטעינה ב- MacBook Pro? השלב הראשון הוא לברר מדוע ה- Mac אינו נטען. זה היחיד שאתה לא יכול רק לתקן את הבעיה, אלא גם למנוע את התרחשותו שוב. במאמר זה נאבחן את בעיית ה- Mac לא טעינה ונספק לך פתרונות לתיקון.
מדוע הסוללה של מק אינה נטענת
ישנן כמה סיבות לכך שה- Mac שלך לא מצליח לטעון. חלק מהנפוצים ביותר כוללים את הדברים הבאים;
1. בעיות חיבור
אחת הסיבות העיקריות לכך ש- Mac שלך אולי לאטעינה יכולה לנבוע מבעיות בחיבור. יתכן שהכבל בו אתה משתמש פגום איכשהו ולכן אינו יכול לחבר מספיק את ה- Mac למקור החשמל, מה שמאפשר טעינה נאותה.
2. בעיות חומרה
אתה רוצה גם לבדוק את רכיבי החומרה של ה- Mac כדי לוודא שהכל עובד בסדר. האם כבל החשמל עצמו פועל כראוי? אתה יכול לבדוק על ידי חיבורו ל- Mac אחר.
3. גיליון סוללה
סביר להניח כי הסוללה של ה- Mac עלולה להיפגע. אם הכבל ומקור הכוח בסדר גמור, אך ה- Mac לא יטען כראוי, יתכן שהסוללה פגומה איכשהו.
כיצד לתקן את הסוללה שלא נטענת על
לא משנה מה הגורם לבעיה, אתה זקוק למחשבי ה- Mac שלך לטעון ולכן זקוקים לפיתרון לבעיה. להלן רק חלק מהפתרונות היעילים ביותר שתוכלו לנסות;
1. הפעל מחדש את ה- Mac
לפעמים בעיות תוכנה מסוימות יכולות לגרום לבעיהרכיבי החומרה של ה- Mac לקפוא, וכתוצאה מכך מכשיר שלא יטען או יעבוד נכון. מכיוון שאתחל לאתחל לרוב יאפס את ה- Mac ויחסל חלק מבעיות התוכנה הללו, מומלץ לנסות זאת קודם. בצע את הצעדים הפשוטים הבאים כדי לעשות זאת;
- לחץ על לוגו Apple בפינה השמאלית העליונה של המסך.
- בחר "הפעל מחדש" והמתן להפעלה מחדש של ה- MacBook.
- לאחר השלמת תהליך האתחול, נסה לטעון את ה- Mac שוב.
2. בדוק בעיית חומרה
אם אתחול מחדש לא עובד, מומלץ לבדוקרכיבי החומרה רק כדי לוודא שהכל עובד כראוי. התחל בבדיקת כבל החשמל. בדוק אותו ובדוק אם אתה יכול למצוא חלקים שבורים. כבל חשמל פגום עלול לגרום לבעיה. יתכן שתרצה לבדוק את היציאות כדי להבטיח שאין פסולת ולכלוך שעלולים להפריע לחיבור. לבסוף, בדוק שהכבל מחובר היטב לשקע.
3. בדוק את הסוללה
בדיקת אורך חיי הסוללה יכולה להיות חשובה מתיהסוללה אינה נטענת כצפוי. לשם כך, לחץ לחיצה ארוכה על מקש האפשרות ולחץ על סמל הסוללה בשורת התפריטים כדי לפתוח את תפריט האפשרויות המתקדם שיכול להציג את אחד מארבעת מצבי הסוללה הבאים;
- רגילה- הסוללה פועלת ברמות מיטביות
- החלף בקרוב - הסוללה פועלת אך היא תטעין פחות מבעבר
- החלף עכשיו - עליך להחליף את הסוללה בהקדם האפשרי
- סוללת שירות - יש להחליף את הסוללה מייד כדי למנוע נזק ל- MacBook
4. אפס את ה- SMC
בקר ניהול המערכת (SMC) שולטניהול הסוללות שלך ואיפוסו יכול לעזור בתיקון הבעיה של Mac שאינו טעינה. תהליך האיפוס של SMC שונה עבור MacBook עם סוללות נשלפות ולא ניתנות להסרה. הנה איך לעשות את שניהם;
כאשר הסוללה נשלפת;
- כבה את ה- Mac והסר את הסוללה.
- לחץ והחזק את לחצן ההפעלה למשך 5 שניות ואז התקן מחדש את הסוללה.
- הפעל את ה- Mac
- כבה את ה- Mac
- לחץ על Shift – Control-Option ועל כפתור ההפעלה בו זמנית והחזק למשך 10 שניות.
- שחרר את הכפתורים ואז הפעל את ה- Mac
5. קירור ה- MacBook שלך
כאשר חיישני החום במחשב ה- Mac שלך מזהים עלייהבטמפרטורה, הם יכולים לחסום את הגישה לסוללה שעלולה לגרום לסוללה לא להטעין. כדי לקרר את ה- Mac, פשוט כבה אותו לזמן מה והפסק להשתמש בו.
מאז בעיות תוכנה מסוימות יכולות להוביל לנתוניםאובדן ב- Mac, יתכן שאתה זקוק לתוכנית שחזור נתונים טובה שתעזור לך להחזיר נתונים. שחזור נתונים של Tenorshare עבור Mac היא תוכנית שיכולה לשחזר כמעט את כל סוגי הנתונים מ- Mac. בעזרתו תוכלו לשחזר תמונות, תווים, מוסיקה, מסמכים, הודעות וכל כך הרבה מחיקות בטעות.


![[מדריך מלא] כיצד לאפס את SMC ב - Mac](/images/os-x/full-guide-how-to-reset-smc-on-mac.jpg)




![[הבעיה נפתרה] אייפון 6 / 6s תקוע על מסך הסוללה האדום](/images/iphone-fix/issue-solved-iphone-66s-stuck-on-red-battery-screen.jpg)