כיצד להתקין iMessage על מק ללא iPhone
"ניסיתי להגדיר את חשבון iMessage שליכך שאוכל לקבל את הטקסטים וההודעות שלי ל- MacBook Pro. הקמתי את ה- iCloud שלי, את ה- AIM ואת ה- FaceTime שלי, אבל אני לא יכול להבין איך להגדיר את ה- iMessage שלי, כל עזרה? "

אין להכחיש ש- iMessage הוא אחד מאלההמצבים הטובים ביותר לשמור על קשר עם עמיתים, אנשים ומכרים. שירות ההודעות של Apple זה שאתה מקבל אוטומטית עם מזהה Apple שלך. עם iMessage ב- Mac, אתה יכול גם לשלוח הודעות צ'אט מפלטפורמות מפורסמות אחרות (למשל, גוגל, פייסבוק, יאהו, AIM וכו ') כל עוד התחברות עם אותו מזהה אפל עם העברת הודעות באייפון, אייפד, אייפוד. מגע ו- Apple Watch. כאן במאמר זה, תוכלו למצוא טיפים לפתרון בעיות בנושא הגדרת iMessage ב- Mac ללא iPhone וטיפים הקשורים אחרים כיצד לבצע.
חלק 1: דרישות מערכת הפעלה
ראשית, אתה מתבקש להיות בטוח שה- Mac שלך פועל OS X 10.1 ואילך. אם זה הכיתוב EI או ה- macOS High Sierra האחרון, macOS Sierra, אז זה יהיה טוב יותר.
שנית, עליך לוודא שה- iPhone פועל לפחות iOS 8 ואילך. אם המערכת היא iOS 10, זה די מומלץ.
שלישית, מעבד יכול להיות Intel Pentium 1GHz ומעלה, RAM עשוי להיות 512MB ומעלה (מומלץ 1GB), שטח הדיסק הקשיח עדיף שיהיה 200MB של שטח פנוי ליישום.
חלק 2: שלבים להגדרת iMessage ב- Mac ללא אייפון
בתוך כמה צעדים פשוטים ניתן להגדיר iMessageכל מקינטוש. היתרון בהגדרת הודעות ל- Mac הוא שאתה מסוגל לסנכרן עם כל התקשורת ב- iPhone או iPad באמצעות iMessage. בגלל זה, אין לך דאגה בבלגן נתונים.
כעת בצע את ההוראות שעל המסך ונראה כיצד להגדיר אותה:
שלב 1. כדי להתחיל, הפעל את אפליקציית ההודעות משולחן העבודה של ה- Mac, העגינה, תיקיית היישומים או ה- Launchpad.

שלב 2. ואז זה יופיע חלון התראה כמטה. הקלד את מזהה Apple וסיסמתך ולחץ על כפתור "כניסה".
הערה: אם יש לך שני צעדים או שני גורמיםאימות מופעל עבור מזהה Apple שלך, פשוט הזן את קוד האימות הנכון שלך. ודא שמזהה Apple זהה לזהות Apple שאתה תובע במכשירי iOS אחרים.

שלב 3. כעת יש לך גישה בהצלחה ל- iMessage. פשוט לחץ על "העדפות ..." של "ההודעות" בשורת המשימות, הממוקמת בראש מחשב ה- Mac.

שלב 4. בחר בכרטיסייה "חשבונות" ואז הקלד את מספר הטלפון וכתובות הדוא"ל שלך שאתה מקווה להדביק אותם.

שלב 5. בחר את מספר הטלפון או כתובת הדוא"ל שמשתמשי iPhone / iPad / iPod אחרים יראו כשאתה מתחיל שיחה חדשה.

הערה: בדרך זו עלינו להבין שרק iMessage מסונכרנים ל- iPhone / iPad / iPod, הודעות הטקסט לא יהיו.
טיפים מקצוענים: כיצד לבצע שיחת iMessage או להשבית את iMessage ב- Mac
מדוע ברצונך להגדיר iMessage ב- Mac? כמובן למגע עם אנשים. בתוך iMessage כל השיחות מופיעות בבועות כחולות כאשר בעלי המכשירים משתמשים בה.
כדי לשלוח ולקבל הודעת iMessage ב- Mac, בצע את הפעולות הבאות:
1. לאחר הגדרת iMessage, פשוט לחץ על סמל ההודעה החדש שנמצא בסמוך לשדה "חיפוש" בצד שמאל.
2. ואז בחלון המוקפץ, בחר את מספר הטלפון של האדם שתרצה לשלוח הודעה והקלד "Enter", ואז הקלד את התוכן שלך, זה יכול להיות תו, אמוג'י, תמונה או וידאו.
3. לאחר מכן, לחץ שוב על "Enter" כדי לשלוח אותם.
4. כאשר חברך מקבל את ההודעה, אתה יכול לקבל את התשובה בהקדם האפשרי.

כדי לצאת או להשבית את iMessage ב- Mac, פשוט עשה זאת:
1. הקש על הודעות> העדפות ב- Mac.
2. לחץ על "חשבונות" ואז בחר את חשבון iMessage משמאל.
3. כדי לצאת מהחשבון, פשוט לחץ על "יציאה" ואז אישור את הפעולה הזו. לא תקבל הודעות דרך אותו חשבון.
4. כדי להשבית את החשבון, פשוט בטל את הסימון "הפעל חשבון זה" ולבסוף הסטטוס שלך במצב לא מקוון.
כך ניתן להגדיר iMessage ב- Mac OS בליאייפון, אייפד או אייפוד. מבחינת תאימות המערכת הסגורה של אפל, הודעות משמשות רק ב- Mac OS, מה שמאכזב עבור משתמשים שהמחשבים שלהם מריצים כעת את Windows. אגב, אם איבדת נתונים במכשיר iOS, נסה לשחזר אותם באמצעות UltData. אם איבדת נתונים ב- Mac, שחזור נתונים Tenorshare Data for Mac שווה לנסות.

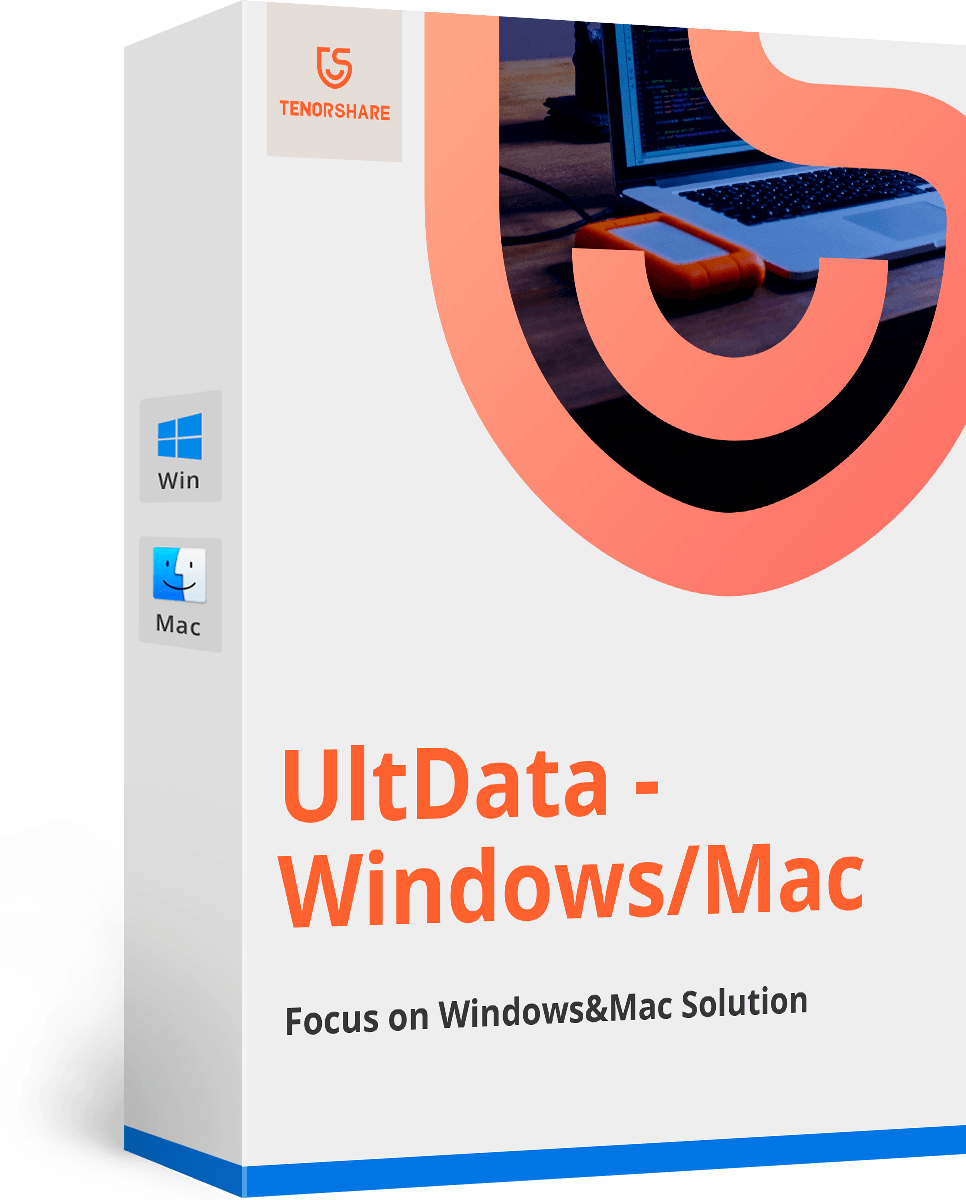

![כיצד למחוק iMessages ב- Mac ו- iPhone / iPad [iOS 12 נתמך]](/images/topics/how-to-delete-imessages-on-mac-and-iphoneipad-ios-12-supported.jpg)


![[נפתר] כיצד לתקן את אפקטים של iMessage של iOS 10 לא עובדים](/images/iphone-tips/solved-how-to-fix-ios-10-imessage-effects-not-working.jpg)



